PowerPoint là một trong những ứng dụng hỗ trợ trình chiếu và giảng dạy thông dụng bậc nhất hiện nay.
Nó rất được ưa chuộng để thuyết trình nội dung bài giảng, bài báo cáo… ở trong trường học, trong một nhóm hay là giáo án của các giáo viên, giảng viên…
Ngoài việc làm tốt nội dung và khả năng truyền đạt, khả năng hùng biện cho bài thuyết trình của mình ra, thì việc gói gọn định mức thời gian thuyết trình, tránh xa đà vào những chi tiết vụn vặt cũng là một trong những yếu tố cơ bản để đánh giá tới sự thành công của người làm thuyết trình.
Vâng, và trong bài hướng dẫn ngày hôm nay mình sẽ hướng dẫn chi tiết cho các bạn cách tạo From đồng hồ đếm ngược trên mỗi Slides của PowerPoint, giúp bạn khống chế tốt hơn khoảng thời gian giảng bài giảng, hay hùng biện của mình.
Đọc thêm:
- Làm thế nào để tạo Album ảnh trong PowerPoint ?
- 100+ mẫu slide PowerPoint thuyết trình cho doanh nghiệp
- Cách ghi âm/ ghi hình bài thuyết trình PowerPoint đơn giản !
Okay, giờ đi vào bài hướng dẫn nha các bạn…
Cách tạo From đồng hồ đếm ngược trên PowerPoint
+ Bước 1: Đầu tiên bạn mở file PowerPoint cần tạo From đồng hồ đếm ngược lên => Tại đây bạn click vào menu File.
+ Bước 2: Rồi bạn click chọn Options.
+ Bước 3: Tại hộp thoại Options => bạn mở tab Customize Ribbon => và tích chọn Developer => sau đó nhấn OK để thêm tab Developer ra ngoài thanh Ribbon.
+ Bước 4: Sau đó, tại giao diện file chính của file PowerPoint => bạn click mở tab Devoloper => rồi chọn Visual Basic.
Hoặc bạn có thể nhấn tổ hợp phím Alt + F11 để mở nhanh cửa sổ Microsoft Visual Basic for Applications.
Để mở trình VBA, tại đây bạn click vào Insert, và chọn Module.
+ Bước 5: Rồi bạn copy đoạn code sau:
Sub dem_nguoc()
Dim oshp As Shape
Dim oshpRng As ShapeRange
Dim osld As Slide
Dim oeff As Effect
Dim i As Integer
Dim Iduration As Integer
Dim Istep As Integer
Dim dText As Date
Dim texttoshow As String
On Error GoTo errhandler
If ActiveWindow.Selection.ShapeRange.Count > 1 Then
MsgBox “Hay chon mot doi tuong la shape!”
Exit Sub
End If
Set osld = ActiveWindow.Selection.SlideRange(1)
Set oshp = ActiveWindow.Selection.ShapeRange(1)
oshp.Copy
Istep = 1 ‘thoi gian nhay tung hinh
Iduration = 120 ‘so giay can dem
For i = Iduration To 0 Step -Istep
Set oshpRng = osld.Shapes.Paste
With oshpRng
.Left = oshp.Left
.Top = oshp.Top
End With
dText = CDate(i \ 3600 & “:” & ((i Mod 3600) \ 60) & “:” & (i Mod 60))
If Iduration < 60 Then
texttoshow = Format(dText, “Ss”)
Else
If Iduration < 3600 Then
texttoshow = Format(dText, “Nn:Ss”)
Else
texttoshow = Format(dText, “Hh:Nn:Ss”)
End If
End If
oshpRng(1).TextFrame.TextRange = texttoshow
Set oeff = osld.TimeLine.MainSequence.AddEffect(oshpRng(1), msoAnimEffectFlashOnce, , msoAnimTriggerAfterPrevious)
oeff.Timing.Duration = Istep
Next i
oshp.Delete
Exit Sub
errhandler:
MsgBox “**ERROR** – Ban chua chon doi tuong?”
End Sub
=> Và Paste vào hộp thoại Presentation1 Module (Code). Bạn có thể thay đổi thời gian điếm ngược (tính theo giây) nếu cần.
+ Bước 6: Tiếp theo, bạn quay về giao diện PowerPoint => rồi chon tab Insert => nhấn vào nút Shapes => và bạn chọn khung From bất kỳ, theo nhu cầu sử dụng của bạn.
+ Bước 7: Và kéo chuột để tạo Form => sau đó click vào tab Format => chọn Resize From tại phần Shapes Styles.
=> Sau đó click chuột phải vào From hình chọn Edit Text.
+ Bước 8: Và nhập một ký tự bất kỳ vào đây => thực hiện Resize kiểu chữ => sau đó mở tab Developer => và chọn Macros.
+ Bước 9: Tại hộp thoại Macros => bạn click chọn dem_nguoc => rồi nhấn Run để chạy code VBA.
Cuối cùng ta có được kết quả như hình bên dưới.
=> Và bây giờ thì bạn có thể nhấn phím F5 trên bàn phím để chạy file PowerPoint, cũng như Test thử Form đếm ngược vừa tạo.
Lời Kết
Okay, như vậy là mình vừa hướng dẫn rất chi tiết cho các bạn cách tạo đồng hồ đếm ngược trên file PowerPoint rồi nhé. Nói chung là cách thực hiện cũng rất đơn giản và không có gì khó khăn cả phải không nào 😀
Đến đây thì bài viết cách tạo đồng hồ đếm ngược trên PowerPoint của mình cũng xin được tạm dừng. Hi vọng thủ thuật này sẽ hữu ích với các bạn. Chúc các bạn thành công !
CTV: Lương Trung – Blogchiasekienthuc.com
 Blog Chia Sẻ Kiến Thức Máy tính – Công nghệ & Cuộc sống
Blog Chia Sẻ Kiến Thức Máy tính – Công nghệ & Cuộc sống

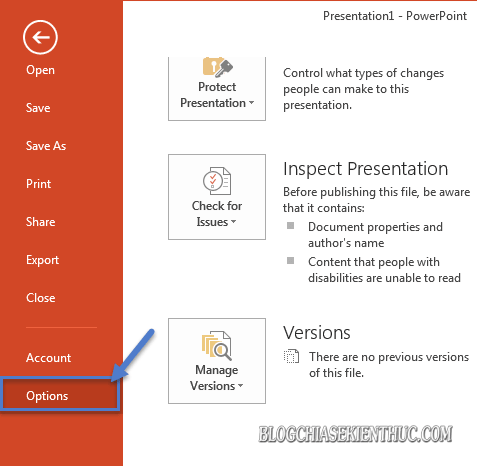
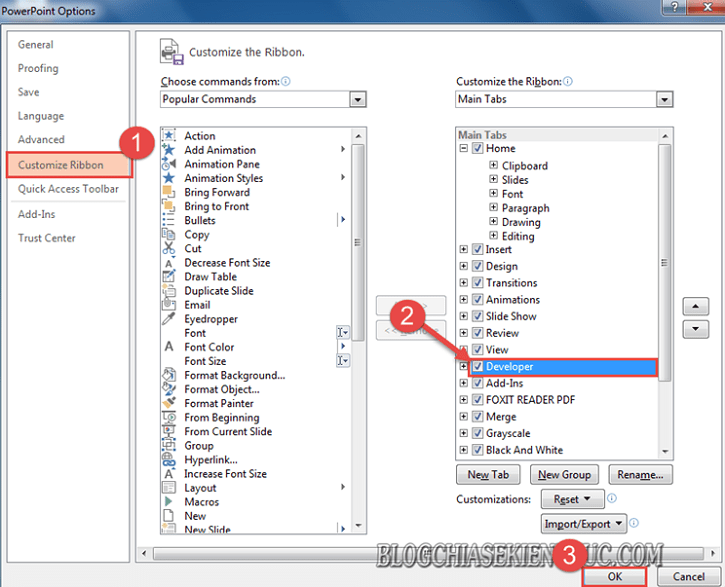
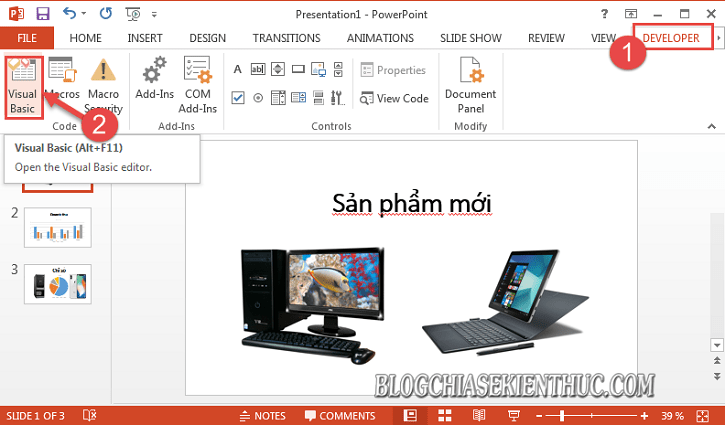
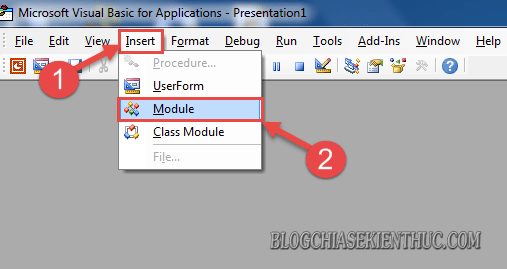
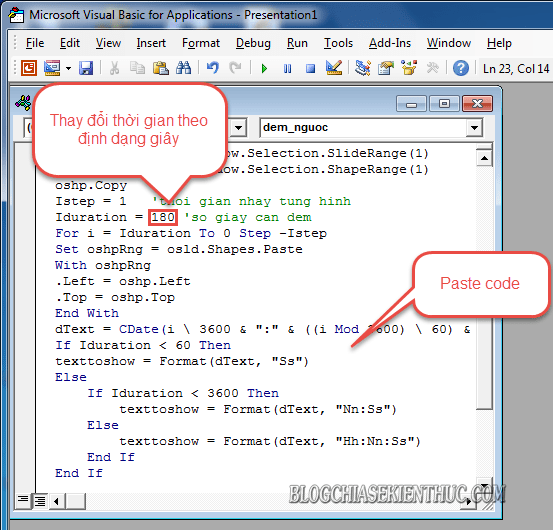
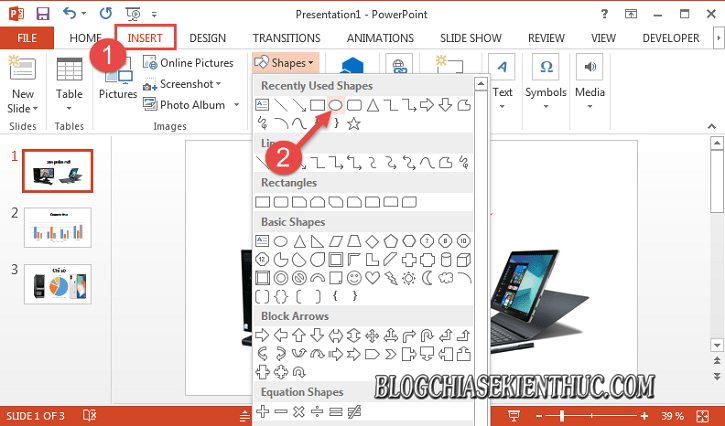
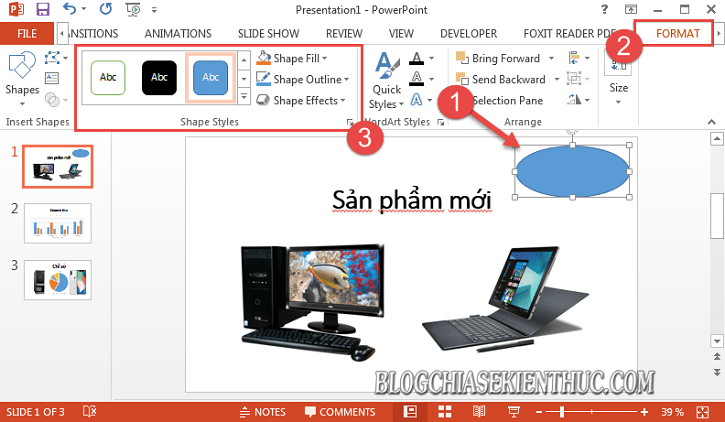

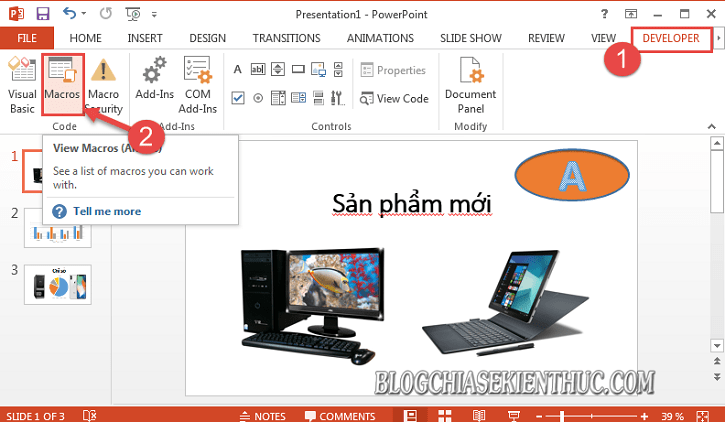
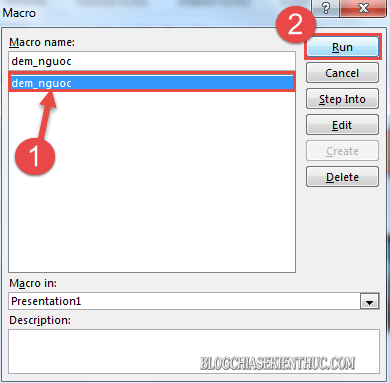









khi em nhấn Run thì nó báo lỗi “powerpoint can’t start this feature because you currently have a visual basic in break mode” vậy giờ làm sao để khắc phục ạ. Em cảm ơn ạ
Mình đã làm thành công. Cảm ơn add nhé. Tuy nhiên nếu mình muốn mỗi khi đồng hồ nhảy giây nó có âm thanh thì làm thế nào add ơi?
Có thể hiện thị trong cả quá trình chiếu không bạn
Cái này là do thời gian bạn đặt mà !
Khi trình chiếu, mình bấm chuyển slide là bị mất
Cảm ơn bạn đã chia sẻ !
Khi mình chọn shape, sau đó vào Develper để chọn Macro dem_nguoc, thì báo lỗi “compile error: Syntax error”
Nhờ bạn hướng dẫn giúp mình cách xử lý nhé !
Cảm ơn trước rất nhiều !
Lỗi không thể run : “MsgBox “Hay chon mot doi tuong la shape!”
Code có bị lỗi không Ad ? mong fix sớm ạ
Tôi cũng bị lỗi “Compile error: Syntax error” và tô chọn canh báo “Hay chon mot doi tuong la shape!”
Nhờ Ad hỗ trợ giúp cách xử lý nhé !
Cảm ơn trước rất nhiều
khi em nhấn Run thì nó báo lỗi “powerpoint can’t start this feature because you currently have a visual basic in break mode” vậy giờ làm sao để khắc phục ạ. Em cảm ơn ạ
Ad ơi, em gặp vấn đề chổ này ạ :MsgBox “Hay chon mot doi tuong la shape!”. Mỗi lần Run là nó lại báo lỗi chổ đó nên không Run được ạ.
Em cảm ơn
Mình gõ lại các dấu ” là được nhé. Mình đã thử và được bạn ạ