Bài viết được thực hiện trên PowerPoint 2019, các bản khác làm hoàn toàn tương tự !
Mục Lục Nội Dung
I. Tab Recording trong PowerPoint
Tab Recording cho phép bạn ghi âm hoặc ghi hình lại bài thuyết trình và đồng bộ với các đối tượng, hiệu ứng trong slide mà không cần chương trình của bên thứ ba.
Theo như mặc định của chương trình Microsoft PowerPoint 2019 thì tab Recording không xuất hiện trên thanh Ribbon vì vậy trước khi sử dụng tab Recording bạn cần lấy nó ra trước. Các bước thực hiện như sau:
+ Bước 1: Bạn vào File => chọn Options.
+ Bước 2: Hộp thoại PowerPoint Options xuất hiện và chọn Customize Ribbon => chọn Recording => chọn OK.
Bây giờ thì tab Recording đã xuất hiện trên thanh Ribbon với giao diện như hình bên dưới.
Tab này có tất cả bốn nhóm công cụ với bảy công cụ khác nhau, cụ thể:
- Record Slide Show ghi âm hoặc ghi hình.
- Screenshot chụp ảnh màn hình máy tính.
- Screen Recording quay màn hình.
- Video chèn video vào PowerPoint.
- Audio chức năng này có hai tùy chọn là Audio on My PC… và Recor Sound lần lượt là chèn âm thanh từ máy tính cá nhân và ghi âm trực tiếp.
- Save as Show lưu bài trình chiếu sang định dạng *.ppsx
- Export to Video xuất sang định dạng video.
II. Record Slide Show (ghi âm hoặc ghi hình bài giảng)
Trong phạm vi của bài viết này mình sẽ hướng dẫn chi tiết các bước thao tác với chức năng Record Slide Show. Còn các chức năng còn lại khá đơn giản nên bạn có thể tự tìm hiểu một cách dễ dàng.
Record Slide Show cho phép bạn ghi lại lời trình bày của mình và chương trình PowerPoint sẽ tự đồng bộ hóa tương ứng với nội dung của từng slide.
Chức năng này tương tự như chức năng Record Audio và Record Video trong chương trình iSpring Suite của iSpring.
Nó sẽ rất hữu ích khi bạn là một giáo viên dạy học trực tuyến hoặc cần trình bày cho nhiều người ở nhiều địa điểm khác nhau…
Các bước ghi âm hoặc ghi hình với Record Slide Show như sau:
+ Bước 1: Trong tab Recording bạn chọn Record Slide Show => chọn Record from Current Slide… để ghi từ slide hiện tại hoặc chọn Record from Beginning… để ghi từ slide đầu tiên.
+ Bước 2: Cửa sổ Record Slide Show xuất hiện với giao diện như hình bên dưới.
Chức năng và phím tắt của các nút công cụ như sau:
- RECORD – R bắt đầu ghi, trong khi đang ghi nếu muốn tạm dừng thì bạn ấn phím I
- STOP – S để dừng ghi.
- REPLAY – V để xem trước slide hiện tại.
- CLEAR xóa dữ liệu vừa ghi, nút chức năng có hai tùy chọn là Clear Recordings on Current Slide xóa dữ liệu đối với slide hiện tại hoặc Clear Recordings on All Slides xóa toàn bộ.
- SETTINGS cho phép bạn thiết lập Microphone và webcam nếu máy tính của bạn có nhiều microphone và webcam.
Eraser – Ctrt + E xóa.
Pen – Ctrl + P bút vẽ.
Highlighten – Ctrl + I bút dạ quang.
thanh màu.
Turn Microphone Off – Ctrl + M tắt Microphone.
Turn Camera Off – Ctrl + K tắt camera.
Turn Camera Preview Off – Crtl + J tắt xem trước camera.
+ Bước 3: Để bắt đầu ghi bạn nháy chuột vào nút RECORD đợi 3 giây và bắt đầu nói trong khi ghi nếu muốn tạm dừng ghi bạn ấn phím I và khi đã hoàn thành thì nháy chuột vào STOP để quá trì ghi kết thúc.
Trong quá trình ghi nếu slide của bạn có tạo hiệu ứng xuất hiện cho các đối tượng thì bạn hãy nói kết hợp với nháy chuột để quá trình ghi được đồng bộ hóa.
Ngoài ra trong khi ghi bạn có thể sử dụng thêm các công cụ như Pen hoặc Highlighten để đánh dấu những phần quan trọng hoặc những phần cần được nhấn mạnh trong slide.
+ Bước 4: Bạn nháy chuột vào nút REPLAY để kiểm tra lại quá trình ghi nếu không có gì sai sót thì bạn nháy chuột vào biểu tượng tam giác hoặc nhấn phím → để sang slide tiếp theo và tiến hành ghi tiếp. Cứ như vậy cho đến hết bài trình chiếu thì thôi.
Sau khi ghi xong thì bạn hãy thoát khỏi trình ghi và trở lại với giao diện chính của chương trình PowerPoint thì quan sát ở góc dưới bên phải sẽ có biểu tượng cái loa hoặc nếu là ghi hình thì sẽ xuất hiện một khung hình như hình bên dưới.
Chú ý nếu muốn ghi lại trang trình chiếu nào thì bạn chỉ cần chọn ngay trang trình chiếu đó rồi chọn RECORD để ghi lại là được, bản ghi cũ sẽ tự động bị thay thế bởi bản ghi mới.
#1. Delete timings or narration
Trong trường hợp bạn muốn xóa Timings – định giờ hoặc narration – trường thuật thì bạn hãy vào Record Slide Show => chọn Clear => chọn một trong bốn tùy chọn xóa bên dưới.
- Delete the timings on the currently selected slide: Xóa định giờ trên trang chiếu hiện tại.
- Delete the timings on all slides at once: Xóa định giờ trên tất cả trang chiếu.
- Delete the narration on the currently selected slide: Xóa tường thuật trên trang chiếu hiện tại.
- Delete the narration on all slides at once: Xóa tường thuật trên tất cả trang chiếu.
#2. Tắt Timings hoặc Narrations
- Để tắt định giờ trên trang chiếu đã ghi bạn hãy vào
Slide Showvà bỏ chọnUse Timings - Để tắt tường thuật và viết tay đã ghi bạn hãy vào
Slide Showvà bỏ chọnPlay Narrations
III. Cách ghi âm và quay video bài giảng PowerPoint bằng phần mềm
Ngoài cách bên trên ra thì bạn có thể sử dụng các phần mềm quay video màn hình máy tính để ghi hình lại bài giảng một cách dễ dàng.
Hoặc bạn có thể tham khảo bài hướng dẫn: Cách chuyển đổi Slide PowerPoint sang Video mà CTV Phan Minh Sang đã chia sẻ trước đó.
IV. Lời kết
Như vậy là mình đã hướng dẫn cho các bạn khá chi tiết các bước để ghi âm hoặc ghi hình bài giảng trong PowerPoint và đồng bộ vào chương trình PowerPoint mà không cần bất kì một phần mềm nào khác.
Ở bài viết này mình hướng dẫn trên phiên bản PowerPoint 2019 nha các bạn, còn đối các phiên bản khác các bạn có thể thực hiện tương tự là được.
Cảm ơn bạn vì đã xem bài viết của mình. Hẹn gặp lại bạn ở những bài viết tiếp theo nhé.
CTV: Nhựt Nguyễn – Blogchiasekienthuc.com
 Blog Chia Sẻ Kiến Thức Máy tính – Công nghệ & Cuộc sống
Blog Chia Sẻ Kiến Thức Máy tính – Công nghệ & Cuộc sống

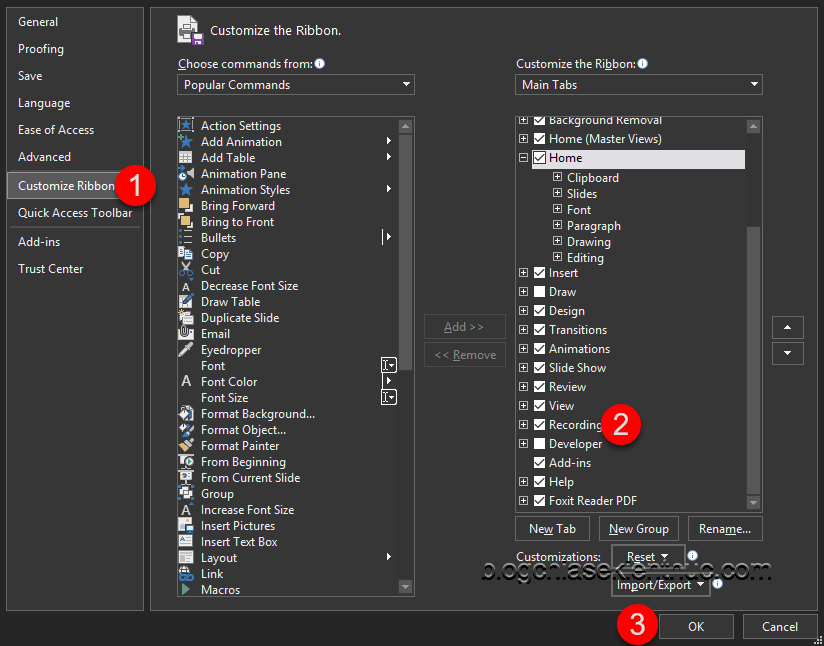

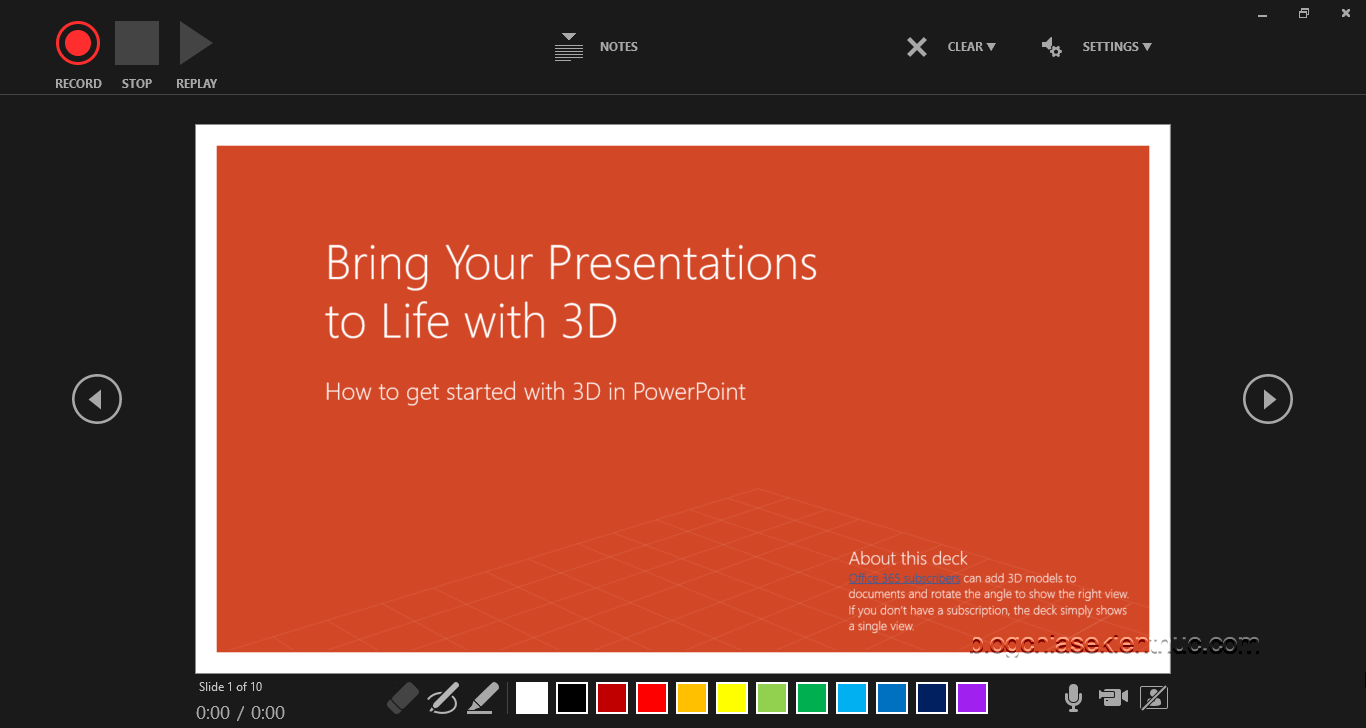
 thanh màu.
thanh màu.









file cho nao vay bn?
bn ui,file cho nay vay?
Cảm ơn bạn, đúng nội dung mình cần. Mình cần thiết kế bài giảng rồi record lại cho học viên xem. Thank so much!
Chào bạn.
Tôi cũng đang sử dụng Microsoft Office 2019 trên Macbook.
Tôi đã thao tác trên PowerPoint mà không tìm ra được Tab “Option” như bạn hướng dẫn…
Tôi cũng đang muốn thiết kế bài giảng để hướng dẫn học viên (tôi dạy tiếng Nhật).
Rất mong bạn hỗ trợ, hướng dẫn tôi.
Cảm ơn trước.
QuocTrung
Mình thì không dùng Mac nên mình cũng không rõ điều này. Tuy nhiên phiên bản Office trên MAC bị thiếu rất nhiều tính năng so với bản trên Windows. Không biết có phải do lý do này không.
Bác liên hệ vào mail [email protected] em giúp cho nhé !
Mình tìm trong Option nhưng k có Recording. Vậy phải làm sao ạ? Chỉ mình với
Em gặp vấn đề khi quay ạ. Khi em xuất video xong xem lại thì slide đầu và cuối có đầy đủ âm thanh còn các slide còn lại thì em không nghe gì hết ạ. Ai giải thích giúp em với em cảm ơn ạ
mình quay video màn hình máy tính win10 được nhưng video xuất ra ko có âm thanh . bạn chỉ giúp mình cách khắc phục đc ko ?
xin chào bạn minh làm theo huongs dẫn của bạn quay xong ra slide show không có tiéng
Minh không vao duoc recorder trong Customize Ribbon ( không
tìm thấy chữ đó)
Bạn dùng bản OFFICE bao nhiên, và đã kích hoạt bản quyền chưa?
minh cũng làm như hướng dẫn nhưng máy tính của mình không thấy chữ recording . giờ phải làm sao bạn
Bạn dùng PowerPoint phiên bản nào? bạn đã thực hiện bước thêm Tab
Recordingvào thanh Menu trên PowerPoint chưa?mình dùng phiên bản 2016 bạn
mình dùng phiên bản 2016 bạn, bạn chỉ cho mình cach thêm tab recording với. Cảm ơn bạn nhiều
Minh dung pơier poin 2016 minh them tab recording k dc
mình cũng vậy không tìm được nút đó
Minh cũng giống y như ban Luyen
Ad ơi cho mình hỏi: Tại sao mình đã làm đến bước 2 rồi nhưng powerpoint không xuất hiện giao diện như trên hình (Tức là không có nút record màu đỏ để khi click vào thì nó đếm lùi 3-2-1 khi đó mới bắt đầu)mà thay vào đó là nó Full màn hình luôn đồng thời xuất hiện cửa sổ Recording (nằm ở góc nhỏ phía trên bên trái) (Mình cũng đã test ghi âm thử nhưng nó không nghe mặc dù vẫn có hình cái loa sau khi ghi âm xong). Trong khi mình thử ở máy tính khác thì lại được như ad đã trình bày ở trên.
Mong ad giúp đỡ. Thanhks
Giống Mình nè Linh Đan. Main tabs của mình còn không có nút Recording luôn. Phải sao đây? Addmin ơi, làm ơn giúp đỡ.
Một số bản OFFICE 2016 không có tính năng này, mình cũng đã gặp trường hợp này rồi.
Các bạn chịu khó cài bản OFFICE khác thôi. Mình vẫn chưa tìm được cách nào đơn giản hơn 🙁
Có thể bản OFFICE trên máy tính của bạn có vấn đề gì rồi. Hoặc cũng có thể do máy tính của bạn nữa.
Cho mình hỏi. Mình ghi âm xong lưu xong. Mình đổi tên file vừa gi thành tên khác thì ko thấy bản ghi nữa mà chỉ thấy cái loa trong tất cả các slide. Giúp mình tìm lại bản đã ghi
khi vào record rồi thì các hiệu ứng biến mất, click chuột là sang slide khác luôn, nhờ ad hướng dẫn mình với ạ. cảm ơn ad
anh ơi cho em hỏi laptop ko có phần mềm powerpoint mà ta cắm usb vào có chứa file powerpoint rồi copy về máy thì có sài được cái file đó ko ạ