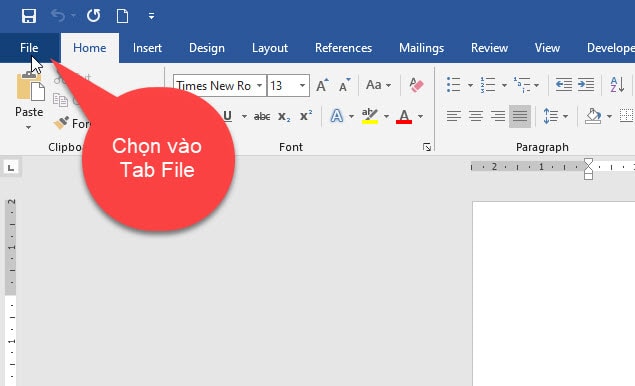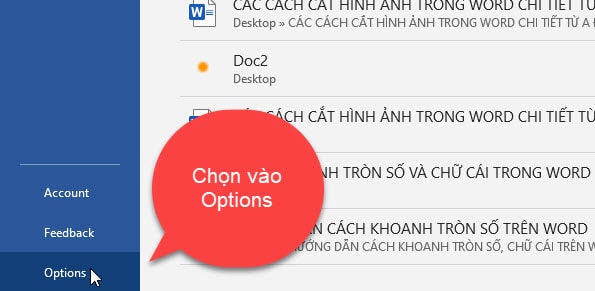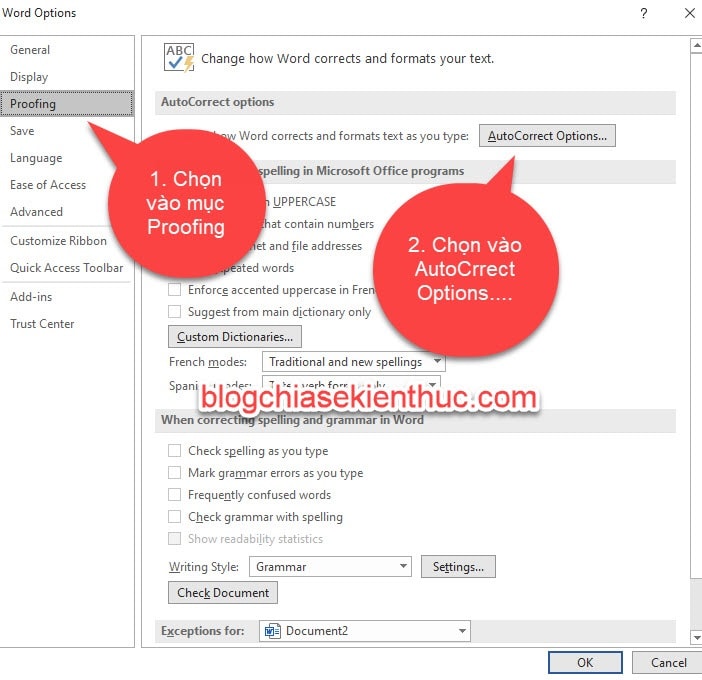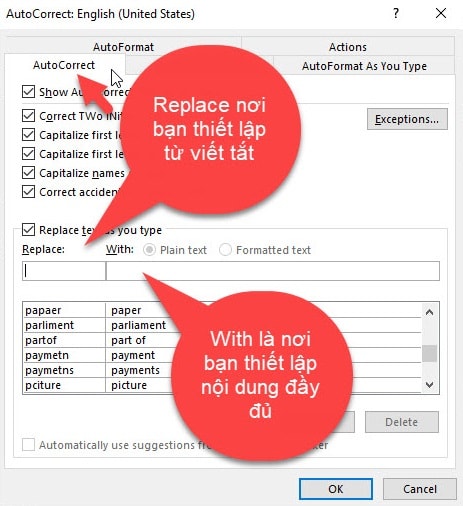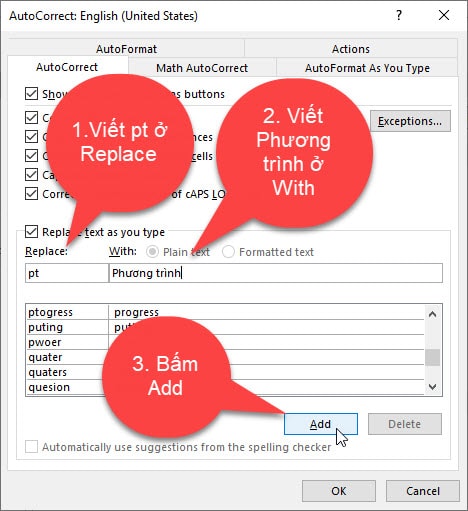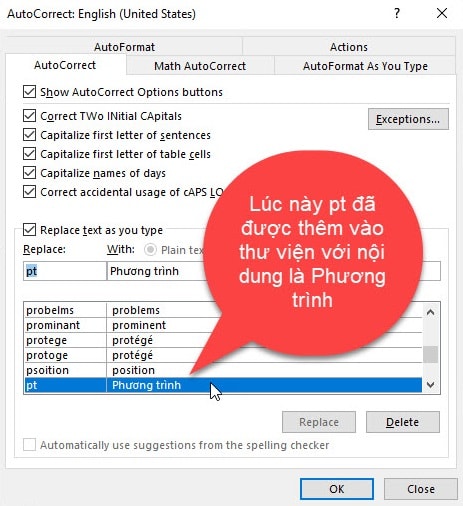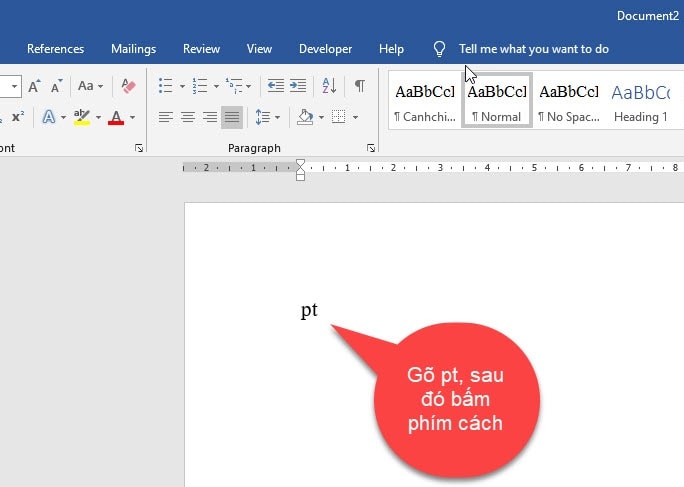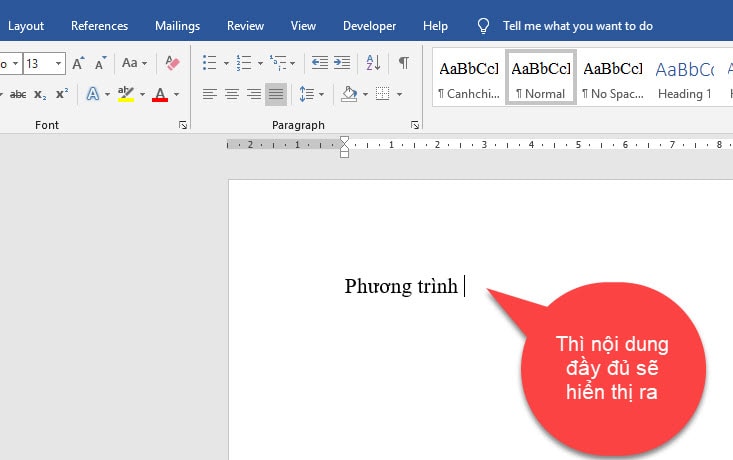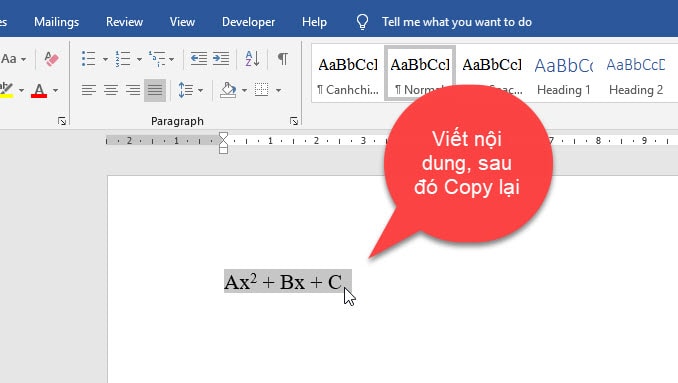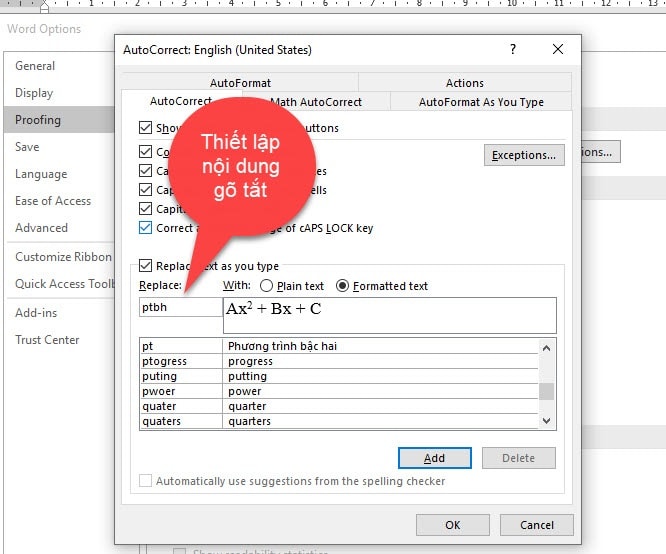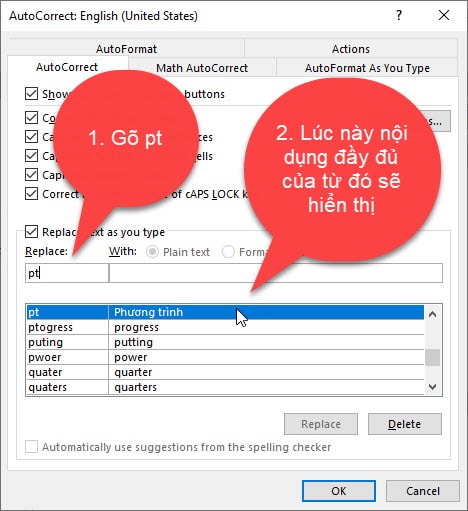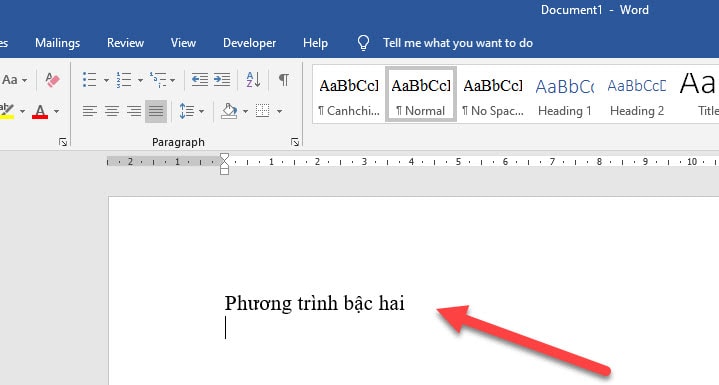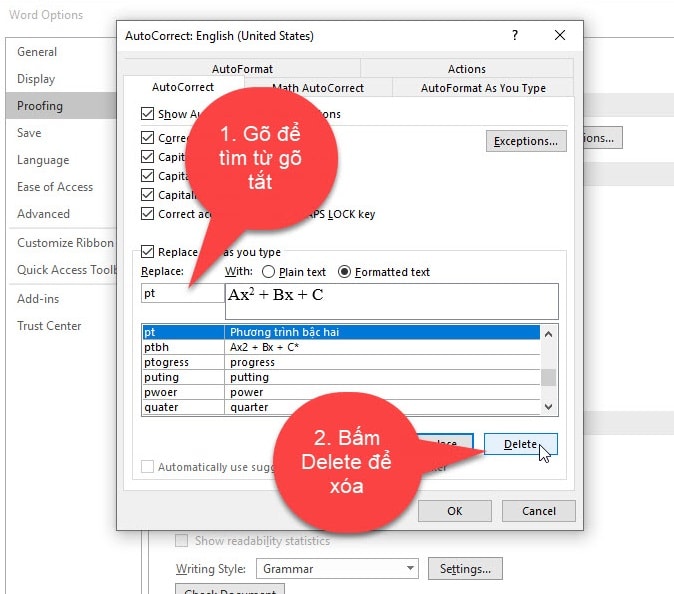Nếu bạn thường xuyên phải soạn thảo các văn bản hành chính, hoặc là bạn làm về một công việc văn phòng liên quan đến đánh máy nhiều, soạn thảo văn bản nhiều thì chắc chắn là bạn sẽ bắt gặp những cụm từ lặp đi lặp lại nhiều lần rồi đúng không.
Ví dụ như cụm từ “CỘNG HÒA XÃ HỘI CHỦ NGHĨA VIỆT NAM” chẳng hạn !
Hoặc nếu bạn là giáo viên dạy môn toán chẳng hạn, thì chắc chắn bạn sẽ phải gõ nhiều lần với những phương trình bậc hai như: Ax2 + Bx + C, một công thức hay là một cụm từ chuyên ngành dài dài nào đó.
Vâng, thay vì phải nhập đi nhập lại những cụm từ đó thì tại sao bạn không sử dụng tính năng gõ tắt có sẵn trên Word, để giúp bạn tiết kiệm thời gian soạn thảo văn bản hơn nhỉ.
Ví dụ khi bạn gõ ký tự ch, thì nội dung sẽ hiển thị đầy đủ là CỘNG HÒA XÃ HỘI CHỦ NGHĨA VIỆT NAM, như vậy sẽ rất là nhanh đúng không nào.
Vậy cách làm như thế nào? Vâng. Mình nghĩ là nhiều bạn ở đây cũng biết đến tính năng thiết lập gõ tắt trên Word này rồi. Tuy nhiên mình vẫn sẽ hướng dẫn để cho những bạn mới tiếp cận có thể biết sớm và sớm áp dụng vào công việc của mình.
Đọc thêm:
- Cách sử dụng tính năng gõ tắt của Unikey để soạn thảo nhanh
- Tổng hợp những phím tắt trong Word bạn nên biết nếu muốn giỏi hơn
Mục Lục Nội Dung
#1. Cách thiết lập gõ tắt trong Word
Để thiết lập gõ tắt trên Word thì cũng rất đơn giản và dễ thực hiện thôi, chúng ta sẽ sử dụng đến tính năng AutoCorrect Options có trong ứng dụng Word.
Cách làm như sau:
+ Bước 1: Đầu tiên bạn nhấn chuột vào Tab File.
Sau đó chọn Options.
+ Bước 2: Lúc này một hộp thoại Word Options sẽ xuất hiện, bạn chọn vào mục Proofing => tiếp theo chọn vào AutoCorrect Options…
+ Bước 3: Hộp thoại AutoCorrect sẽ xuất hiện, bạn chú ý ở 2 mục Replace và With. Trong đó Replace là nơi bạn thiết lập từ gõ tắt, còn With là nơi bạn thiết lập nội dung đầy đủ của từ gõ tắt.
Ví dụ cụ thể, ở đây mình muốn viết tắt từ Phương trình là pt, thì bạn thiết lập như sau:
- Chỗ
Replacemình sẽ đặt làpt. - Còn trong mục
Withmình sẽ gõ làPhương trình.
=> Khi thiết lập xong thì bạn bấm Add để thêm từ gõ tắt đó vào thư viện gõ tắt.
+ Bước 4: Okay, bây giờ bạn sẽ thấy nó đã được thêm trong thư viện gõ tắt của Word rồi đấy.
Giờ thì bấm OK 2 lần để lưu lại, sau đó ra màn hình soạn thảo và thử gõ pt => rồi bấm phím Space (Phím cách trên bàn phím)
Lúc này bạn quan sát thì nội dung đầy đủ sẽ hiện ra là phương trình rồi đấy 😀
__________________
Một ví dụ khác:
Trường hợp bạn muốn viết tắt phương trình bậc hai Ax2 + Bx + C thì phải làm thế nào?
Do trong hộp thoại AutoCorrect không hỗ trợ viết số mũ, nên bạn phải viết nội dung đầy đủ của phương trình bậc hai ở màn hình soạn thảo => sau đó copy lại.
Tiếp theo, bạn vào hộp thoại AutoCorrect => lúc này bạn thấy ở mục With tự động đã được dán Ax2 + Bx + C, bây giờ bạn chỉ cần thiết lập nội dung gõ tắt ở mục Replace. Giả sử ở đây mình sẽ đặt từ viết tắt là ptbh.
Sau đó bạn ra màn hình soạn thảo của Word và thử gõ nội dung ptbh rồi nhấn phím cách thì nó sẽ xuất hiện phương trình bậc hai mà bạn đã thiết lập sẵn trước đó.
#2. Cách chỉnh sửa các thiết lập gõ tắt trong Word
Nếu bạn muốn sửa nội dung đầy đủ của từ viết tắt thành một nội dung khác. Ví dụ ở đây mình sẽ sửa nội dung Phương trình thành Phương trình bậc hai thì mình sẽ làm như sau:
Vào lại AutoCorrect để chỉnh sửa, bạn gõ pt ở mục Replace, lúc này cụm từ Phương trình sẽ xuất hiện.
Tiếp theo, bạn sửa lại nội dụng ở mục chỗ With thành Phương trình bậc hai => và bấm Replace để thay đổi.
Lúc này một thông báo sẽ xuất hiện => bạn chọn Yes để đồng ý xác nhận thay đổi.
Bây giờ bạn quay về với màn hình soạn thảo và thử gõ lại ký tự pt và phím cách, lúc này nội dung đã được thay đổi là Phương trình bậc hai rồi đấy.
#3. Xóa thiết lập gõ tắt trong Word
Còn nếu bạn không muốn sử dụng nội dung gõ tắt đó nữa thì bạn hãy xóa nội dung gõ tắt đó đi, bằng cách vào hộp thoại AutoCorrect => sau đó tìm từ gõ tắt mà bạn muốn xóa ở mục Replace => và bấm Delete để xóa.
Lúc này từ gõ tắt đã bị xóa đi và khi bạn gõ từ pt nó sẽ không hiển thị nội dung đầy đủ là Phương trình bậc hai nữa.
#4. Lời Kết
Như vậy là trong bài viết này mình đã hướng dẫn cho bạn cách thiết lập từ gõ tắt trong Word một cách rất chi tiết và đầy đủ rồi đấy nhé.
Đây là tính năng rất là hay mà những bạn thường xuyên sử dụng Word nên áp dụng ngay cho công việc của mình, để tăng hiệu suất công việc và làm giảm thiểu lỗi chính tả trong quá trình soạn thảo.
Hi vọng là bài viết này sẽ hữu ích với bạn. Chúc bạn thực hiện thành công !
CTV: Ngọc Cường – Blogchiasekienthuc.com
 Blog Chia Sẻ Kiến Thức Máy tính – Công nghệ & Cuộc sống
Blog Chia Sẻ Kiến Thức Máy tính – Công nghệ & Cuộc sống