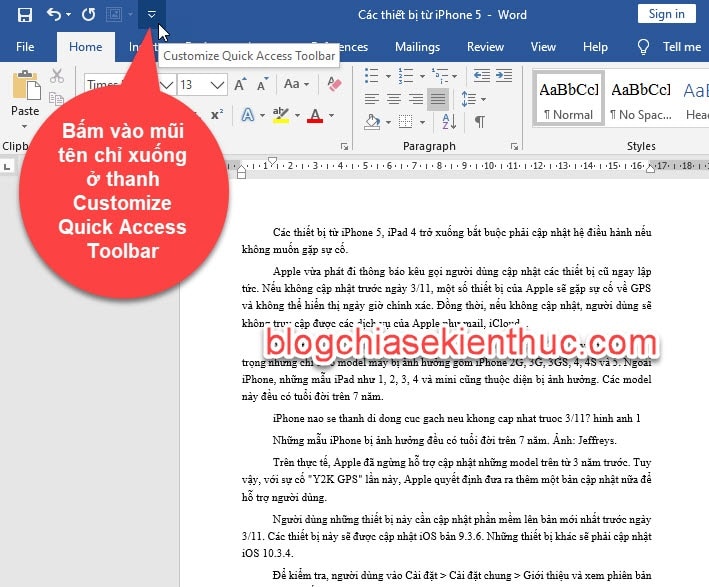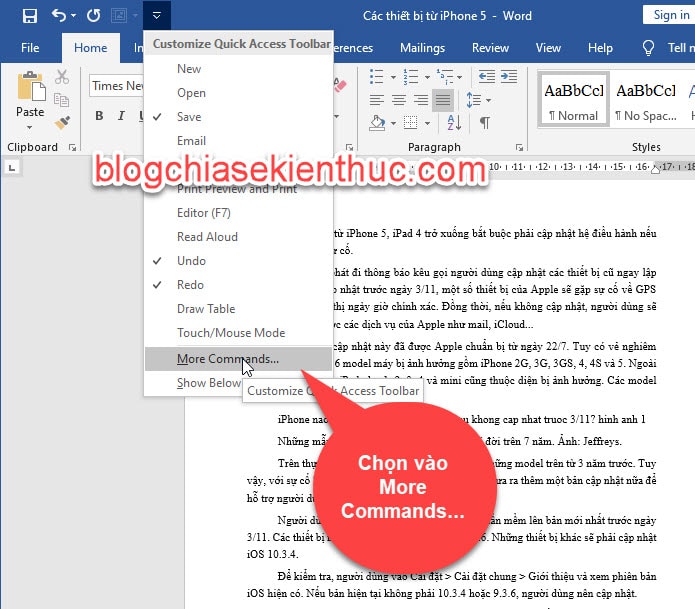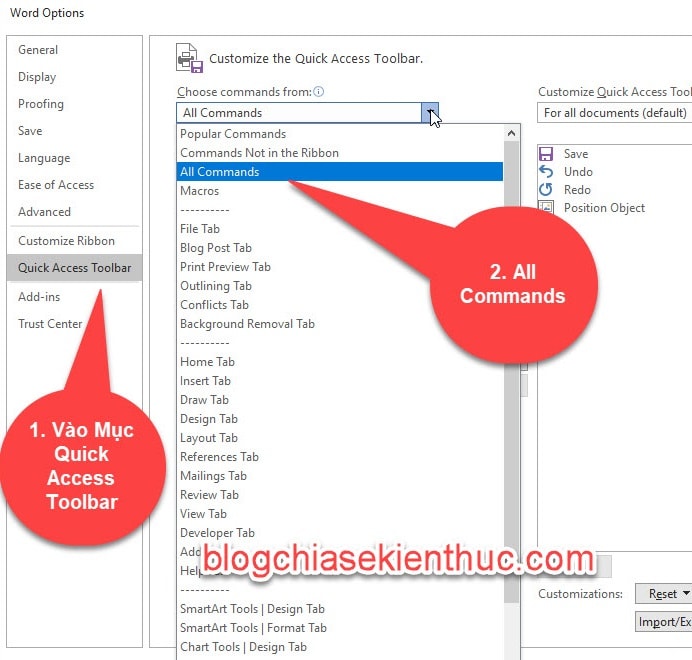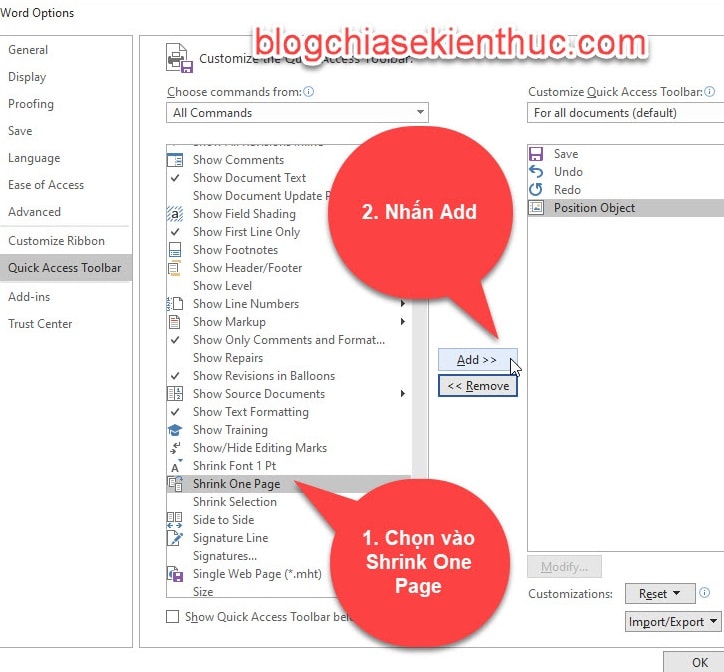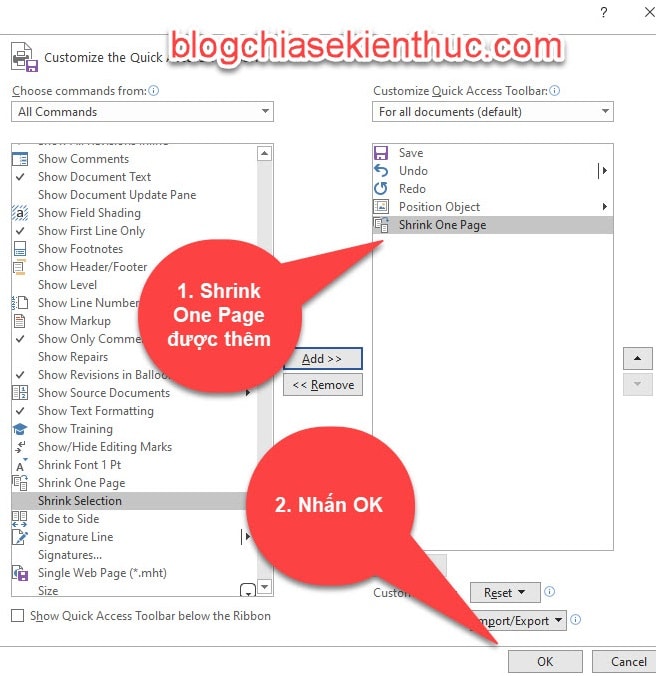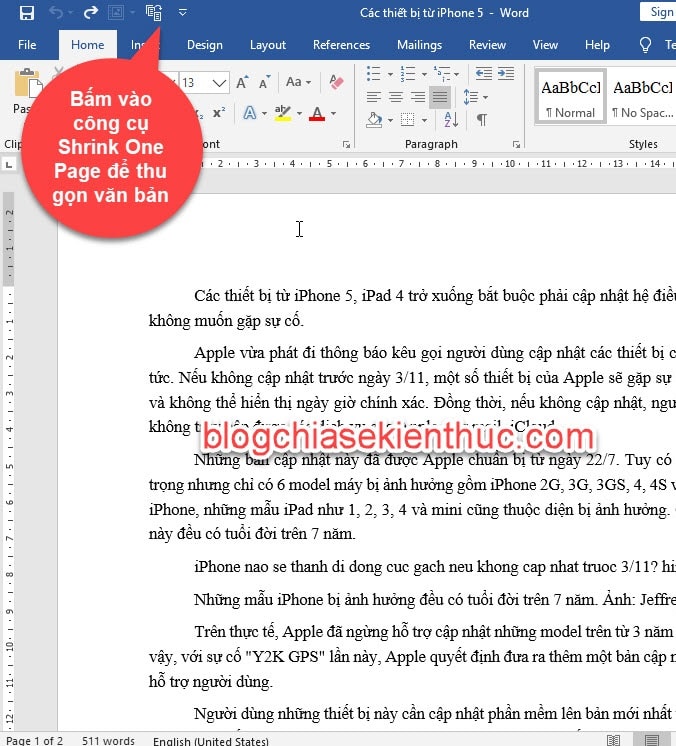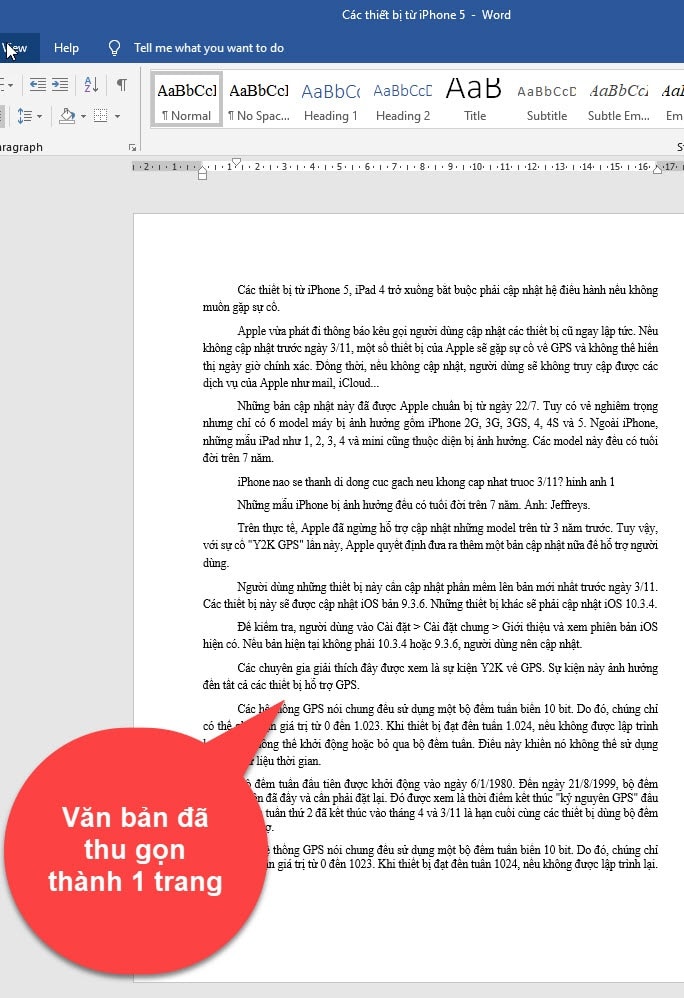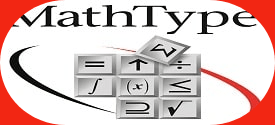Khi các bạn trình bày văn bản dạng như đơn từ hoặc bản báo cáo.. mà nội dung của văn bản hiển thị thừa ra vài dòng qua trang mới, nếu để nguyên như vậy thì văn bản của bạn nhìn sẽ không được đẹp mắt cho lắm, với lại sẽ tốn thêm một tờ giấy nữa. Hoặc nếu là in 2 mặt thì có thể sẽ gây khó khăn cho bạn.
Bình thường các bạn sẽ làm theo cách thủ công, với các thao tác quen thuộc như sa: Canh lề, giãn dòng, giãn đoạn và chỉnh kích thước chữ.. đúng không ạ 😀
Tuy nhiên, làm như vậy sẽ mất thời gian và mất nhiều thao tác quá, chính vì thế trong bài viết này mình sẽ hướng dẫn cho các bạn sử dụng tính năng Shrink One Page trên Word để thu gọn văn bản.
Đọc thêm:
- Cách tạo mục lục tự động trong Word không thể đơn giản hơn!
- Cách thu gọn bảng tính Excel với thanh cuộn SCROLL BAR
Ví dụ đi: Ban đầu văn bản của mình có 2 trang, tuy nhiên trang 2 có ít nội dung, nên mình muốn dồn nội dung của trang 2 lên trang 1 luôn để in.
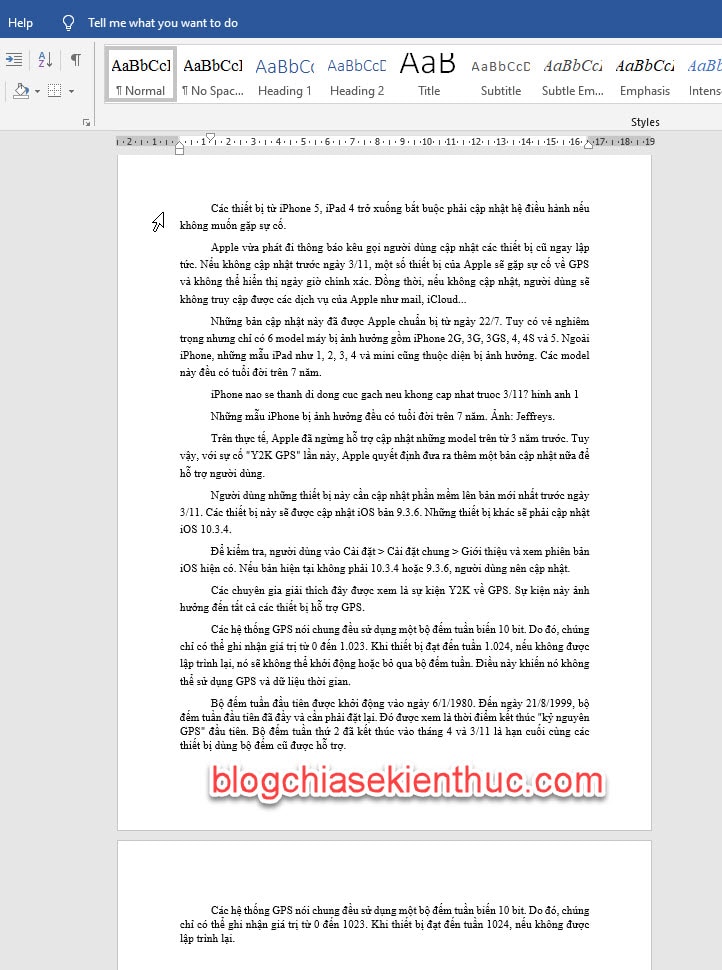
Cách thu gọn văn bản trong Word với tính năng Shrink One Page
Do chức năng Shrink One Page không có sẵn trên thanh công cụ truy cập nhanh (Customize Quick Access Toolbar) nên chúng ta sẽ truy cập để mở lên.
Thực hiện:
+ Bước 1: Bấm vào mũi tên chỉ xuống ở thanh Customize Quick Access Toolbar
+ Bước 2: Bấm vào More Commands.
+ Bước 3: Xuất hiện hộp thoại Word Options, ở trong mục Choose commands from => các bạn chọn là All Commands nhé.
+ Bước 4: Ở khung Separator, các chọn kéo xuống và tìm đến tính năng Shrink One Page.
Gợi ý: Thay vì kéo từ trên xuống dưới để tìm, như vậy rất là lâu, các bạn kéo theo bảng chữ cái, nhấn chữ cái đầu tiên của tính năng Shrink One Page để tìm kiếm nhanh. Ở đây là phím s trên bàn phím.
+ Bước 5: Tiếp theo, bạn nhấn vào nút Add để thêm chức năng Shrink One Page => khi nào công cụ Shrink One Page nằm bên phải khung là được rồi. Sau đó nhấn OK để hoàn thành việc thiết lập.
+ Bước 6: Giờ trên thanh Customize Quick Access Toolbar đã xuất hiện công cụ Shrink One Page, các bạn nhấn vào công cụ để căn cho văn bản được thu gọn đến khi vừa ý là được.
Kết quả: Văn bản đã thu gọn thành 1 trang thay vì 2 trang như lúc đầu.
Bản chất khi sử dụng công cụ Shrink One Page là nó sẽ làm thu nhỏ kích thước Font chữ, giảm độ giãn dòng, giãn đoạn và canh lề lại cho văn bản sao cho vừa với nội dung mà không làm mất tỷ lệ của văn bản.
Chú ý: Đối với những văn bản dài các bạn không nên lạm dụng chức năng này. Nếu thu nhỏ quá thì có thể sẽ gây khó khăn cho người đọc.
Kết luận
Như vậy là trong bài viết này mình đã hướng dẫn các bạn cách thu gọn văn bản trong Word bằng tính năng Shrink One Page có sẵn trong Word rồi nhé.
Hy vọng kiến thức này hữu ích đối với bạn. Chúc các bạn thành công !
CTV: Ngọc Cường – Blogchiasekienthuc.com
 Blog Chia Sẻ Kiến Thức Máy tính – Công nghệ & Cuộc sống
Blog Chia Sẻ Kiến Thức Máy tính – Công nghệ & Cuộc sống