Như các bạn được biết thì phép tính luỹ thừa, hay còn gọi là mũ số mà chúng ta đã từng được học ở chương trình toán Cấp 2 là một trong những phép tính toán học mà chúng ta rất hay gặp.
Và trên thực tế thì phép tính lũy thừa cũng được ứng dụng rất nhiều trong thực tế.
Đặc biệt là các bạn nhân viên văn phòng, kế toán, hay làm công việc về thống kê nói chung.
Việc sử dụng hàm Power trong Excel sẽ hỗ trợ rất đắc lực cho các bạn trong công việc tính mũ số trên ứng dụng Excel. Qua đó giúp công việc của bạn tiến triển được nhanh chóng hơn, thuận lợi hơn rất nhiều đấy.
Vậy hàm Power hoạt động như thế nào ? Bạn đã biết cách để sử dụng hàm Power để thực hiện phép tính lũy thừa trên Excel chưa?
Nếu câu trả lời là CHƯA thì ngay bây giờ, chúng ta sẽ cùng bước vào bài học ngày hôm nay để có thể hiểu hơn nhé.
Đọc thêm:
- [Tuts] Hướng dẫn cách sử dụng hàm VLOOKUP trong Excel
- Cách xếp hạng trong Excel, sử dụng hàm RANK (có ví dụ chi tiết)
- [Tuts] Cách sử dụng hàm MID – Hàm lấy ký tự ở giữa trong Excel
Cách dùng hàm Power trên Excel để tính mũ số nhanh
+ Bước 1: Bạn mở file Excel có phép tính cần tính mũ số lên. Rồi click chọn ô kết quả như hình.
+ Bước 2: Sau đó bạn nhập hàm Power là =POWER rồi mở ngoặc đơn ( => và click vào ô cơ số, hay số cơ sở ban đầu. Rồi đóng dấu ngắt bằng dấu phẩy , hoặc dấu chấm phẩy ;
Ví dụ: =POWER(A4;
Tại hàm Power có 3 điểm cơ bản sau để cấu thành công thức, đó là:
- Lệnh hàm: =POWER.
- Đối số thứ nhất, số cơ sở: Number.
- Đối số thứ hai, mũ số bạn muốn nhân lên theo luỹ thừa: Power.
+ Bước 3: Tiếp theo, bạn click vào ô luỹ thừa tương ứng => rồi nhấn Enter để hoàn tất công thức và trả lại kết quả như hình bên dưới.
+ Bước 4: Bạn chọn dấu cộng mảnh tại ô chứa công thức và Fill ra danh sách ô như hình để hoàn tất quá trình copy công thức ra toàn bộ các ô bên dưới.
Và đây là kết quả mà mình vừa Fill xong. Đã có kết quả rồi nha các bạn 😀
Lời kết
Vâng, như vậy là mình vừa hướng dẫn cho các bạn cách sử dụng hàm Power để tính luỹ thừa trong Excel rồi nhé, nói chung là cũng rất đơn giản và dễ dùng phải không các bạn 😀
Với phương thức tính toán này bạn sẽ không mất thời gian để tính nhiều luỹ thừa khác cho một bảng tính dài, rõ ràng hàm Power sẽ giúp bạn tính toán luỹ thừa nhanh chóng và chính xác hơn rất nhiều đúng không nào.
VÀ đến đây thì bài hướng dẫn cách tính luỹ thừa bằng hàm Power trên Excel của mình cũng xin được tạm dừng rồi. Hi vọng thủ thuật này sẽ hữu ích với bạn, chúc các bạn thành công.
Hẹn gặp lại các bạn trong các chuyên đề kỳ sau.
CTV: Lương Trung – Blogchiasekienthuc.com
 Blog Chia Sẻ Kiến Thức Máy tính – Công nghệ & Cuộc sống
Blog Chia Sẻ Kiến Thức Máy tính – Công nghệ & Cuộc sống

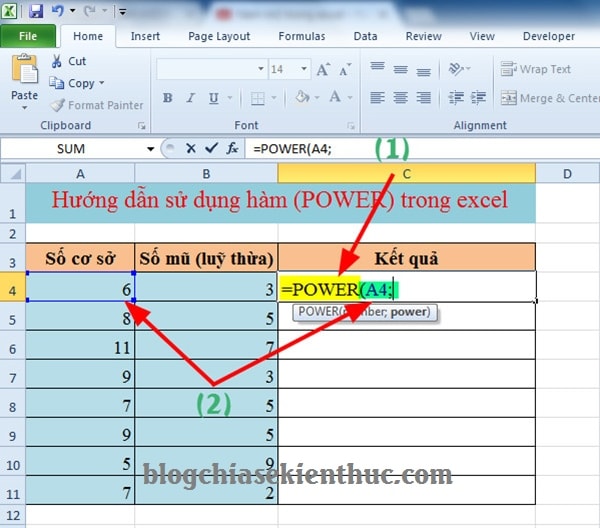
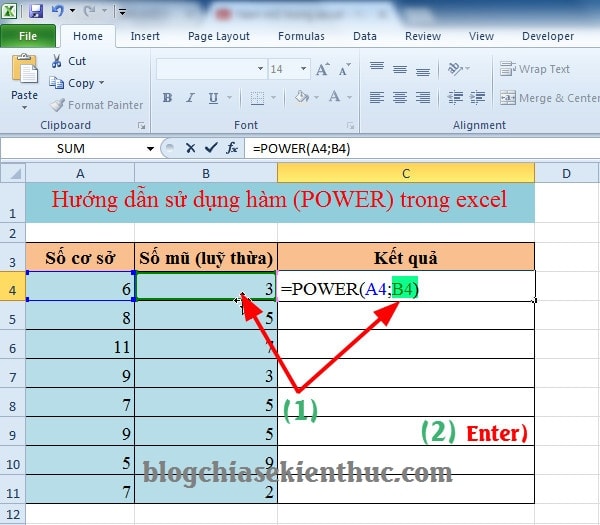
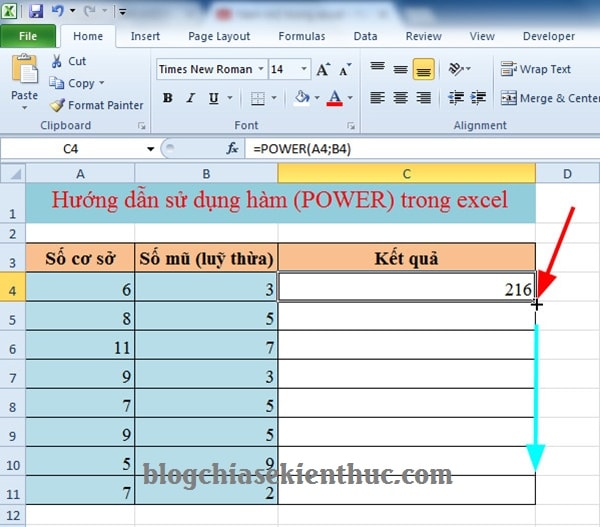
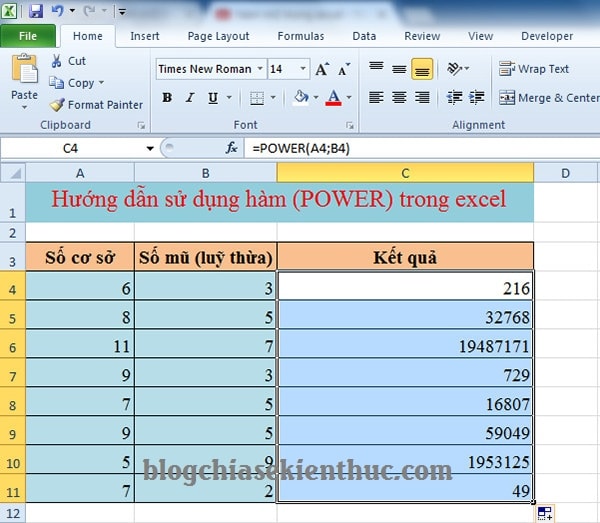







Cám ơn bạn đã chia sẻ, thủ thuật rất hay.