Làm thế nào để đếm được có bao nhiêu từ có trong trong đoạn văn bản Word mà bạn vừa soạn thảo?
Có lẽ là sẽ có một số ít bạn thắc mắc về vấn đề này, do nhu cầu về một số công việc. Ví dụ như là cộng tác viên, hoặc là một số bạn làm bài theo yêu cầu của một đơn vị nào đó.
Vâng, nếu như bạn đang tìm hiểu về vấn đề này thì đây chính là bài viết dành cho bạn đó.
Trong bài viết này blogchiasekienthuc [dot] com sẽ hướng dẫn chi tiết cho các bạn 3 cách đơn giản nhất để có thể đếm được có bao nhiêu ký tự trong Word một cách dễ dàng.
Ngoài việc đếm số từ trong file Word ra thì với bài hướng dẫn này bạn còn có thể kiểm soát được file Word hiện tại có bao nhiêu trang, bao nhiêu ký tự, số dòng ….
Đọc thêm:
- Làm thế nào để ẩn/ hiện một đoạn văn bản trong Word ?
- Hướng dẫn nối file Word, ghép nhiều file Word thành 1 file duy nhất
- Cách cài đặt Font chữ, cỡ chữ mặc định cho Word, Excel 2007.. 2021..
Ok vậy chúng ta sẽ đi vào từng cách thức một nhé.
Làm thế nào để biết văn bản Word có bao nhiêu từ?
– Cách 1:
Bạn mở file văn bản Word mà bạn muốn kiểm tra lên => nhấn chọn Words như hình bên dưới để bật hộp thoại thông báo các thành phần kiểm tra ký tự.
Tại đây các bạn sẽ thấy các thành phần như:
- Pages: Số trang.
- Words: Số từ.
- Characters (no spaces): Số ký tự không tính dấu cách.
- Characters (with spaces): Số ký tự tính dấu cách.
- Paragraphs: Số đoạn văn nhỏ có trong đoạn văn.
- Lines: Số dòng.
OK, như Cách 1 thì bạn có thể kiểm tra các thành phần ký tự và văn bản, văn phạm trong một bản Word hết sức dể dàng rồi nhé.
– Cách 2:
Bạn mở file Word cần đếm số lượng ký tự ra => chọn Tab Review => sau đó click vào Word Count để mở hộp thoại Word Count và hiển thị các thông số như cách một.
– Cách 3:
+ Bước 1: Đầu tiên bạn cũng mở file Word ra trước => sau đó đặt trỏ chuột tại vùng bất kỳ trong văn bản => rồi chọn Tab Insert => chọn tiếp Qick Parts, và click Field như hình bên dưới.
+ Bước 2: Tại hộp thoại Field bạn kéo thanh trượt xuống và chọn NumWords. Sau đó tại:
- Format: bạn chọn
1,2,3... - Numeric Format: Bạn chọn số nguyên là
0.
=> Click OK để hoàn tất.
+ Bước 3: Tại vùng trỏ chuột lúc này, Word đã báo về số từ là 511 từ. Để xác thực lại, bạn gõ thêm một đoạn văn, rồi click chuột phải chọn Update Field và xem lại kết quả nhé.
Vậy là mọi thay đổi đã được áp dụng trên con số hiển thị bây giờ. Bạn có thể áp dụng với tình huống ngược lại, tức là xoá bớt ký tự đi, và chọn Update Field để hiển thị số từ hiện tại.
Lời kết
OK, như vậy là mình vừa hướng dẫn cho các bạn một mẹo nhỏ, giúp bạn có thể dễ dàng đếm số từ có trong văn bản Word rồi nhé.
Nói chung là thủ thuật này cũng rất đơn giản thôi đúng không các bạn 😀 Hi vọng bài viết sẽ hữu ích với bạn. Chúc các bạn thành công !
CTV: Lương Trung – Blogchiasekienthuc.com
 Blog Chia Sẻ Kiến Thức Máy tính – Công nghệ & Cuộc sống
Blog Chia Sẻ Kiến Thức Máy tính – Công nghệ & Cuộc sống
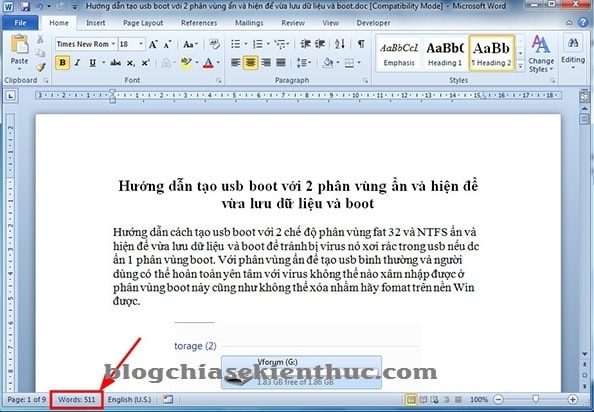
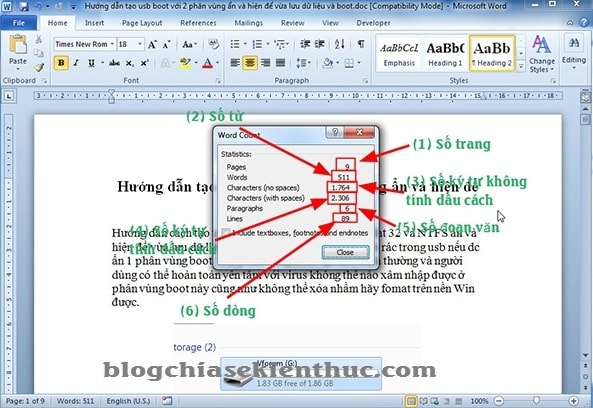
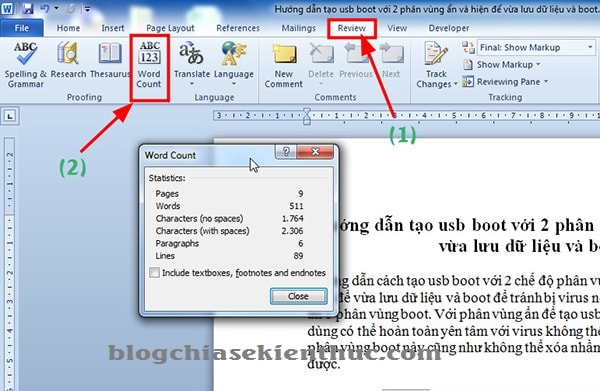
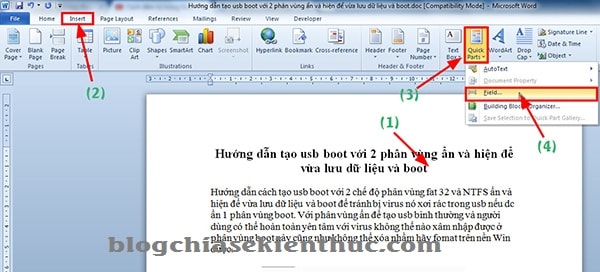
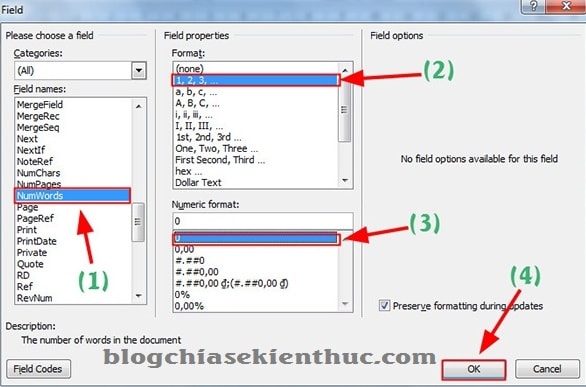
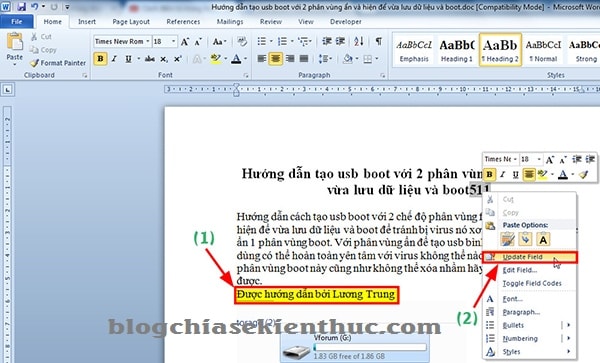





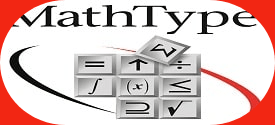


tại sao mình dùng office bản quyển 365 một thời gian. mà bây jo mình ko mở dc word và xell vậy bạn. giúp mình với
Có thể đó không phải là bản có bản quyền vĩnh viễn nhé bạn.