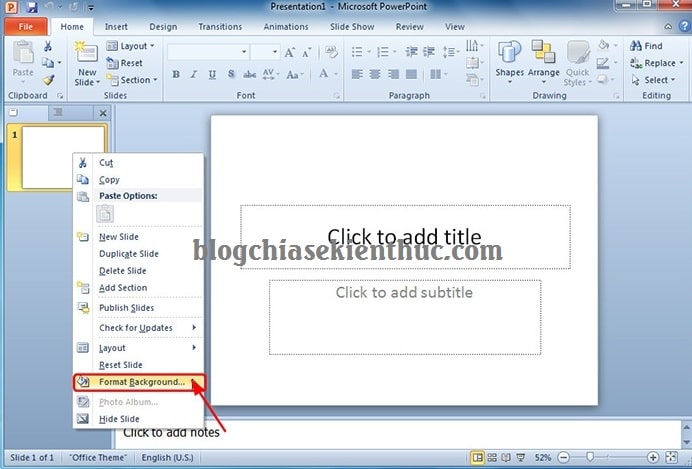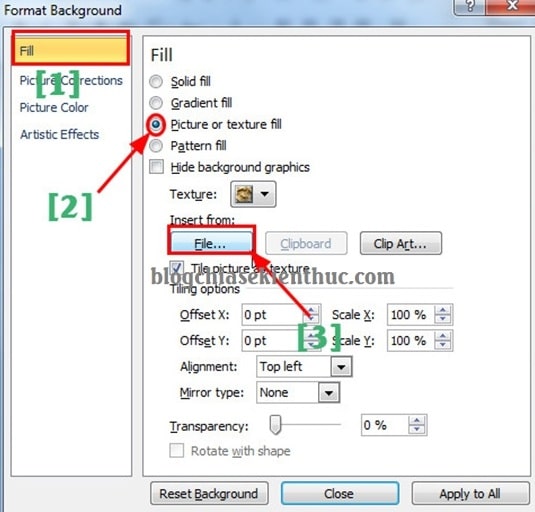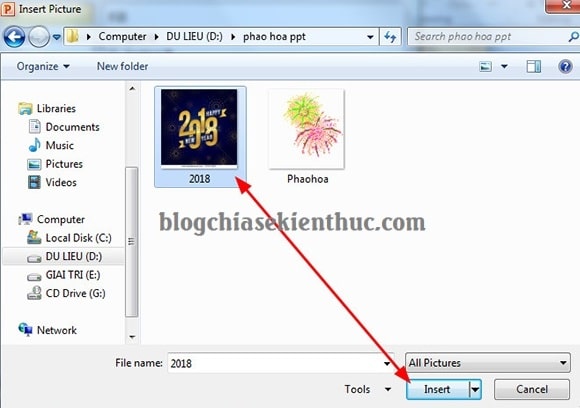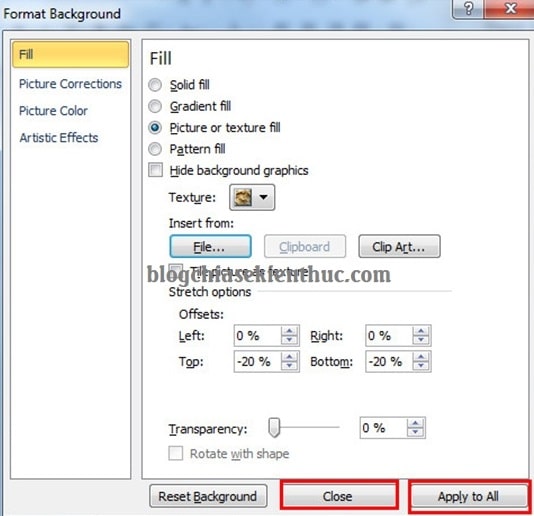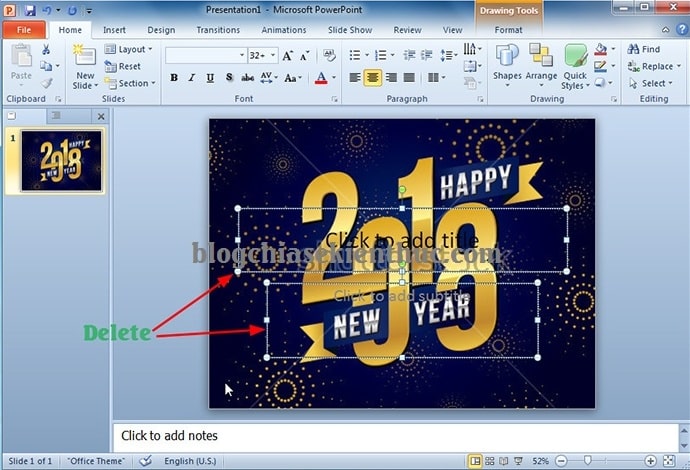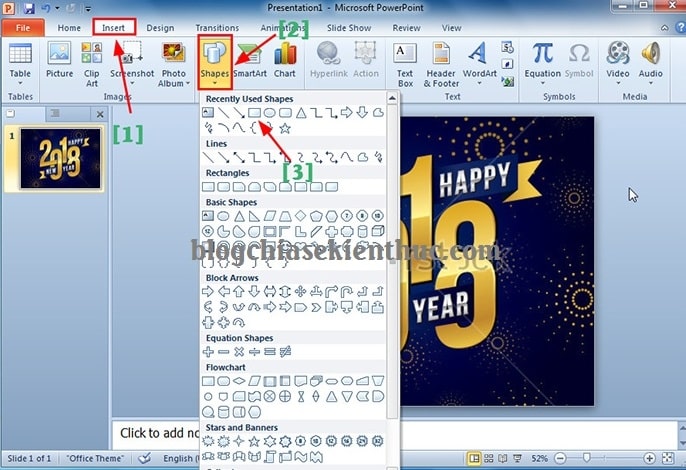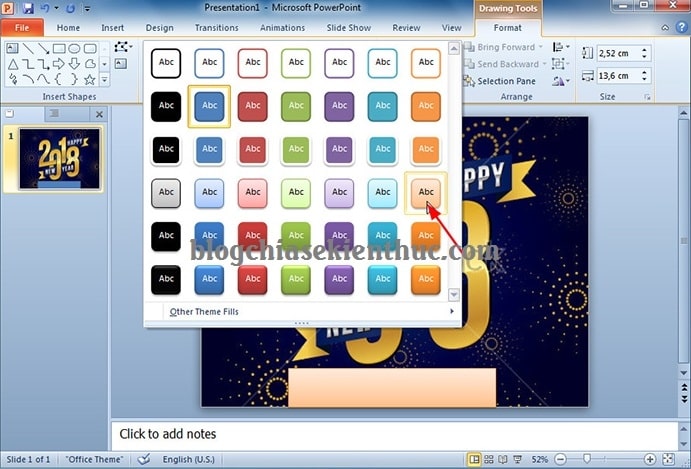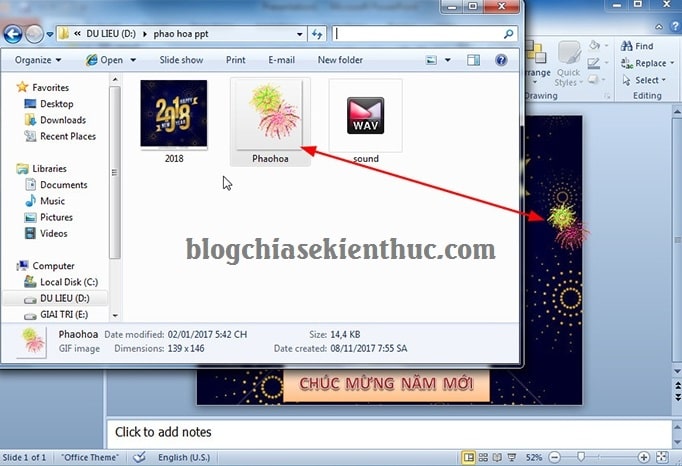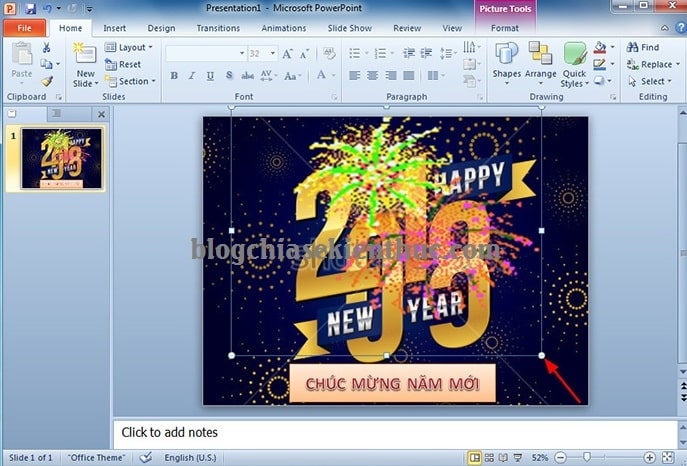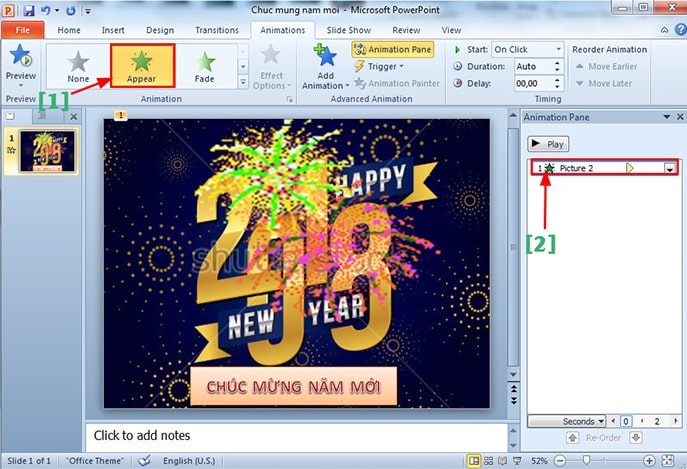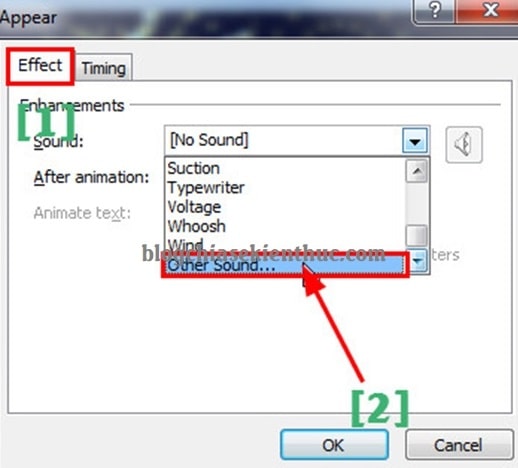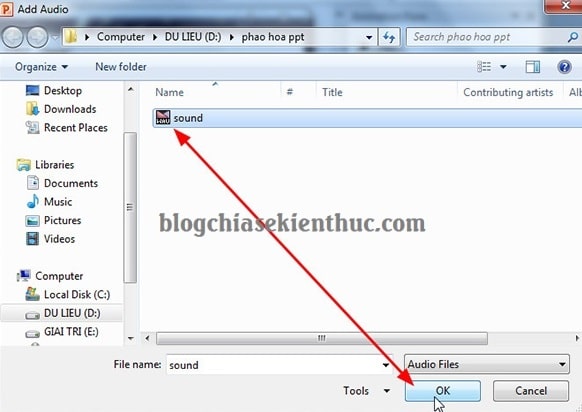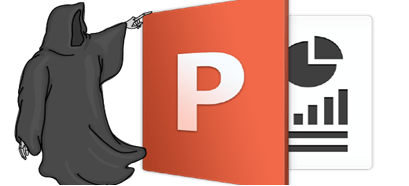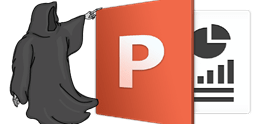Ở bài viết tạo hiệu ứng pháo hoa trên PowerPoint thì CTV Nguyễn Như Trường Vũ đã chia sẻ với bạn cách kết hợp các công cụ có sẵn trên PowerPoint để tạo ra hiệu ứng bóng nổ trên PowerPoint rất chi tiết rồi.
Tuy nhiên, cách làm đó khá là mất thời gian và cầu kỳ. Mình nghĩ có lẽ nó chỉ phù hợp với những bạn cần sự tỉ mỉ và làm theo ý thích của mình thôi.
Vậy nên trong bài viết này mình sẽ hướng dẫn thêm cho bạn cách tạo hiệu ứng pháo hoa nhanh hơn, đơn giản hơn bằng những file hình ảnh GIF và âm thanh bên ngoài. Giúp các bạn tạo ra các slide báo cáo ngày cận tết được ấn tượng hơn.
Mục Lục Nội Dung
#1. Cần chuẩn bị những gì?
Trước tiên, để tạo một hiệu ứng hoàn chỉnh pháo hoa hoàn chỉnh thì các bạn cần chuẩn bị các thứ như sau:
- File hình nền Backround <bạn chọn hình nền phù hợp với nội dung của slide trình chiếu>.
- File ảnh động (Gif) pháo hoa, hoặc các hình ảnh động khác mà bạn muốn.
- File âm thanh định dạng WAW.
Các bạn có thể download các file demo tại đây hoặc tại đây để làm theo !
#2. Cách làm hiệu ứng pháo hoa có âm thanh trên PowerPoint
NOTE:
Bài hướng dẫn này mình thực hiện trên OFFICE 2010, ở các phiên bản mới hơn thì giao diện có hơi khác một chút xíu nhưng mình đã thử và vẫn làm theo hoàn toàn tương tự được nhé các bạn.
Bước 1: Bạn mở ứng dụng PowerPoint lên. Sau đó click chuột phải vào Slides => và chọn Format Background.
Bước 2: Hộp thoại Fomat Background hiện lên, tại đây bạn click chọn Fill => chọn Picture or texture fill => chọn File... như hình.
Bước 3: Tiếp theo, bạn chọn hình ảnh mà bạn muốn chèn => rồi nhấn Insert.
Bước 4: Sau đó, tại hộp thoại Format Background bạn chọn Close để áp dụng cho mình Slides hiện tại. Hoặc nhấn Apply to All để chọn Background này cho tất cả cả slides trong file PowerPoint.
Bước 5: Tiếp theo, bạn chọn xoá 2 trường tiêu đề và nội dung Slides đi.
Bạn click chọn tab Insert => Shapes và chọn ô vuông như hình để tạo một nút bấm.
Bước 6: Bạn chọn màu nền cho hình nút bấm..
Và resize dòng chữ trong nút, như hình.
Bước 7: Bạn kéo thả file ảnh GIF pháo hoa vào PowerPoint => rồi phóng to hoặc xoay chiều hình ảnh cho vừa ý.
Bước 8: Bạn click chọn hiệu ứng Appear tại Animation => sau đó click đúp chuột vào Picture.
Bước 9: Tại đây, bạn kích vào Tab Effect => và chọn Other Sound… như hình.
Bước 10: Sau đó bạn tìm đến vị trí chứa file âm thanh của mình => rồi nhấn OK để load vào PowerPoint.
Bước 11: Tại Tab Timing, bạn click vào Triggers => sau đó kích chọn Start effect on click of và chọn Text chữ trong nút bấm mà bạn đã tạo ở Bước 6 => rồi nhấn Ok để hoàn tất.
Bây giờ bạn nhấn F5 để thử chạy PowerPoint, nhấn vào nút và xem hiệu ứng pháo hoa và âm thanh của bạn đã tạo nhé.
#3. Lời Kết
Ok, vậy là đã thành công rồi. Với cách làm này thì bạn có thể dễ dàng tạo ra một slide có hiệu ứng pháo hoa, có âm thanh của pháo hoa.. một cách rất nhanh chóng rồi đó.
Các bạn có thể sử dụng hiệu ứng này để làm các bài thuyết trình cuối năm cho thêm phần sinh động, hoặc linh hoạt áp dụng nó với nhiều dạng khác nhau, với mục đích khác nhau.
Ngoài ra, các bạn cũng có thể tạo những hiệu ứng vui vẻ để tặng bạn bè nhân dịp sinh nhật, hay những ngày kỷ niệm đặc biệt khác .
Đến đây thì bài viết hướng dẫn tạo hiệu ứng pháo hoa trên PowerPoint của mình cũng xin được tạm dừng. Hy vọng với thủ thuật PowerPoint mình chia sẻ hôm nay sẽ hữu ích với các bạn. Chúc các bạn thành công.
CTV: Lương Trung – Blogchiasekienthuc.com
Edit by Kiên Nguyễn
 Blog Chia Sẻ Kiến Thức Máy tính – Công nghệ & Cuộc sống
Blog Chia Sẻ Kiến Thức Máy tính – Công nghệ & Cuộc sống