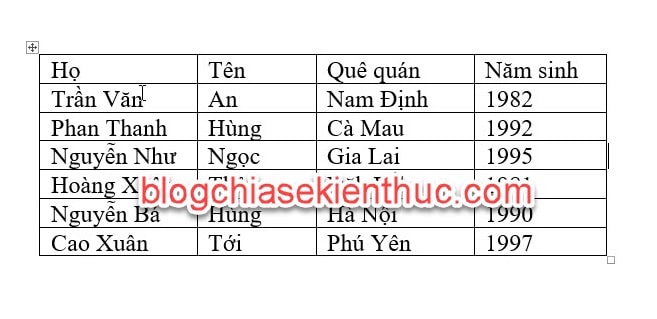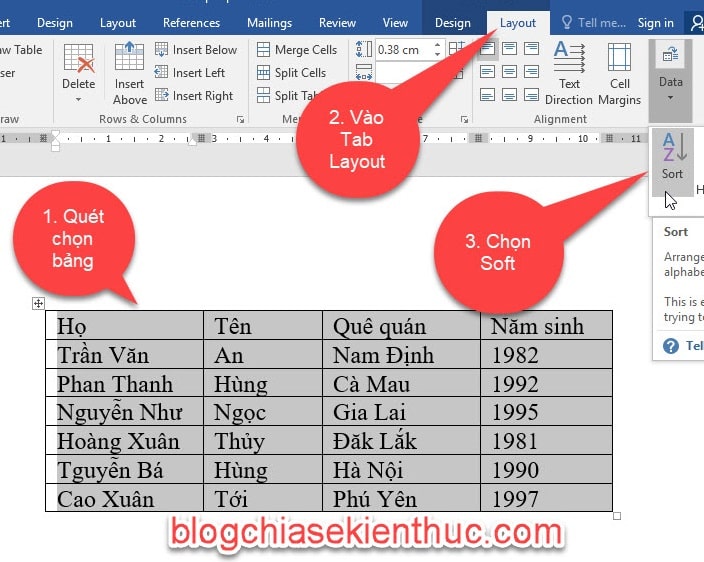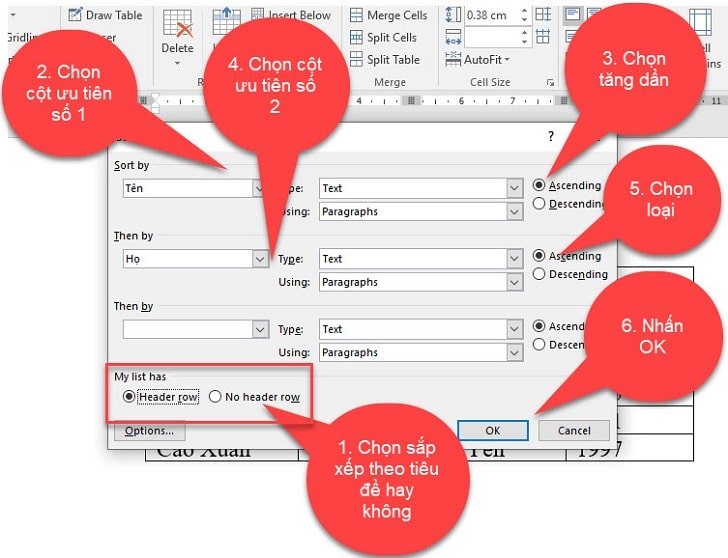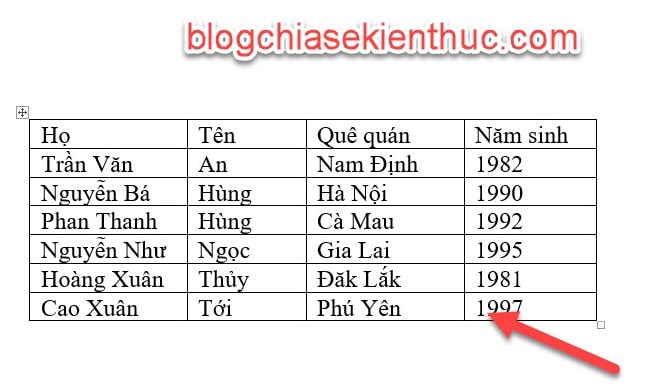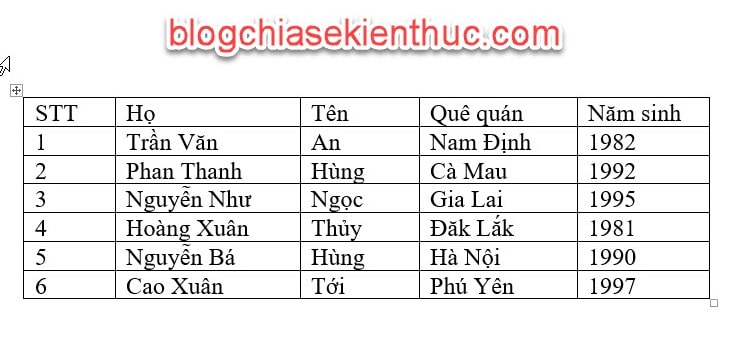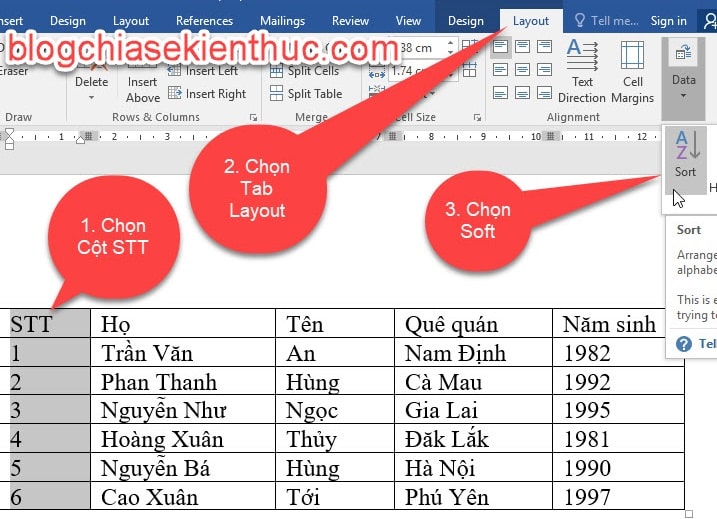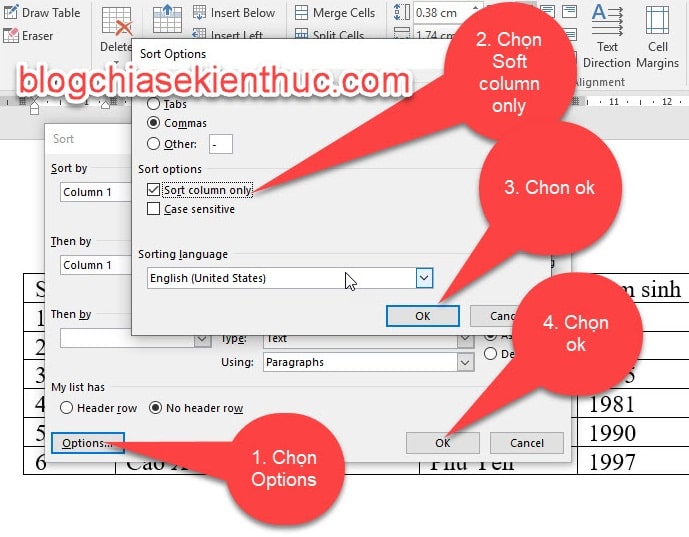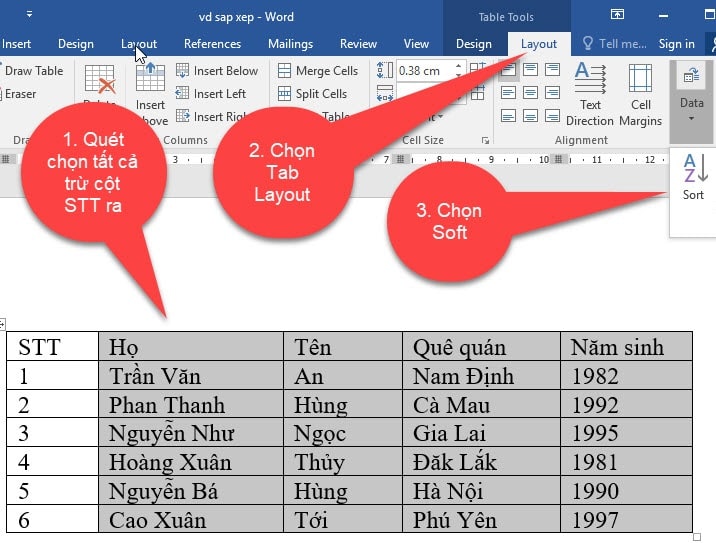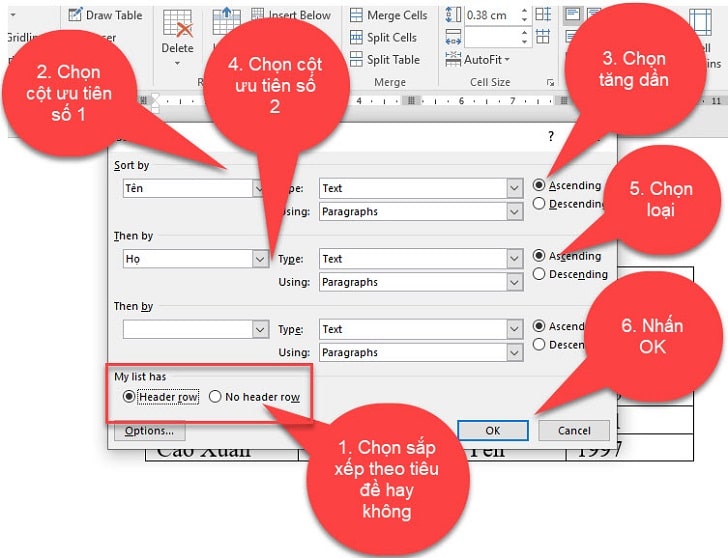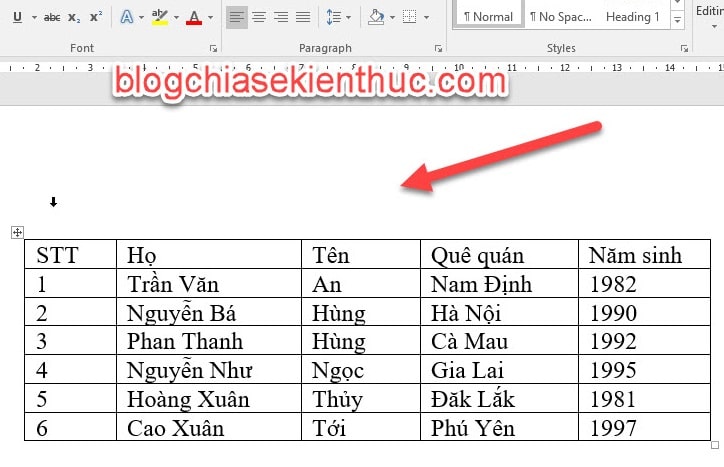Xin chào các bạn, hôm nay mình sẽ hướng dẫn các bạn cách sắp xếp dữ liệu trên Word một cách đơn giản và chính xác nhất.
Như các bạn cũng biết rồi đấy, khi làm việc với các dữ liệu trên Word, ví dụ như ở dạng họ tên hay dữ liệu dạng số, thì các bạn cần phải sắp xếp dữ liệu theo thứ tự tăng dần hoặc giảm dần cho đúng với yêu cầu của công việc.
Vậy việc sắp xếp dữ liệu có khó không? và cách thức sắp xếp dữ liệu như thế nào? Vâng, tất cả các câu hỏi đó sẽ được mình giải đáp cặn kẽ trong bài viết này. Nào chúng ta cùng bắt đầu thôi !!
Đọc thêm:
- Cách căn giữa nội dung trong bảng trên Word, đơn giản!
- Hướng dẫn cách thụt lề đầu dòng trong Word chuẩn nhất!
- Tab trong Word là gì? cách sử dụng Tab trong Word phần #1
Mục Lục Nội Dung
#1. Sắp xếp dữ liệu theo thứ tự chữ cái ABC..
Ví dụ ở đây mình có các thông tin như sau: Họ, Tên, Ngày sinh, Quê quán, mình sẽ sắp xếp dữ liệu bảng Word theo ABC, nếu Tên trùng mình sẽ sắp xếp theo Họ.
Lưu ý:
Khi nhập dữ liệu dạng họ tên, muốn sắp xếp cho đúng thì tốt nhất các bạn nên tách Họ và Tên ra 2 cột riêng biệt để tiện cho việc sắp xếp dữ liệu.
Còn nếu các bạn không tách, mà để một cột thì nó sẽ lấy ký tự đầu tiên của họ tên để sắp xếp.
Thực hiện:
+ Bước 1: Bạn bôi đen toàn bộ bảng => sau đó chọn vào Tab Layout => và chọn vào Soft như hình bên dưới..
+ Bước 2: Tích chọn vào Header row, kế tiếp bạn thiết lập như sau:
- Chỗ
Soft bychọn cột sắp xếp làTên. - Chọn kiểu sắp xếp tăng dần là
Ascending. - Tiếp theo trong phần
then bybạn chọn sắp xếp theoHọ - Chọn sắp xếp tăng dần là
Ascending - Cuối cùng bấm
OKđế tiến hành sắp xếp.
Giải thích thêm:
Khi hộp thoại Soft xuất hiện thì các bạn rê chuột đến vùng My list has, ở đây có 2 sự lựa chọn đó là:
- Header Row: Chọn sắp xếp có tiêu đề như: Họ, Tên, Ngày sinh, Quê quán…
- No header Row: Không có tiêu đề. Lúc này các cột sẽ hiển thị theo dạng số thứ tự như
column 1,column 2khó phân biệt được tên cột, nên mình hay chọnHeader Row.
Sắp xếp sẽ ưu tiên từ trên xuống dưới, tức là cột Soft by là ưu tiên nhất. Sau đó đến cột then by, ở đây mình sắp xếp theo Tên, nên mình sẽ chọn cột Tên đầu tiên và kiểu có 3 kiểu Text. Number và Date, ở đây tên là dạng chuỗi ký tự nên mình chọn là kiểu Text.
- Text: Kiểu ký tự.
- Number: Kiểu số.
- Date: Kiểu ngày sinh.
Tiếp theo, bạn chọn tăng dần hoặc giảm dần, ở đây mình muốn sắp xếp tăng dần nên mình chọn Ascending.
- Ascending: Tăng dần.
- Descending: Giảm dần.
Tiếp đến, trong phần Then by mình chọn cột Họ các trường khác cũng tương tự cột Tên => sau khi tùy chọn xong các bạn chọn OK để sắp xếp.
Kết quả: Bảng đã được sắp xếp theo ABC.
Lưu ý:
Quy luật sắp xếp tên trong Word theo tiếng Việt phải sắp xếp các mục, hay từ ngữ theo từ điển thì đều được sắp xếp theo thứ tự các chữ cái lần lượt từ chữ A đến chữ Z.
Sắp xếp tên không chỉ nhìn vào mỗi cái tên mà còn dựa vào cả dấu để sắp xếp nữa. Thông thường, việc sắp xếp họ tên thì có thể chia làm các loại về những chữ cái, hoặc họ tên không dấu hay có chứa dấu huyền, hỏi, ngã, sắc, nặng.
Những tên gọi cùng chữ thì có thể dựa vào dấu của tên đó theo thứ tự lần lượt trong bảng chữ cái để sắp xếp Tên. Và thường thì cách sắp xếp tên theo ABC trong Word cũng tuân thủ nguyên tắc này, khi sắp xếp tên ưu tiên trật tự chữ cái trước, sau đó mới xét đến dấu (thanh điệu) trong khi sắp xếp.
#2. Sắp xếp trong trường hợp có cột số thứ tự
Trường hợp nếu bảng dữ liệu của các bạn có cột số thứ tự, nếu các bạn sắp xếp theo họ và tên thì cột thứ tự sẽ sắp xếp theo mà không giữ nguyên trật tự từ 1 đến hết bảng. Vậy các bạn hãy thực hiện như sau:
Giả sử mình có bảng như sau:
Bây giờ mình sẽ bắt đầu tiến hành sắp xếp nhé…
Thực hiện:
+ Bước 1: Quét chọn cột STT => Chọn vào Tab Layout => sau đó chọn Soft.
+ Bước 2: Chọn vào Options => sau đó chọn vào mục Soft column only => nhấn OK 2 lần.
+ Bước 3: Bôi đen toàn bộ bảng (trừ cột STT ra) => sau đó chọn vào Tab Layout => và chọn vào mục Soft.
+ Bước 4: Bây giờ bạn thiết lập như sau:
- Tích chọn
Header rowtrong phầnMy list has. - Kế tiếp, trong phần
Soft bybạn chọn cột sắp xếp làTênvà chọn sắp xếp tăng dần làAscending. - Tiếp theo trong phần
then by=> bạn chọn sắp xếp theoHọ, chọn sắp xếp tăng dần làAscending. - Cuối cùng bấm
OKđế sắp xếp.
Kết quả là bạn sẽ được bảng như sau: Cột số STT không bị xáo trộn, vẫn giữ nguyên nhé 😀
#3. Lời kết
Như vậy là trong bài viết này mình đã hướng dẫn rất chi tiết cho các bạn cách sắp xếp dữ liệu của bảng trong Word rồi nha.
Hi vọng kiến thức mà mình vừa trình bày ở trên có thể giúp ích cho công việc của bạn. Chúc các bạn thành công !
CTV: Ngọc Cường – Blogchiasekienthuc.com
 Blog Chia Sẻ Kiến Thức Máy tính – Công nghệ & Cuộc sống
Blog Chia Sẻ Kiến Thức Máy tính – Công nghệ & Cuộc sống