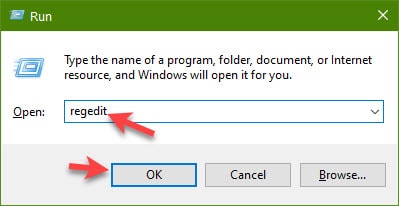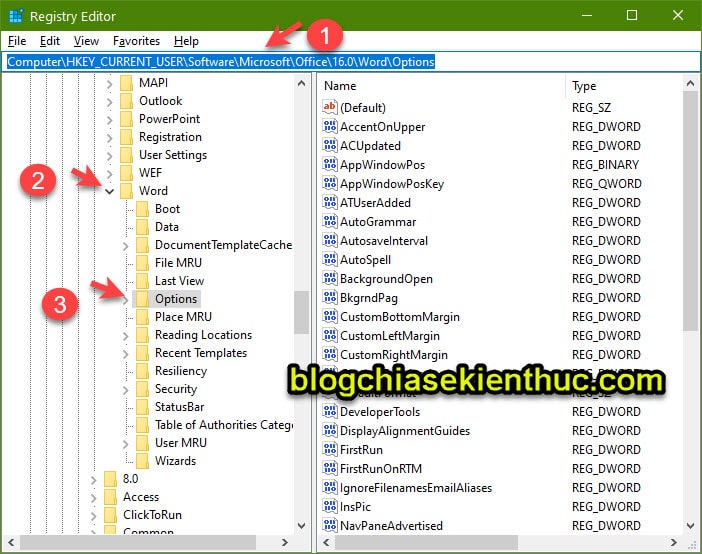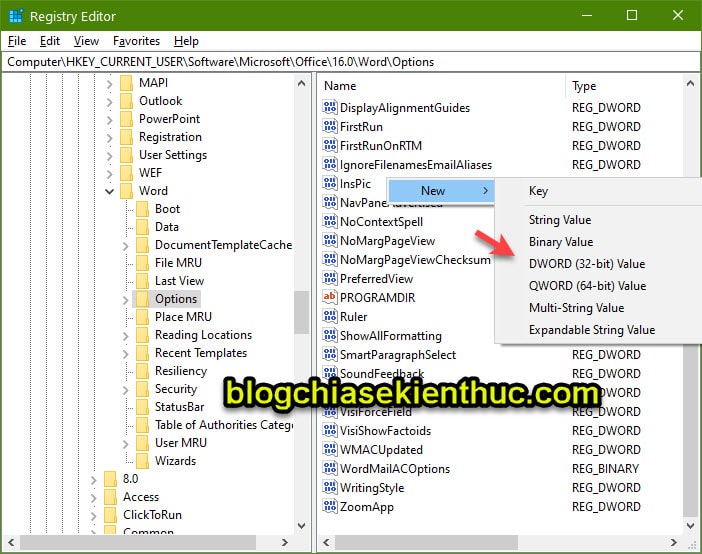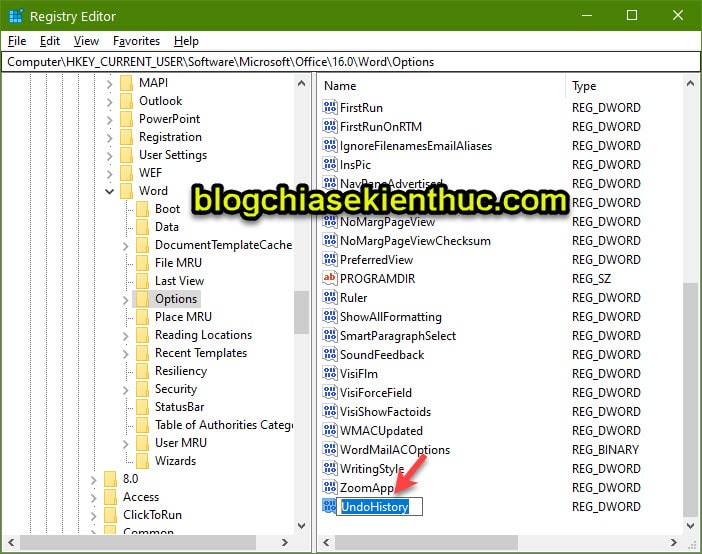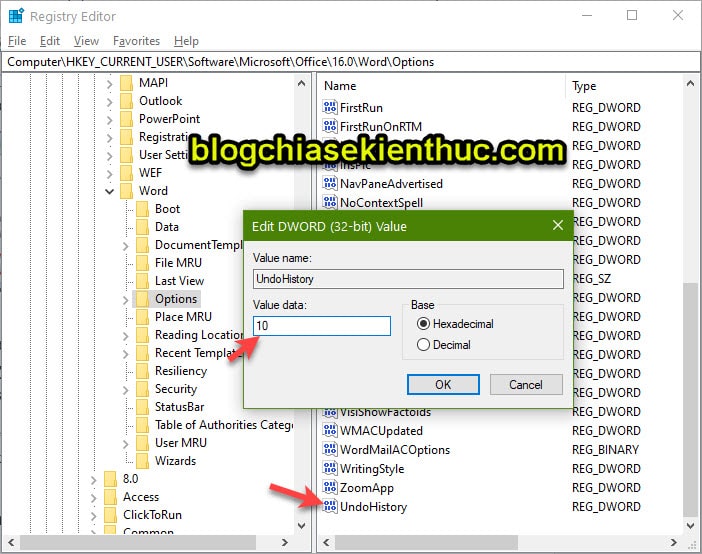Nếu bạn là một nhân viên văn phòng, thường xuyên phải đánh máy và sửa chữa nhiều tài liệu văn bản thì chắc chắn bạn không còn lạ gì với tính năng Undo (Ctrl + Z) nữa rồi phải không.
Undo là một tính năng quay trở lại lịch sử, tương tự như tính năng History trên Photoshop mà có lẽ các bạn cũng đã từng thử qua.
Nói đơn gian, dễ hiểu thì tính năng Undo sẽ cho phép bạn quay trở lại thao tác trước đó. Ví dụ như bạn lỡ xóa nhầm một đoạn văn bản nào đó. Bạn chỉ cần nhấn phím CTRL + Z để quay trở lại thao tác trước đó là được.
Tuy nhiên, lệnh Undo của phần mềm Office nói chung và các ứng dụng Word, Excel, PowerPoint… nói riêng chỉ được giới hạn số lượng thao tác Undo khoảng vài chục thao tác liên tiếp.
Do vậy trong nhiều trường hợp, đối với những văn bản phức tạp và cần chỉnh sửa nhiều thì chúng ta thường bị hụt hơi ở những đoạn cần phải chỉnh sửa sâu, và chi tiết.
Chính vì vậy mà trong bài viết ngày hôm nay, mình sẽ hướng dẫn các bạn cách tăng sốlượt Undo trên Word, Excel…. và các ứng dụng có trong bộ Office của Microsoft. Giúp bạn làm việc hiệu quả hơn với các ứng dụng văn phòng này !
Đọc thêm:
- Cách để sử dụng Clipboard hiệu quả hơn trên Windows 10
- Clipboard History Pro: Quản lý nội dung đã Copy và Paste trên trình duyệt web
Hướng dẫn tăng số lần Undo trên Word, Excel, PowerPoint..
+ Bước 1: Bạn mở hộp thoại Run ra (Windows + R) => sau đó nhập lệnh regedit => rồi Enter, hoặc click vào nút OK như hình.
+ Bước 2: Tại hộp thoại Registry Editor bạn truy cập vào đường dẫn sau (xem thêm cách vào đường dẫn Regedit nhanh):
HKEY_CURRENT_USER\Software\Microsoft\Office\16.0\Word\Options
Lưu ý đối với từng phiên bản Office thì các bạn sẽ có đường dẫn hơi khác một chút ví dụ: Với Office 2003 đường dẫn thứ 5 (mình đã bôi đỏ bên trên) là 11.0
- Với Office 2007 đường dẫn thứ 5 là 12.0
- Với Office 2010 đường dẫn thứ 5 là 14.0
- Với Office 2013 đường dẫn thứ 5 là 15.0
- Với Office 2016 đường dẫn thứ 5 là 16.0
- Với Office 2019 đường dẫn thứ 5 là 17.0
- ………………………………………………………………
+ Bước 3: Tại đây bạn click chuột phải vào khoảng không ở cột bên phải => và chọn New => chọn DWORD value (32bit) như hình bên dưới.
+ Bước 4: Sau đó bạn đặt tên file này là UndoHistory như hình.
+ Bước 5: Tại giá trị UndoHistory mà bạn vừa tạo, bạn có thể nhấn đúp chuột vào nó để mở, hoặc là click chuột phải => và chọn Modify.
=> Sau đó tại hộp thoại Edit DWORD (… bit) Value phần Base bạn chọn Hexadecimal. Sau đó điền số lượt Undo cần tạo.
Note: Bạn có thể để là 100 nhé, mình để nhầm là 10 😀 Vì mặc định của nó đã lớn hơn 10 rồi các bạn ạ 😀
Lời Kết
Ok, như vậy là mình vừa hướng dẫn xong cho các cách tăng lượt Undo trên Word, Excel, PowerPoint... một cách đơn giản nhất rồi ha.
Hy vọng là với số lượng Undo (CTRL + Z) lớn như vậy sẽ đáp ứng được các nhu cầu trong việc xử lý văn bản của bạn.
Đến đây thì bài hướng dẫn tăng số lượt Undo trên Excel, PowerPoint, và Word.. trên mọi phiên bản OFFICE cũng xin được kết thúc.
Hy vọng mẹo nhỏ này sẽ hữu ích với các bạn. Chúc các bạn thành công !
CTV: Lương Trung – Blogchiasekienthuc.com
 Blog Chia Sẻ Kiến Thức Máy tính – Công nghệ & Cuộc sống
Blog Chia Sẻ Kiến Thức Máy tính – Công nghệ & Cuộc sống