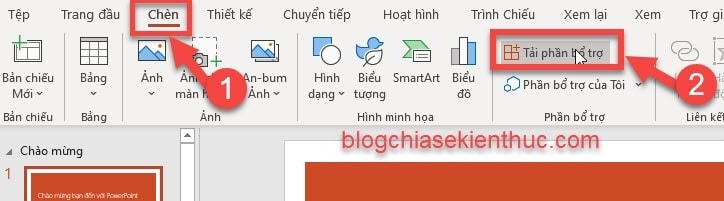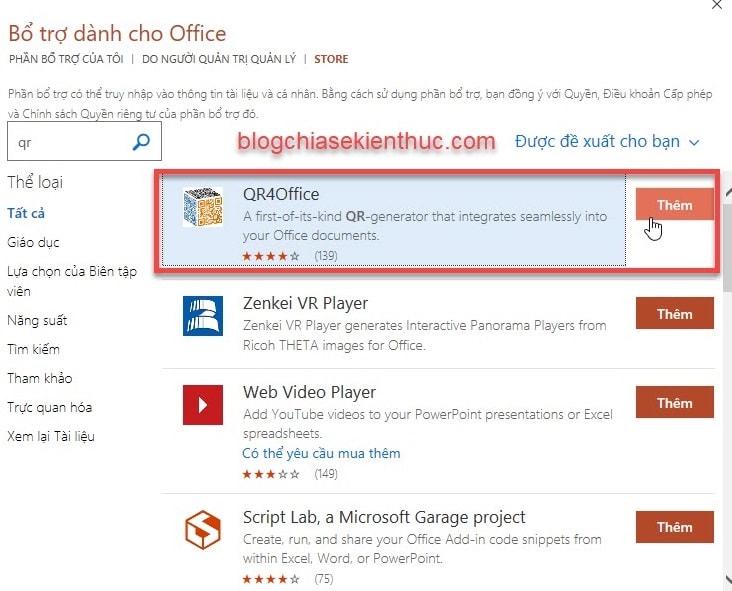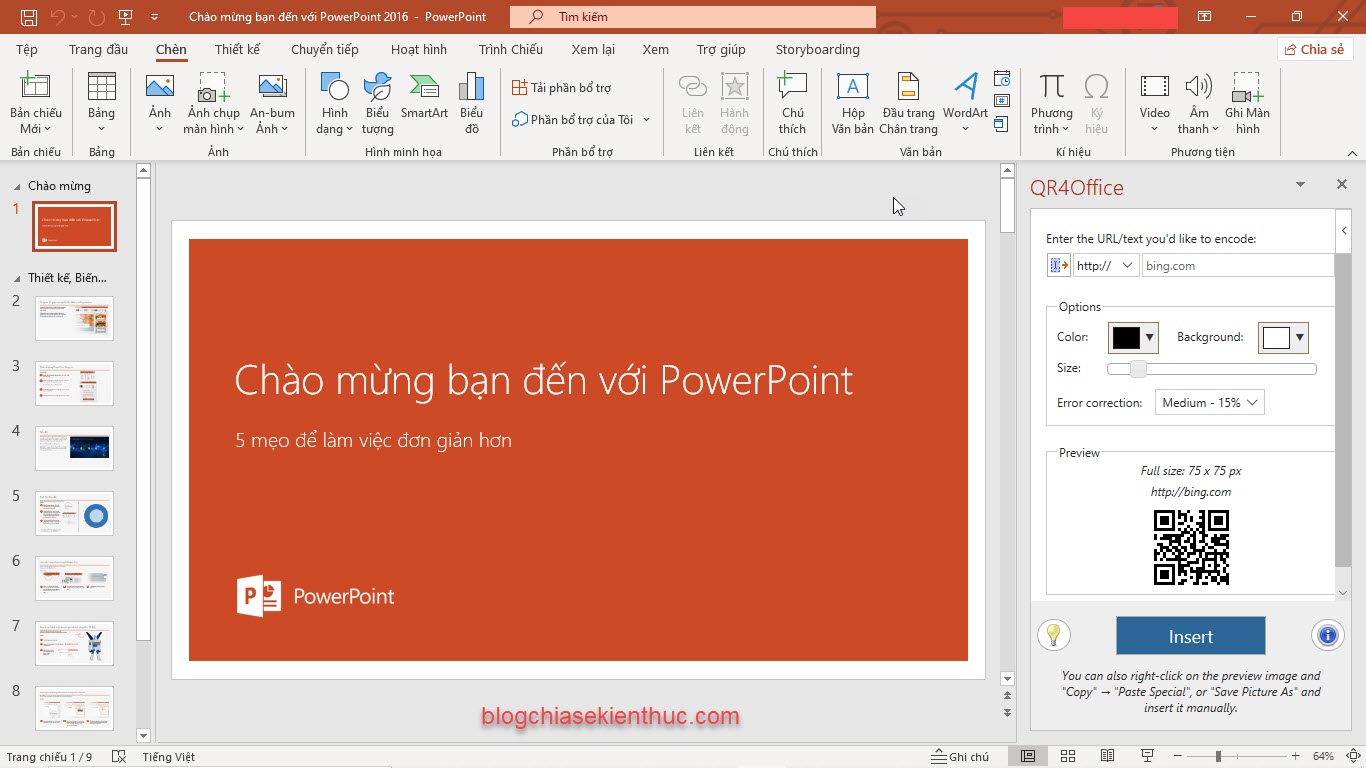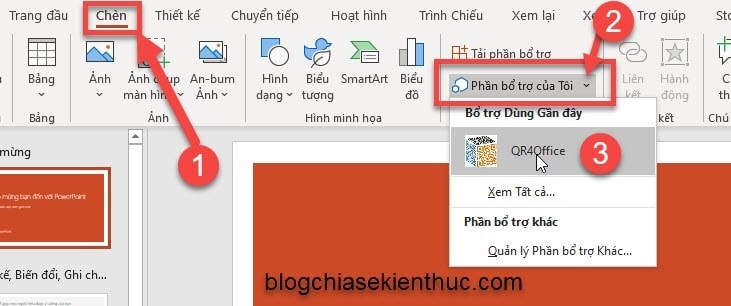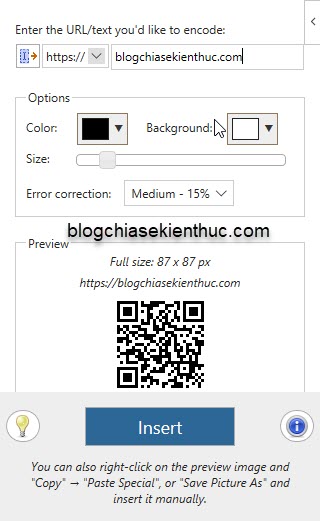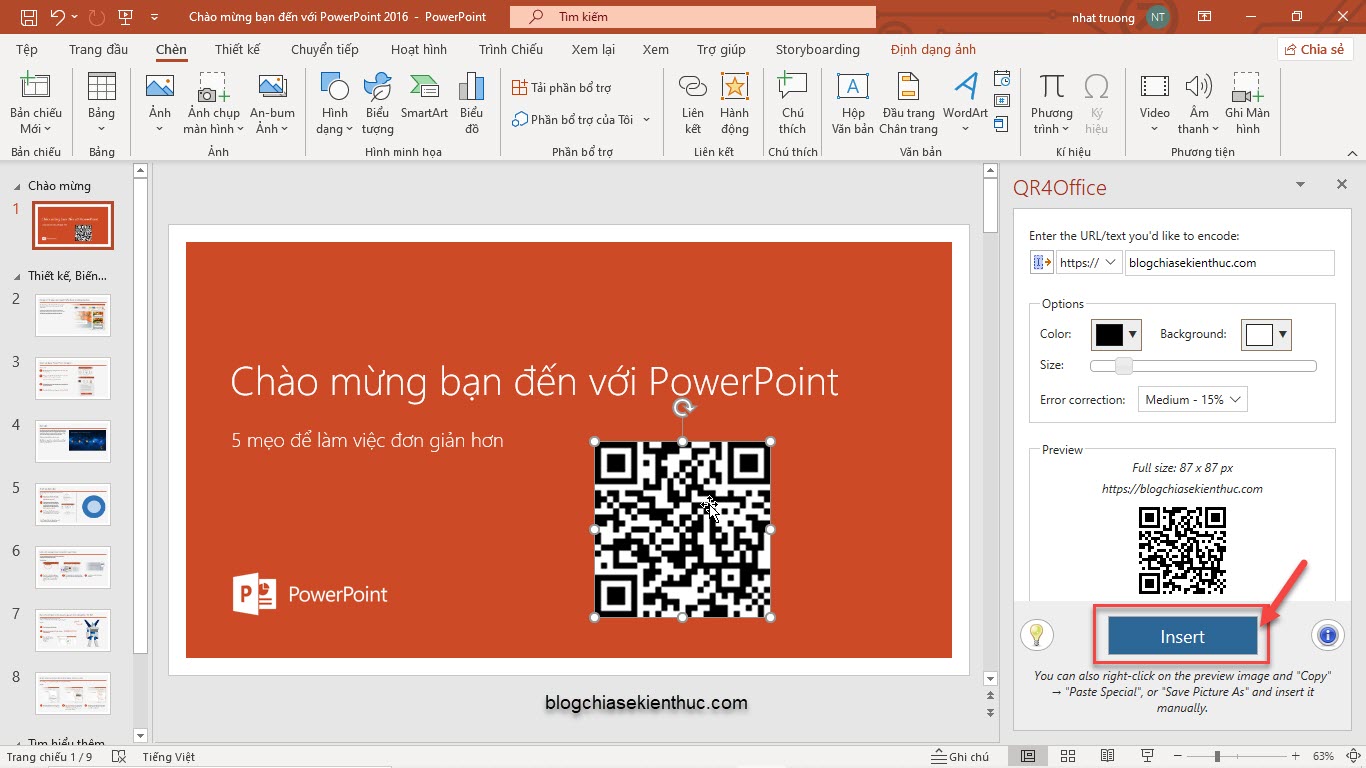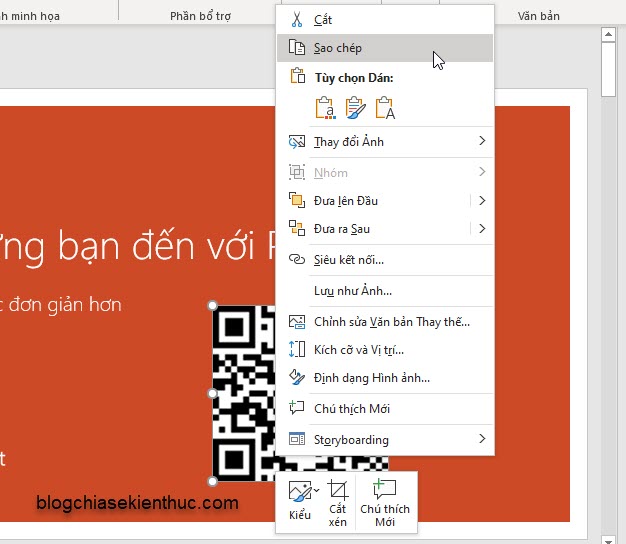QR Code đang là một công nghệ phát triển cực kì mạnh mẽ trong những năm gần đây, một phần vì dịch Covid 19 nên mọi người hạn chế đụng chạm, và một phần lớn là vì sự tiện dụng và nhanh gọn của nó trong việc thanh toán không chạm, bạn chỉ cần giơ chiếc điện thoại lên => quét qua mã QR là đã có thể thanh toán một cách nhanh gọn lẹ rồi..
Ở nước ta thì bạn thấy ít người sử dụng chứ ở Trung Quốc thì người dân họ chủ yếu sử dụng smartphone để giao dịch là chính. Ngay cả những quán cóc, những xe hàng dong trên đường cũng đều sử dụng mã QR để thanh toán.
Muốn làm gì thì bạn chỉ cần quét QR Code bằng camera trên Smartphone là xong, mà mã QR Code không chỉ để thanh toán đâu nhé các bạn, công dụng của nó còn trải dài trên rất nhiều các lĩnh vực khác nhau, nếu bạn có hứng thú tìm hiểu thì cứ Google Search để biết thêm nhé.
Vâng, và vì một vài lý do nào đó mà bạn muốn đưa các mã QR Code này vào Microsoft Word, PowerPoint hay là Excel để sử dụng thì phải làm thế nào đây?
OK, cũng rất đơn giản thôi, bạn có thể dễ dàng tự tạo ra mã QR Code ngay trên các ứng dụng quen thuộc này một cách cực kỳ nhanh chóng.
Và với cách làm này bạn sẽ không cần phải lên các trang web tạo QR Code online nữa, vì sẽ rất mất thời gian để tải về, sau đó lại chèn ngược lại vào ứng dụng.
Đọc thêm:
- Hướng dẫn cách tạo mã QR code trên Excel bằng VBA
- Hướng dẫn tạo mã vạch Barcode bằng CorelDRAW X8
- Cách tạo mã vạch bằng Word và Excel vô cùng đơn giản
Làm thế nào để tạo mã QR Code trên PowerPoint?
Trong bài viết này mình sẽ hướng dẫn thực hiện trên ứng dụng PowerPoint, còn đối với Word và Excel thì cũng làm hoàn toàn tương tự nha.
+ Bước 1: Bạn hãy mở ứng dụng PowerPoint lên (bạn có thể tạo một file mới, hoặc là lấy file mà bạn muốn thêm QR Code).
=> Sau đó bạn chọn tab Chèn (Insert) => rồi chọn Tải phần bổ trợ (Get add-ins) như hình bên dưới.
+ Bước 2: Bạn tìm kiếm với từ khóa QR4Office => rồi chọn Thêm (Add) như ảnh bên dưới về.
+ Bước 3: Sau khi tải xong một cửa sổ nhỏ ở phía bên phải sẽ xuất hiện.
Nếu nó không tự động bật lên thì bạn có thể vào tab Chèn (Insert) => rồi chọn Phần bổ trợ của tôi => sau đó chọn QR4Office.
+ Bước 4: Ở hàng đầu tiên, bạn có thể tùy chỉnh nội dung mà bạn muốn mã QR Code sẽ hiển thị, ví dụ như văn bản, đoạn văn bản, hay là một đường link,…
Bạn cũng có thể tùy chỉnh màu sắc và Background của QR Code theo sở thích của bạn, hoặc là để gây ấn tượng. Ngoài ra thì bạn cũng có thể thay đổi kích thước mã QR Code ở phần Size.
Nếu đã hài lòng với các thiết lập của QR Code thì bạn nhấn vào nút Insert để chèn.
+ Bước 5: Sau khi nhấn vào Insert, một mã QR Code sẽ xuất hiện ngay trên Slide, việc của bạn lúc này là căn chỉnh cho phù hợp với nội dung của bạn nữa là OK.
Bạn có thể tùy ý chỉnh sửa, sao chép, cắt, dán,… với mã QR Code này bằng cách nhấn chuột phải vào nó và sử dụng các tính năng có trong menu.
Với tiện ích QR4Office thì bạn chỉ cần cài đặt nó trên ứng dụng PowerPoint là bạn cũng có thể sử dụng nó với cả Microsoft Word và Microsoft Excel nữa, bạn không cần phải cài đặt lại nhiều lần cho từng ứng dụng đâu nha.
Lời Kết
Như vậy là mình đã hướng dẫn xong cho bạn cách tạo mã QR Code bằng PowerPoint, Word hoặc là Excel với tiện ích mở rộng có tên là QR4Office rồi ha.
Theo đánh giá cá nhân thì mình thấy tiện ích này hoạt động khá tốt, giúp bạn tạo nhanh mã QR mà không cần phải lên các trang web tạo QR Code từ đấy giúp tiết kiệm rất nhiều thời gian cho bạn.
Hiện tại thì tiện ích QR4Office đang hỗ trợ các bản office sau:
- PowerPoint for iPad
- Word for iPad
- Excel 2013+
- Excel 2016+
- Excel 2016 for Mac
- Excel Online
- PowerPoint 2013+
- PowerPoint 2016+
- PowerPoint 2016 for Mac
- Word 2013+
- Word 2016+
- Word Online
Hi vọng bài viết này sẽ hữu ích với bạn, chúc bạn thực hiện thành công !
CTV: Trương Quang Nhật – Blogchiasekienthuc.com
 Blog Chia Sẻ Kiến Thức Máy tính – Công nghệ & Cuộc sống
Blog Chia Sẻ Kiến Thức Máy tính – Công nghệ & Cuộc sống