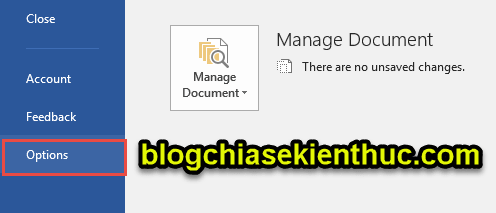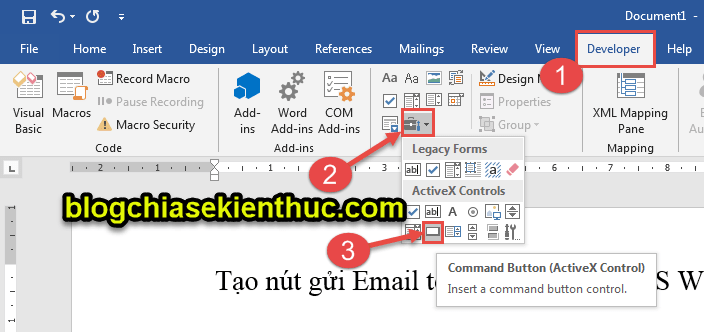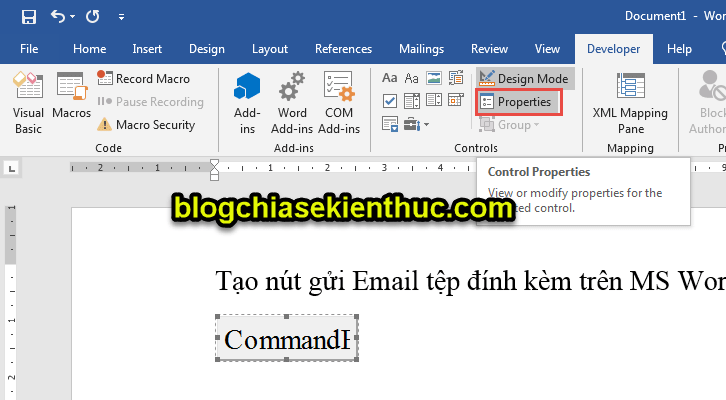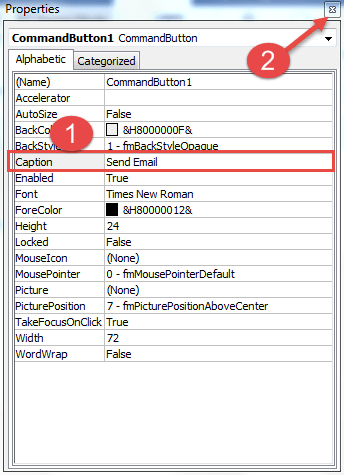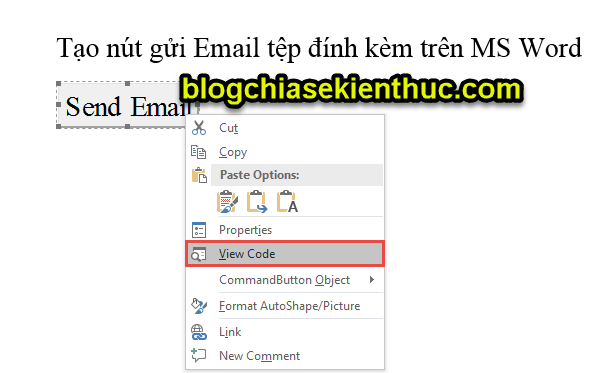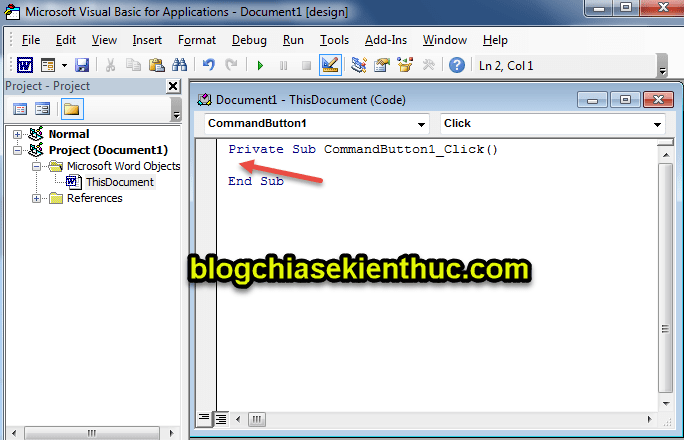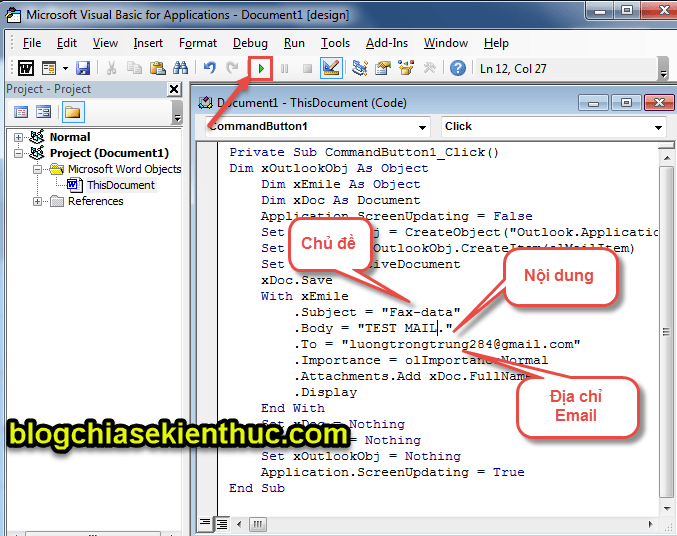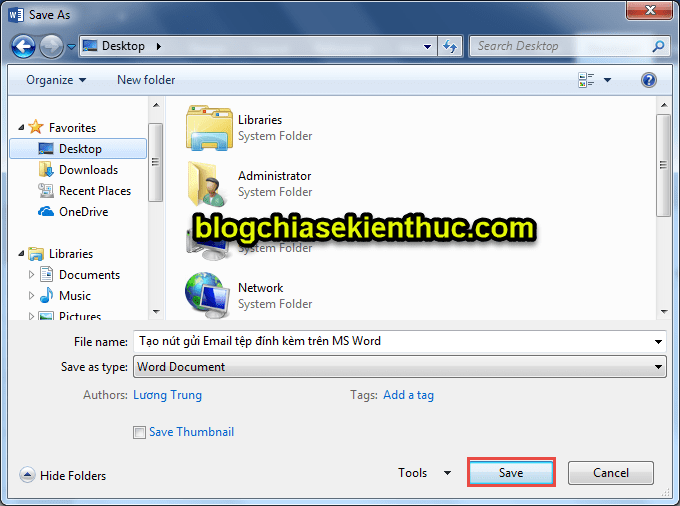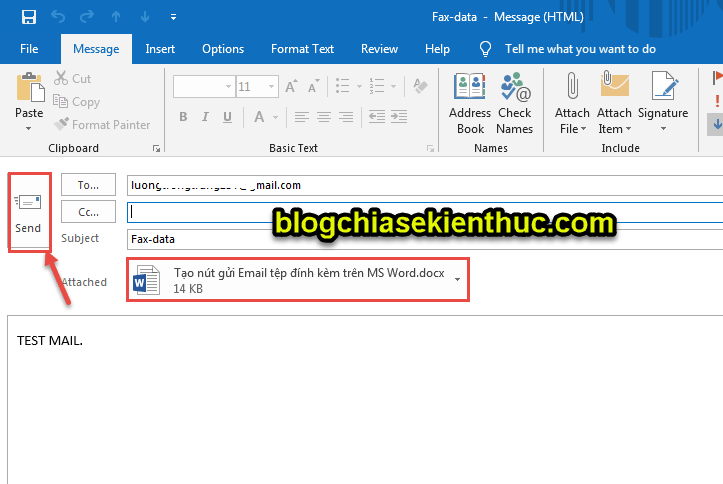Trong bài viết lần trước thì mình đã hướng dẫn với các bạn thủ thuật gửi một phần bảng tính hoặc tệp đính kèm ngay trên Excel mà không cần mở Email trên trình duyệt web ra rồi.
Để tiếp nối cho chủ đề đó, cũng như để vận dụng linh hoạt giữa ứng dụng Outlook và Word để gửi tệp tin đính kèm nhanh chóng hơn thì trong bài viết này mình sẽ tiếp tục chia sẻ với các bạn một mẹo nhỏ trong việc tạo nút gửi Email ngay trên file Word.
Hỗ trợ các bạn tùy chỉnh nội dung, và gửi Email nhanh đến nhiều đối tượng trên cùng một file Word. Nghe rất là thú vị phải không nào 😀
- Cần thiết lập những gì sau khi cài đặt xong Microsoft Office?
- Cách khoá Sheet hoặc một vùng nội dung của Sheet trong Excel
Hướng dẫn gửi Email ngay trên Word
Để chắc chắn mọi tiến trình hoạt động gửi Email được suôn sẻ thì trước tiện, bạn hãy kiểm tra Outlook của bạn đã được cấu hình Email chưa. Nếu chưa bạn có thể làm theo bài hướng dẫn này trước nhé: Cấu hình quản lý Gmail trên Microsoft Outlook.
Okay, sau khi đã chuẩn bị đầy đủ thì bây giờ chúng ta bắt đầu thôi nào !
+ Bước 1: Mở file Word của bạn lên.
+ Bước 2: Tại đây bạn click vào menu File => chọn
Options.
+ Bước 3: Hộp thoại Word Options hiện lên, tại đây bạn mở tab Custommize Ribbon => rồi tích chọn Developer => và nhấn OK để thêm tab cho nhà phát triển (Developer) trên giao diện ứng dụng Word.
+ Bước 4: Tiếp theo bạn mở tab Developer ra => và chọn Legacy Tools => chọn tiếp Command Button (ActiveX Control) để tạo một nút Button trên file Word.
Sau đó chọn Properties như hình để chúng ta thiết lập qua một chút.
Bây giờ bạn đặt tên cho nút Button tại Caption là Send Email => và tắt hộp thoại Properties đi.
+ Bước 5: Sau đó bạn click chuột phải vào nút Button => và chọn View Code.
+ Bước 6: Hộp thoại Microsoft Visual Basic for Applications mở ra. Tại đậy bạn đặt con trỏ chuột vào giữa hai đoạn Code => Rồi copy đoạn mã code sau:
Dim xOutlookObj As Object
Dim xEmile As Object
Dim xDoc As Document
Application.ScreenUpdating = False
Set xOutlookObj = CreateObject(“Outlook.Application”)
Set xEmile = xOutlookObj.CreateItem(olMailItem)
Set xDoc = ActiveDocument
xDoc.Save
With xEmile
.Subject = “Fax-data”
.Body = “TEST MAIL.”
.To = “lu***********@gm***.com“
.Importance = olImportanceNormal
.Attachments.Add xDoc.FullName
.Display
End With
Set xDoc = Nothing
Set xEmail = Nothing
Set xOutlookObj = Nothing
Application.ScreenUpdating = True
+ Bước 7: Paste vào hộp thoại ThisDocument (Code). Sau đó bạn hãy sửa lại các thông tin như:
- Subject: Chủ đề Email.
- Body: Nội dung Email.
- To: Người nhận.
+ Bước 8: Cuối cùng nhấn Run để thực thi lệnh.
Nếu bạn chưa lưu file Word này thì hộp thoại Save sẽ hiện lên, tại đây bạn chọn vị trí muốn lưu => và chọn Save để lưu file.
Và nhấn vào nút Send tại hộp thoại Outlook để gửi Email, cùng tệp đính kèm file Word của bạn. Quá hữu ích phải không nào 😀
Lời Kết
Okay vậy là xong, như vậy là mình vừa hướng dẫn rất chi tiết với các bạn thủ thuật tạo nút gửi Email và tệp Word đính kèm ngay trên Word, để có thể gửi Email một cách nhanh chóng hơn rồi đó.
Đến đây thì bài hướng dẫn của mình về cách gửi Email (có tệp đính kèm) trên ứng dụng Word cũng xin được tạm dừng. Hi vọng thủ thuật này sẽ hữu ích với các bạn.
Chúc các bạn thành công !
CTV: Lương Trung – Blogchiasekienthuc.com
 Blog Chia Sẻ Kiến Thức Máy tính – Công nghệ & Cuộc sống
Blog Chia Sẻ Kiến Thức Máy tính – Công nghệ & Cuộc sống