Tương tự như ứng dụng soạn thảo văn bản Microsoft Word 2019, thì ứng Microsoft Excel 2019 cũng có nhiều tính năng mới rất thú vị. Và trong khuân khổ bài viết này mình sẽ giới thiệu và hướng dẫn các bạn chi tiết cách sử dụng một số tính năng mới có trong phiên bản này cụ thể về hàm và biểu đồ.
Để tránh trùng lắp kiến thức với bài viết trước trong phạm vi của bài viết này mình chỉ giới thiệu đến các bạn các tính năng mới dành riêng cho Excel 2019 mà Word, PowerPoint và các phần mềm khác trong bộ Office 2019 không có.
Còn tất nhiên là Excel cũng có các tính năng mới như là dịch ngôn ngữ (Translate), Icons, 3D Models…
Đọc thêm:
- Một số tính năng mới trong Word 2019 mà bạn nên biết !
- Hướng dẫn cách cài đặt OFFICE 2019 (ở chế độ tùy chọn)
Mục Lục Nội Dung
I. Các hàm mới trong Excel 2019
Microsoft đã cải tiến và tích hợp tất cả sáu hàm mới vào Excel đó là các hàm concat, ifs, maxifs, minifs, switch, textjoin. Trong bài viết này mình sẽ mô tả, cú pháp và ví dụ về cách sử dụng các hàm này riêng hàm switch bạn có thể tự tìm hiểu thêm.
Chú ý: Trong một hàm bất kì các tham đối trong ngoặc vuông là tùy chọn tức là không nhất thiết phải có.
1. Hàm Concat
Hàm concat là một trong các hàm xử lí văn bản trong Excel. Chức năng của nó gần tương tự như chức năng của hàm concatenate cụ thể hàm concat cho phép kết hợp văn bản từ ô hoặc chuỗi (có thể là nhiều ô và nhiều chuỗi) lại với nhau.
Công thức:
CONCAT(text1, [text2],…) trong đó text1 là văn bản thứ nhất, text2 là văn bản thứ hai…
Chú ý nếu chuỗi vượt quá 32767 ký tự thì hàm concat sẽ trả về lỗi #VALUE!
2. Hàm ifs
Hàm ifs kiểm tra một hoặc nhiều điều kiện nếu đúng thì trả về giá trị tương ứng. Chức năng của hàm này tương tự như khi bạn sử dụng nhiều hàm if lồng vào nhau.
Công thức:
- IFS(logical_test1, value_if_true1, [logical_test2, value_if_true2], [logical_test3, value_if_true3],…)
Trong đó:
- logical_test1 là điều kiện 1, value_if_true1 kết quả 1 được trả về nếu
logical_test1là đúng. - [logical_test2, value_if_true2], [logical_test3, value_if_true3],…tương tự như
logical_test1,value_if_true1
Ví dụ cụ thể ở bên trên:
=IFS(A1=”A”,”Xuất sắc”, A1=”B”,”Giỏi”,A1=”C”,”Khá”,TRUE,”Trung bình”) nghĩa là nếu ô A1 bằng A thì kết quả trả về là Xuất sắc, nếu bằng B thì trả về Giỏi …Nếu không có điều kiện nào được đáp ứng thì trả về Trung bình
3. Hàm maxifs
Hàm maxifs trả về giá trị lớn nhất trong một miền giá trị đáp ứng một đáp ứng một hoặc nhiều điều kiện cho trước.
Công thức:
MAXIFS(max_range, criteria_range1, criteria1, [criteria_range2, criteria2], …)
Trong đó:
- max_range miền giá trị để xác định giá trị lớn nhất.
- criteria_range1 miền để đánh giá các điều kiện (miền thứ nhất).
- criteria1 điều kiện thứ nhất.
- [criteria_range2, criteria2], …) các miền bổ sung và các điều kiện bổ sung tương ứng.
Chú ý kích cỡ và hình dạng của các tham đối max_range và criteria_range phải giống nhau nếu không sẽ trả về lỗi #value!
4. Hàm minifs
Hàm minifs có chức năng và cấu trúc hoàn toàn tương tự như hàm maxifs chỉ khác nhau ở chổ là trả về giá trị nhỏ nhất thỏa mãn.
Công thức:
MINIFS(min_range, criteria_range1, criteria1, [criteria_range2, criteria2], …)
5. Hàm textjoin
Hàm textjoin cho phép bạn kết hợp văn bản từ các chuỗi, các ô hoặc giữa các chuỗi và các ô lại với nhau. Đồng thời thêm một dấu tách mà bạn đã chỉ định vào giữa các giá trị.
Công thức:
TEXTJOIN(delimiter, ignore_empty, text1, [text2], …)
Trong đó:
- Delimiter là dấu tách mà bạn chỉ định có thể là “kí tự trắng” hoặc “-” hoặc “_”…
- ignore_empty hàm sẽ bỏ qua khoảng trắng nếu là tham đối là TRUE.
- text1 văn bản thứ nhất.
- [text2], …) văn bản thứ hai…
Chú ý nếu kết quả chuỗi vượt quá 32767 ký tự thì hàm sẽ trả về #VALUE!
II. Các dạng biểu đồ mới trong Excel 2019
Ở những phiên bản trước Excel đã hỗ trợ chúng ta tạo ra rất nhiều dạng biểu đồ khác nhau nhưng ở phiên bản này chương trình đã hỗ trợ một dạng biểu đồ hoàn toàn mới đó là dạng biểu đồ bản đồ.
Với biểu đồ dạng bản đồ bạn có thể dễ dàng so sánh các dữ liệu và hiển thị danh sách các khu vực địa lí theo ý muốn của mình.
Bạn có thể sử dụng tính năng này khi khu vực địa lí trong bảng dữ liệu của bạn là châu lục, quốc gia, tỉnh hoặc tương đương…
1. Biểu đồ dạng bảng đồ
Các bước cơ bản để tạo một biểu đồ dạng bản đồ được trình bày ngay bên dưới, cụ thể:
+ Bước 1: Chọn một ô bất trong vùng dữ liệu mà bạn muốn tạo biểu đồ.
+ Bước 2: Bạn vào Insert => chọn Maps => chọn ico bản đồ như hình bên dưới.
Một biểu đồ dạng bản đồ tương ứng với bảng dữ liệu xuất hiện như vậy là xong.
Sau khi tạo xong biểu đồ bạn có thể thiết kế lại biểu đồ như một biểu đồ thông thường bằng tab Desigh và định dạng lại bằng tab Format.
Ở tab Format tại mục Current Selection chứa các chức năng tương ứng với dạng biểu đồ này như là:
- Chart Area: Định dạng chung cho biểu đồ.
- Chart Title: Định dạng cho phần tiêu đề.
- Legend: Định dạng cho phần chú thích.
- Plot Area.
- Series.
Các tùy chọn này không quá phức tạp bạn hoàn toàn có thể tự tìm hiểu được. Mỗi khi bạn tùy chỉnh thì chương trình sẽ tự động cập nhật ngay lập trức để bạn xem kết quả nếu không vừa ý thì bạn có thể tùy chỉnh lại.
Ở bài viết này mình sẽ hướng dẫn các bạn tùy chỉnh hiển thị tên của các đối tượng địa lí trên biểu đồ, các bước tùy chỉnh như sau:
+ Bước 1: Chọn vào biểu đồ.
+ Bước 2: Vào tab Format => chọn Format Selection. Một khung tác vụ có tên Format… xuất hiện bạn hãy chọn vào “nút tam giác” như hình bên dưới => chọn Series Options.
+ Bước 3: Chọn lần lượt như trong hình là được.
Và đây là kết quả sau khi tùy chỉnh xong.
Chú ý:
- Để tạo được biểu đồ dạng bản đồ máy tính của bạn cần có kết nối internet nhưng khi bạn đã tạo xong thì không cần kết nối vẫn có thể xem được biểu đồ.
- Trong trường hợp đối tượng địa lí trong bảng dữ liệu của bạn mà Excel không thể tạo được thì sẽ xuất hiện thông báo như sau “Map charts need geographical data such as country/region, state/ province, county, or postal code. Check your data and try again” và lỗi này thường xuất hiện khi đối tượng địa lí của bạn “quá nhỏ” như huyện, xã hoặc tương đương…
2. Biểu đồ hình phễu
Ngoài biểu đồ dạng bản đồ chương trình Excel 2019 còn có một dạng biểu đồ mới khác đó dạng dạng biểu đồ hình phễu như hình bên dưới. Cách tạo ra biểu đồ này tương tự như các biểu đồ khác.
III. Recommended Charts
Đây là một trong những tính năng mới mà mình rất thích, tính năng này sẽ tự động phân tích bảng dữ liệu của bạn rồi đề xuất ra một số dạng biểu đồ phù hợp với bảng dữ liệu của bạn. Sau đó bạn chỉ cần chọn vào biểu đồ mà bạn cần là được.
Lời kết
Qua bài viết này mình đã giới thiệu và hướng dẫn chi tiết cho các bạn về 2 tính năng mới trong Excel 2019 mà theo mình là quan trọng nhất rồi.
Ngoài 2 tính năng này ra thì Excel 2019 còn có một số tính năng mới như đã hỗ trợ CSV chuẩn UTF-8, tích hợp thêm một số tính năng mới trong Pivot Table, hỗ trợ xuất bản lên Power BI… Nếu bạn muốn tìm hiểu thì có thể xem thêm tại trang chủ của Microsoft.
Chúc các bạn thành công. Chào tạm biệt và hẹn gặp lại các bạn trong các bài viết tiếp theo !
CTV: Nhựt Nguyễn – Blogchiasekienthuc.com
 Blog Chia Sẻ Kiến Thức Máy tính – Công nghệ & Cuộc sống
Blog Chia Sẻ Kiến Thức Máy tính – Công nghệ & Cuộc sống
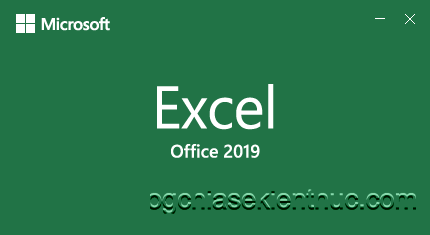
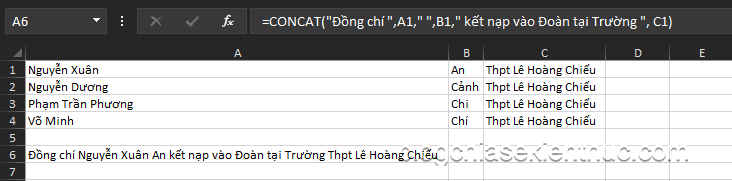
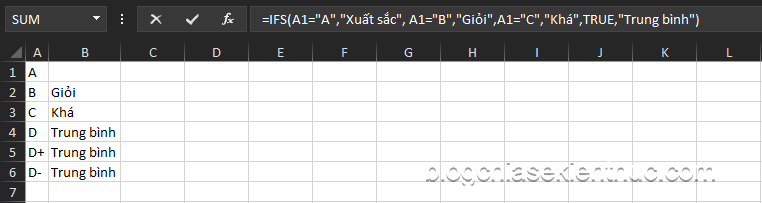
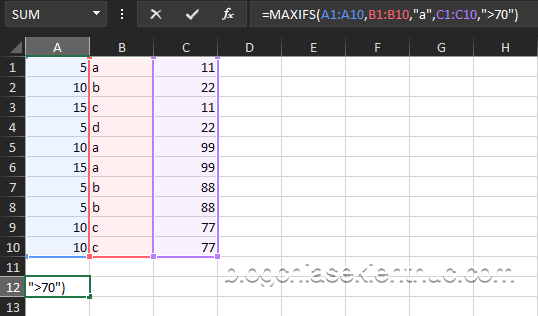
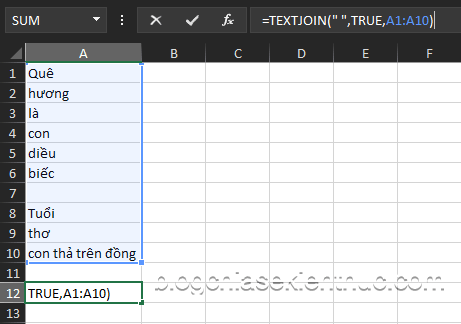
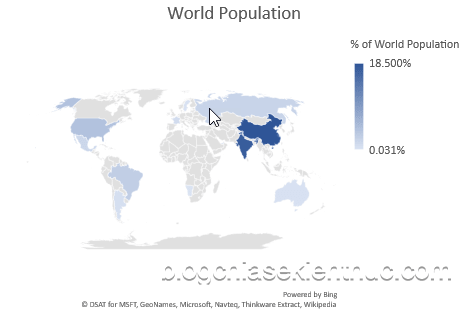
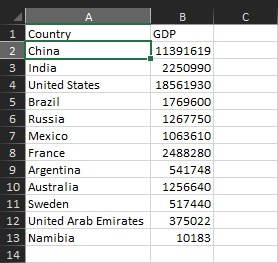
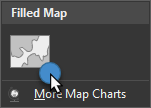
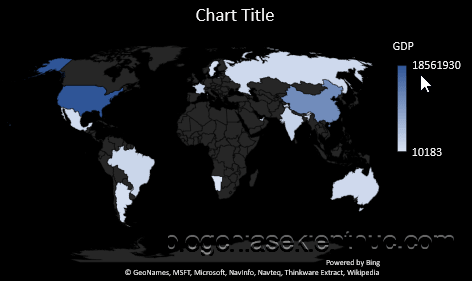

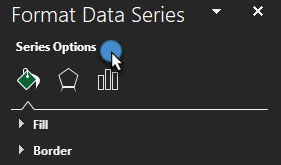
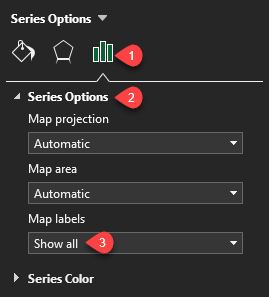
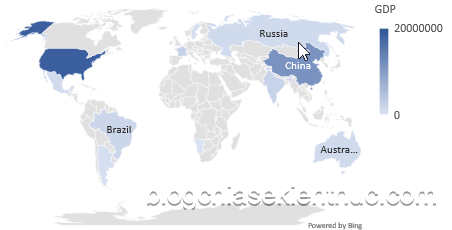

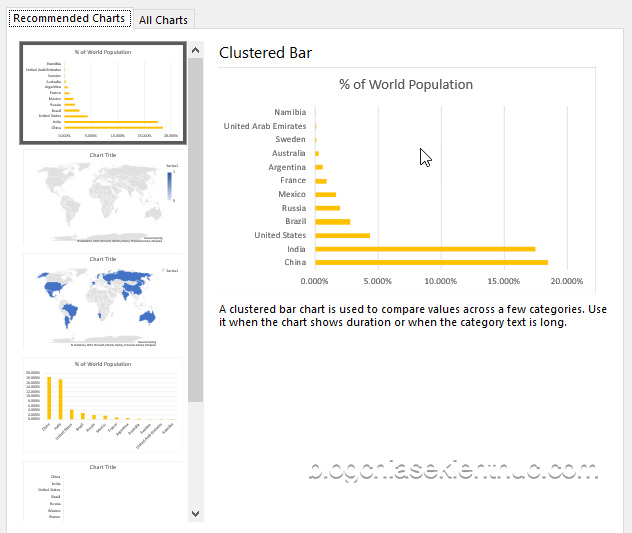







Excel ngày càng phát triển, nó tiện hơn các phiên bản trước rất nhiều, nhất là tính năng sugest hàm á
Kèm theo sự tiện lợi là ngày càng nặng và ì ặt hơn bác ạ, làm File mà vài ngàn dòng, tầm chục Sheet mà máy I5, 16Gb Ram chạy không nổi.