Mục Lục Nội Dung
1. Tích hợp và cải tiến hiệu ứng chuyển Slide Morph
Hiệu ứng Morph là một trong các hiệu ứng chuyển slide mới có trong PowerPoint 2019. Với Morph bạn có thể tạo ra một hiệu ứng chuyển động trơn tru và mượt mà một cách dễ dàng.
Hiệu ứng này có thể được dùng để tạo hiệu ứng chuyển động cho một loạt các đối tượng như là văn bản, hình ảnh, shape, smartart…
Các bước thiết lập hiệu ứng Morph như sau:
Chú ý: Để sử dụng hiệu ứng này hiệu quả bạn nên có hai Slide và có ít nhất một đối tượng giống nhau.
+ Bước 1: Chọn silde => chuột phải vào silde chọn Duplicate Slide
+ Bước 2: Tại Silde vừa được tạo bạn tiến hành các tùy chỉnh cần thiết như tùy chỉnh lại vị trí, màu sắc, kích thước… của các đối tượng trong silde.
+ Bước 3: Bạn vào Transitions => chọn Morph là xong.
Và đây là kết quả trước và sau khi chuyển silde.
Chú ý cách dễ dàng nhất để có được hai silde có ít nhất một đối tượng chung là nhân đôi nó bằng cách chuột phải và silde và chọn Duplicate Slide.
2. Cải tiến Remove Background
Tính năng Remove Background ở phiên bản này được Microsoft cải tiến với việc bạn có thể dễ dàng tùy chỉnh lại vùng muốn giữ lại hoặc bỏ đi một cách chính xác bằng các nét tự do chứ không là một hình chữ nhật như ở các phiên bản trước.
+ Bước 1: Chọn hình cần xóa bỏ nền..
+ Bước 2: Tại tab Format bạn chọn Remove Background
+ Bước 3: Tab Background Removal xuất hiện, chương trình sẽ tự động phân tích rồi xóa bỏ nền cho bạn.
Nếu không hài lòng bạn hãy sử dụng công cụ Mark Areas to Keep để thêm phần cần giữ lại, hoặc công cụ Mark Areas to Remove để xóa bỏ phần không cần thiết.
Phần có màu tím sẽ bị xóa bỏ còn phần có màu tự nhiên sẽ được chương trình giữ lại.
Sau khi tùy chỉnh xong bạn chọn Keep Changes để chương trình tiến hành xóa bỏ nền cho bạn.
Ảnh sau khi được xóa nên có chất lượng khá tốt và hoàn toàn có thể chấp nhận được.
Trong trường hợp ảnh gốc chứa các chi tiết quá phức tạp mà công cụ Remove Background không thể xử lí được hoặc ảnh sau khi xử lí có chất lượng quá thấp thì bạn có thể sử dụng các chương trình xử lí ảnh chuyên nghiệp như Photoshop của hãng Adobe để xử lí xóa phông nền cho ảnh nhé.
3. Hỗ trợ xuất sang video với định dạng 4K
Microsoft PowerPoint 2019 đã hỗ trợ bạn xuất sang video ở định dạng 4K.
Tuy nhiên bạn cần chú ý chỉ xuất sang video ở định dạng 4K khi cần thiết và không nên lạm dụng tính năng này bở vì quá trính xuất sang video định dạng 4K khá lâu và tệp tin video sau khi xuất cũng rất nặng.
Tùy thuộc vào yêu cầu mà bạn lựa chọn video ở định dạng cho phù hợp, bạn có thể tham khảo bảng bên dưới
| Ultra HD (4K) | 3840 x 2160, kích thước tệp lớn nhất | Màn hình lớn |
| Full HD (1080p)
|
1920 x 1080, kích thước tệp lớn
|
Máy tính và màn hình HD |
| HD (720p) | 1280 x 720, kích thước tệp trung bình
|
Internet và DVD |
| Chuẩn (480p) | 852 x 480, kích thước tệp nhỏ nhất
|
Thiết bị di động |
Các bước xuất sang video định dạng 4K khá đơn giản, chi tiết các bước được trình bày ngay bên dưới:
+ Bước 1: Bạn vào File => chọn Export => chọn Create a Video => chọn Ultra HD (4K) => chọn Create Video
+ Bước 2: Hộp thoại Save As xuất hiện bạn đặt tên và chọn định dạng đầu ra là *.mp4 hoặc *.wmv sau đó chọn Save và đợi chương trình xuất sang là xong.
4. Draw
Tab Draw cho phép bạn dễ dàng tạo ra các nét vẽ tự do và tùy định dạng theo ý muốn. Tuy nhiên mặc định thì tab này không hiển thị trên thanh Ribbon vì vậy bạn cần tùy chỉnh lại trong phần Options của chương thì nó mới hiện ra để chúng ta sử dụng. Cách tùy chỉnh như sau:
+ Bước 1: Vào File => chọn Options
+ Bước 2: Hộp thoại PowerPoint Options xuất hiện bạn chọn Customize Ribbon => chọn Draw => chọn OK.
Đầu tiên mình xin giới thiệu sơ lược đến các bạn các nút chức năng trong tab Draw, cụ thể như sau:
- Draw công cụ vẽ.
- Eraser công cụ xóa.
- Lasso Select công cụ vùng chọn.
- Pens nhóm công cụ bút được sử dụng khi bạn đã chọn công cụ vẽ.
- Add Pen thêm các bút vẽ khác.
- Ruler thước vẽ.
- lnk to Shape chuyển đổi đối tượng vẽ tự do sang Shape.
- lnk to Math chuyển đổi đối tượng vẽ tự do sang Math.
Khi bạn chọn vào công cụ Draw thì chương trình sẽ tự động chọn một trong số các công cụ trong nhóm Pens. Bạn hãy nháy chuột vào biểu tượng chữ “v” để tùy chỉnh Thickness, Colors, Effects..
- Thickness độ dày.
- Colors màu sắc.
- Effects hiệu ứng.
Khi chọn vào công cụ Ruler thì một thanh thước sẽ xuất hiện vào giữa trang như hình bên dưới. Khi đó bạn có thể sử dụng nó để vẽ các đường thẳng hoặc giống hàng cho các đối tượng có trong silde.
Để xoay thước thẳng này đầu tiên bạn ấn Shift + F6 => ấn Alt + → để xoay mỗi góc 15 độ hoặc ấn Ctrl + Alt + → để xoay một góc 1 độ.
Chú ý: Trong một số trường hợp khi bấm tổ hợp phím
Ctrl + Alt + →sẽ làm cho màn hình của bạn bị xoay thì bạn hãy bấmCtrl + Alt + ↑để màn hình trở lại bình thường.
5. Zoom
Tính năng Zoom là một trong các tính năng hỗ trợ bạn trình bày một cách linh động hơn và nó còn cho phép bạn chuyển tự do giữa các trang chiếu đến bất kì một trang nào mà bạn mong muốn mà không làm gián đoạn phần thuyết trình của bạn..
Zoom là một lựa chọn tốt cho cho một bài thuyết trình không có quá nhiều trang trình chiếu. Ở phiên bản PowerPoint 2019 có ba tùy chọn khi Zoom là:
- Summary Zoom
- Section Zoom
- Slide Zoom
Để sử dụng tính năng này bạn hãy vào Insert => chọn Zoom => chọn vào một trong ba tùy chọn Zoom trên là được
Lời kết
Đến đây xem như mình đã giới thiệu và hướng dẫn xong cho các bạn về một số tính năng mới hoặc tính năng cải tiến có trong phần mềm trình chiếu Microsoft PowerPoint 2019.
Ngoài các tính năng mà mình đã giới thiệu ra thì chương trình còn có một số tính năng mới khác nữa, bạn có thể tự tìm hiểu thêm tại đây nha.
Hy vọng bài viết hữu ích. Chúc các bạn thành công. Hẹn gặp lại các bạn trong các bài viết tiếp theo.
CTV: Nhựt Nguyễn – Blogchiasekienthuc.com
 Blog Chia Sẻ Kiến Thức Máy tính – Công nghệ & Cuộc sống
Blog Chia Sẻ Kiến Thức Máy tính – Công nghệ & Cuộc sống
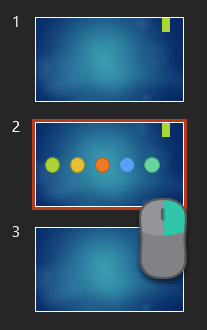
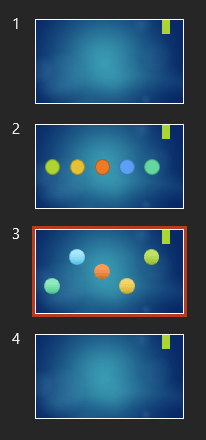

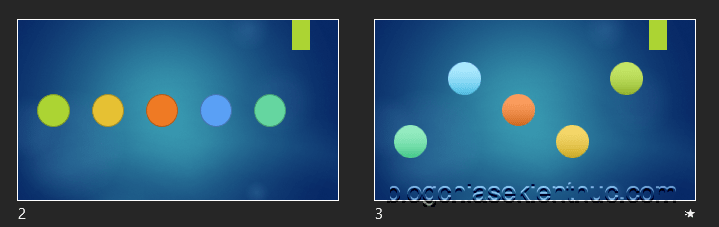

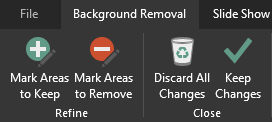

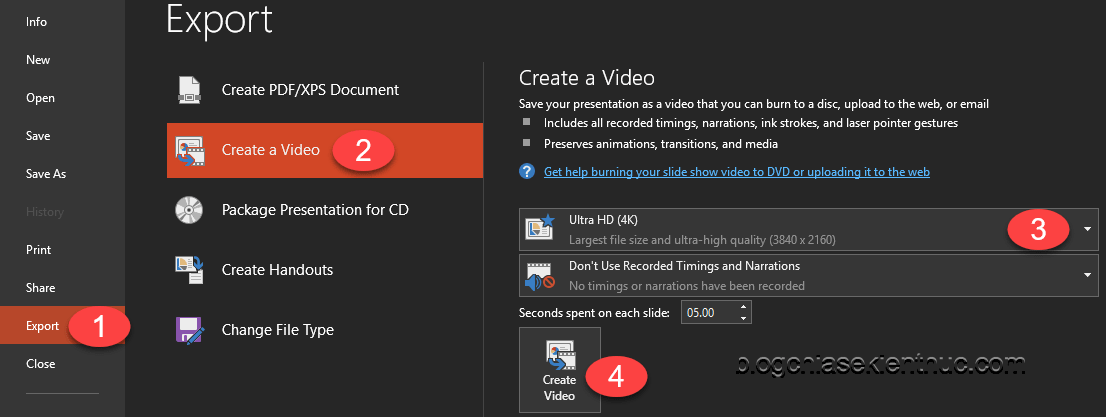

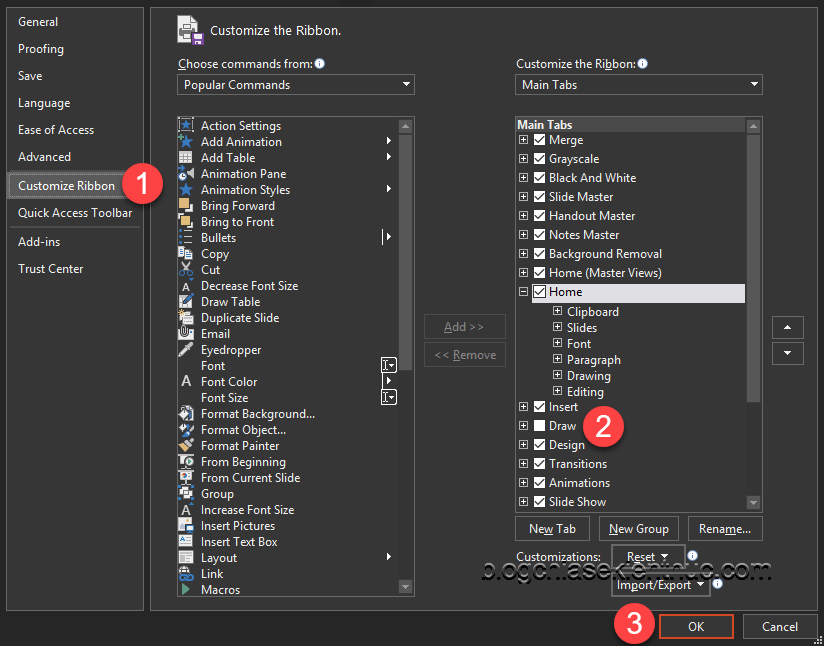
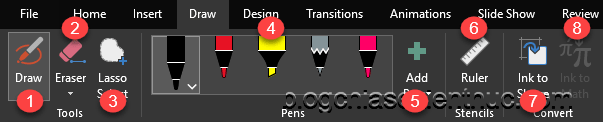
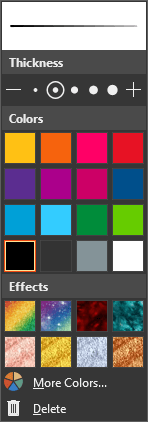
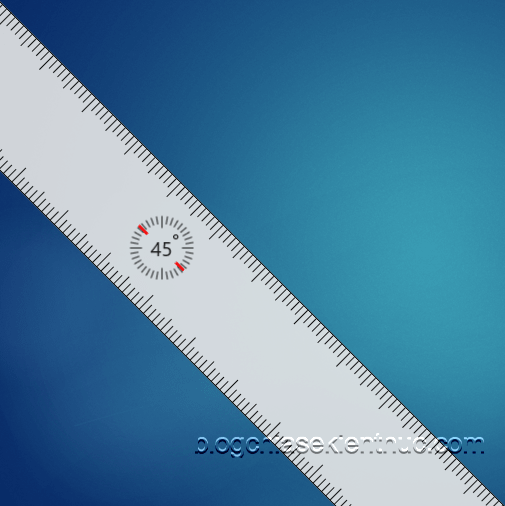
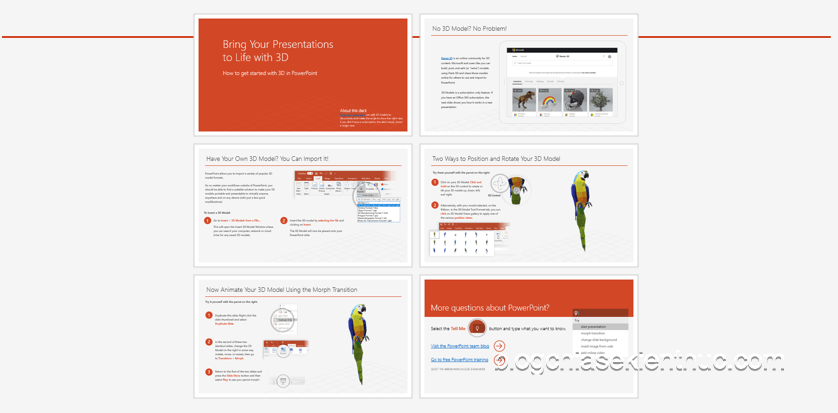


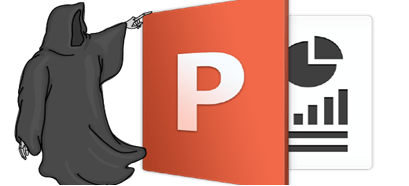


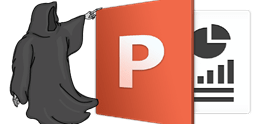

Mình xài office 2019 sao không thấy hiệu ứng morph và zoom bạn ơi. Nhờ bạn hỗ trợ giúp. Thanks bạn
Tại sao PP 2019 của mình có Zoom nhưng chỉ cho sử dụng Sumary zoom, slide zoom còn section zoom thì không cho dùng vậy ạ?