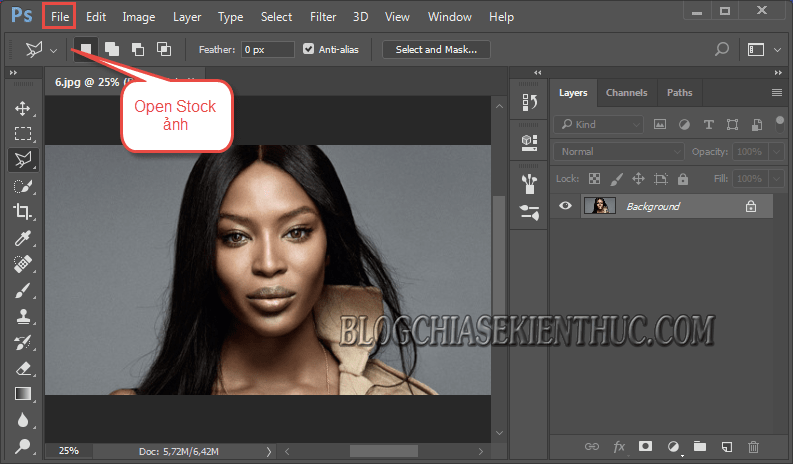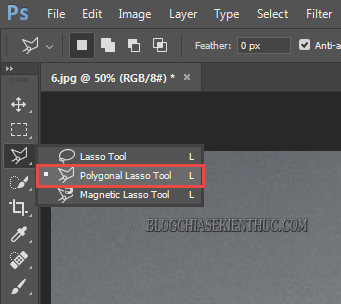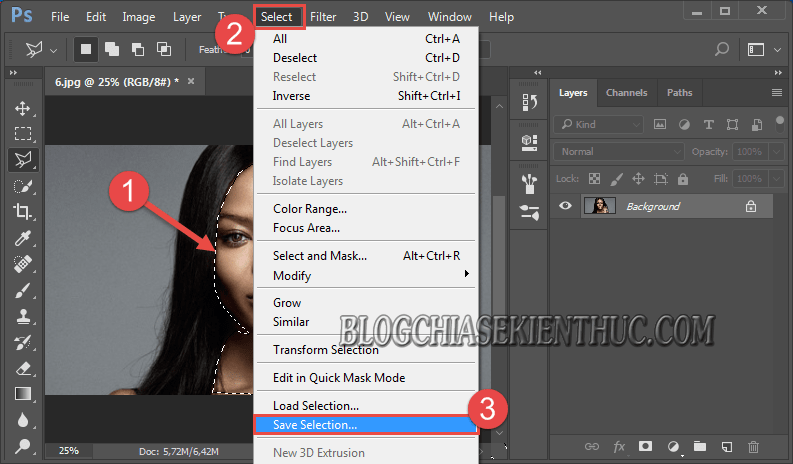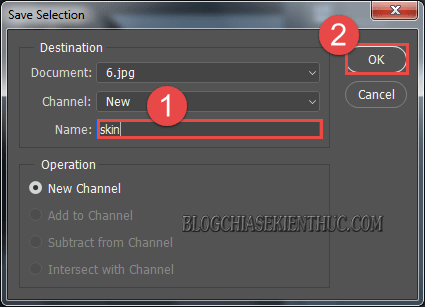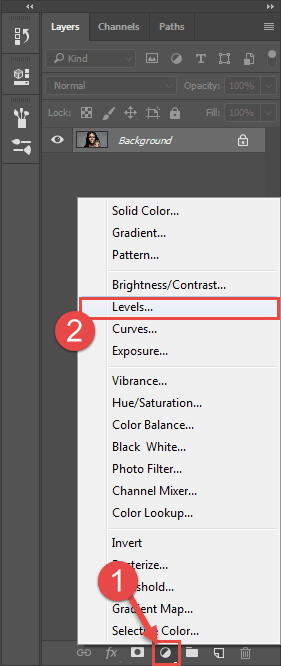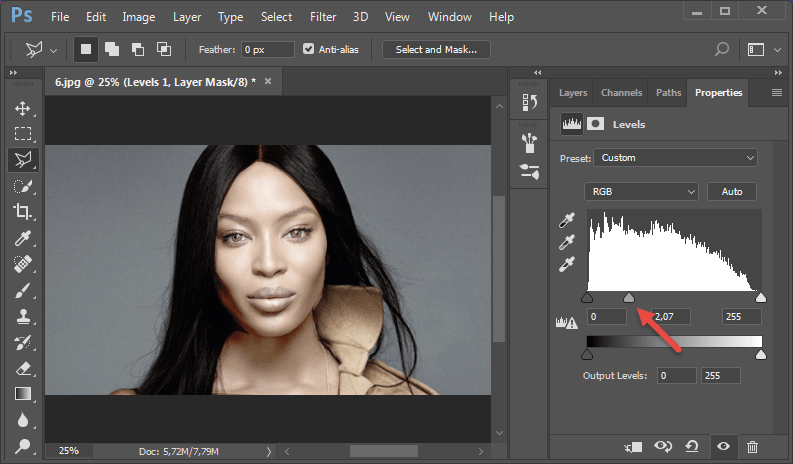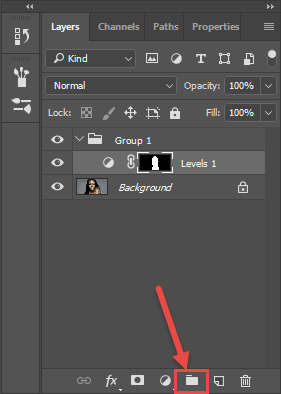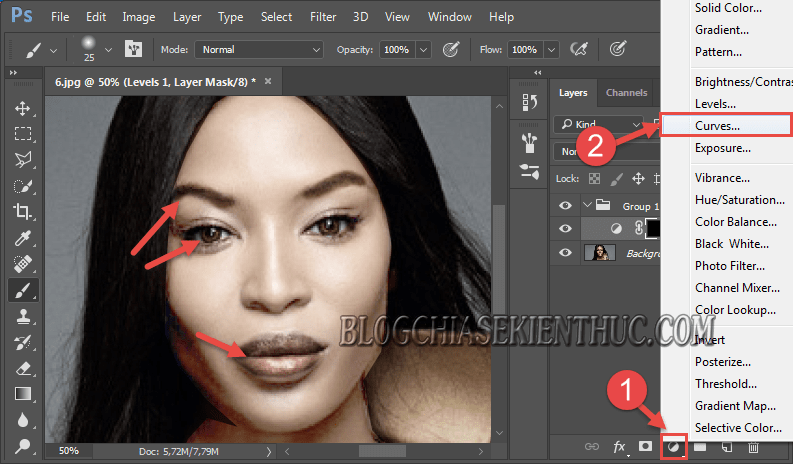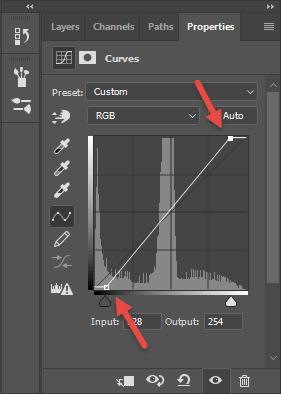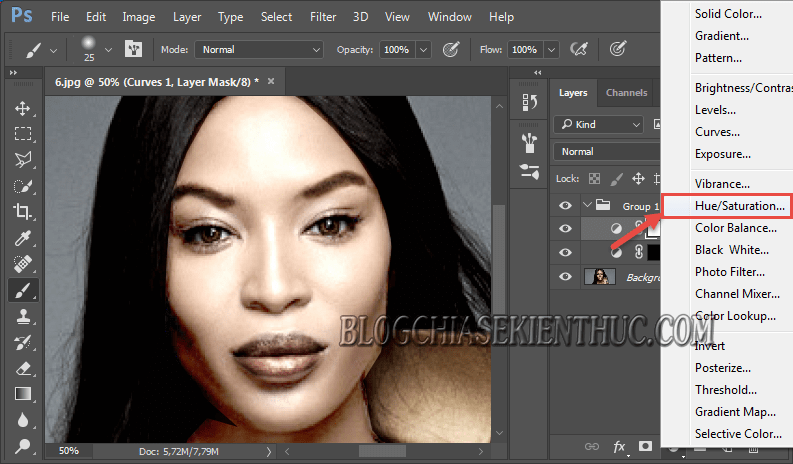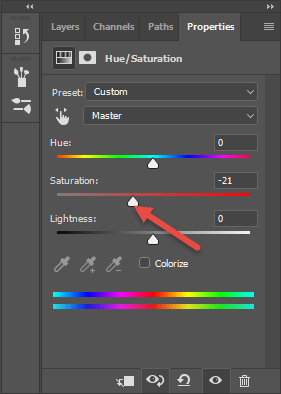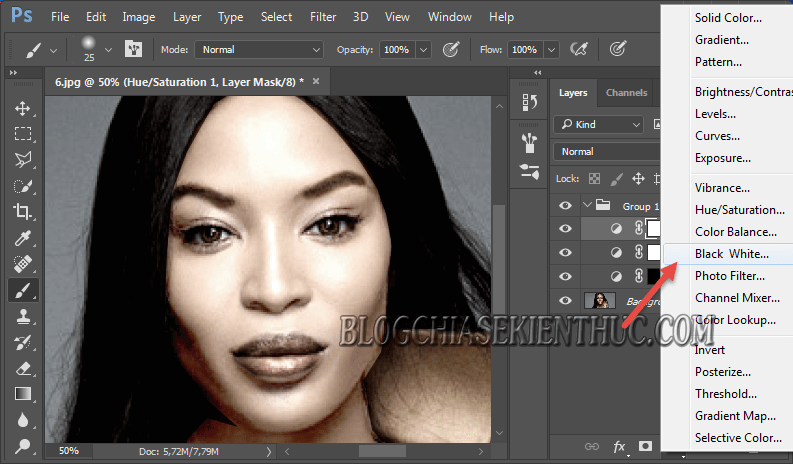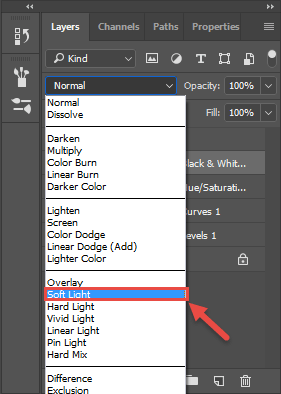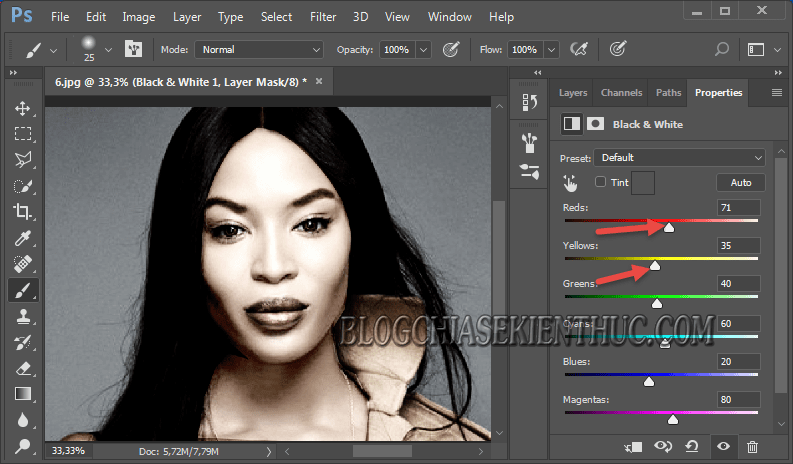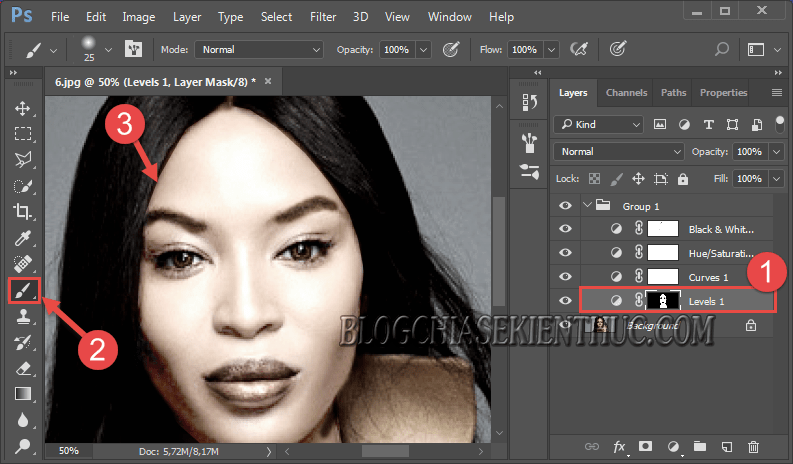Nếu bạn là người yêu âm nhạc thì chắc hẳn đã nghe qua câu chuyện của ông hoàng nhạc POP Michael Jackson đã từng tốn cả đống tiền, và sức khỏe để thay máu và chuyển đổi làn da màu thành da trắng. Cũng bởi vì vấn nạn phân biệt chủng tộc của người Mỹ ở thời điểm đó còn khá nặng nề. Và tất nhiên, bây giờ thì đã khác rồi, tuy nhiên mơ ước thay đổi màu da của không ít người vẫn không hề thay đổi.
Và trong bài hướng dẫn Photoshop ngày hôm nay, mình sẽ chia sẻ với các bạn một thủ thuật, giúp bạn thay đổi màu da đen thành màu da trắng một cách đơn giản bằng ứng dụng Photoshop.
Nếu như bạn quan tâm, muốn áp dụng thủ thuật này thì có thể tham khảo nội dung bên dưới nhé…
Đọc thêm:
Mình vừa mở dịch vụ nâng cấp tài khoản Adobe Creative Cloud All Apps giá rẻ để anh enh dễ dàng tiếp cận hơn.
Link sản phẩm, bạn có thể xem chi tiết hơn: Tại đây <bộ ứng dụng của Adobe>!
- [Tuts] Cách đổi màu da trắng thành đen đơn giản với Photoshop
- Phục chế, chuyển ảnh đen trắng thành ảnh màu bằng Photoshop
Biến da đen thành da trắng bằng Photoshop
+ Bước 1: Đầu tiện bạn Open Stock ảnh của mình vào ứng dụng Photoshop.
Rồi click chọn công cụ Polygonal Lasso Tool.
+ Bước 2: Tạo vùng chọn cho làn da nhân vật => sau đó click menu Select => và chọn Save Selection.
+ Bước 3: Hộp thoại Save Selection hiện lên, tại đây bạn đặt tên cho phần Name => rồi click Save để lưu vùng chọn.
Sau đó click vào biểu tượng Create new fill or Adjustment Layer => và chọn Levels...
+ Bước 4: Tại hộp thoại Levels, bạn kéo thanh trung tính về điểm trắng, để được màu da sáng sủa hơn.
+ Bước 5: Tiếp theo, bạn click tạo 1 Group, rồi kéo hiệu ứng Levels vào Group để được như hình.
+ Bước 6: Sau đó click chọn công cụ Brush, rồi nhấn phím D để đặt màu Foreground, và Background về màu gốc.
+ Bước 7: Rồi đặt nét cọ mềm trước khi lấy lại các vùng điểm ảnh như mắt, lông mày, môi hay các vùng chọn bị lem.
Và click tiếp vào biểu tượng Create new fill or Adjustment Layer => chọn Curves.
+ Bước 8: Kéo thanh trượt, tăng độ tương phản và tạo màu sáng cho làn da nhân vật.
+ Bước 9: Tiếp theo bạn chọn tiếp Create new fill or Adjustment Layer => rồi click vào Hue/Saturation.
Giảm Saturation xuống một chút để tăng trắng.
+ Bước 10: Sau đó bạn click vào Create new fill or Adjustment Layer => rồi chọn Black White chuyển đối tượng vùng chọn thành ảnh đen trắng.
Rồi thay đổi Mode thành Soft Light để được kết quả.
+ Bước 11: Tại đây, bạn giảm thanh Reds và Yallows xuống chút xíu để tăng sắc trắng, lạnh trên nền da sẵn có.
+ Bước 12: Bước cuối cùng, bạn click vào Layer Levels => rồi chọn công cụ Brush và chọn nét cọ mềm để lấy lại vùng bị lem, vùng chuyển để trông hình ảnh được thật hơn.
Để được kết quả. Do đây là bài Demo nên mình làm chưa được tinh sảo lắm, nếu các bạn có thời gian và chau chuốt hơn thì mình tin rằng kết quả làm trắng màu da đen cho người mẫu sẽ đẹp và hấp dẫn hơn nhiều lần.
Lời kết
Đến đây thì bài hướng dẫn chuyển da đen thành da trắng bằng Photoshop của mình cũng xin được tạm dừng. Hi vọng mẹo nhỏ trong ứng dụng các công cụ Photoshop ngày hôm nay mình sẽ hữu ích với các bạn.
Chúc các bạn thành công !
CTV: Lương Trung – Blogchiasekienthuc.com
 Blog Chia Sẻ Kiến Thức Máy tính – Công nghệ & Cuộc sống
Blog Chia Sẻ Kiến Thức Máy tính – Công nghệ & Cuộc sống