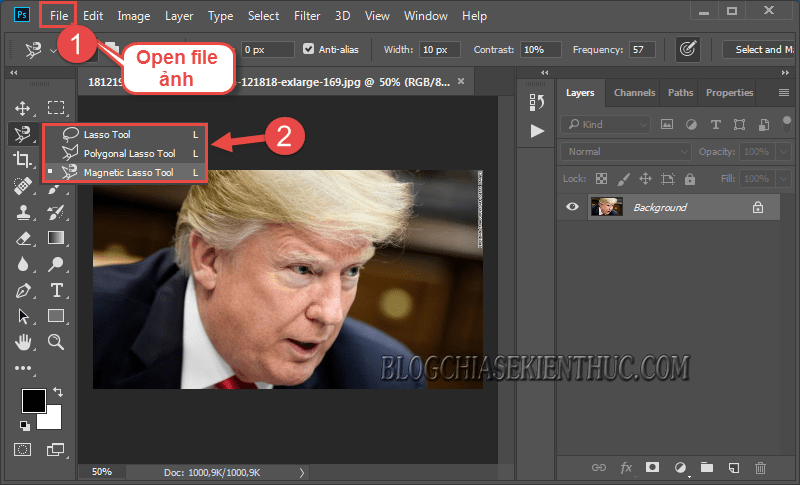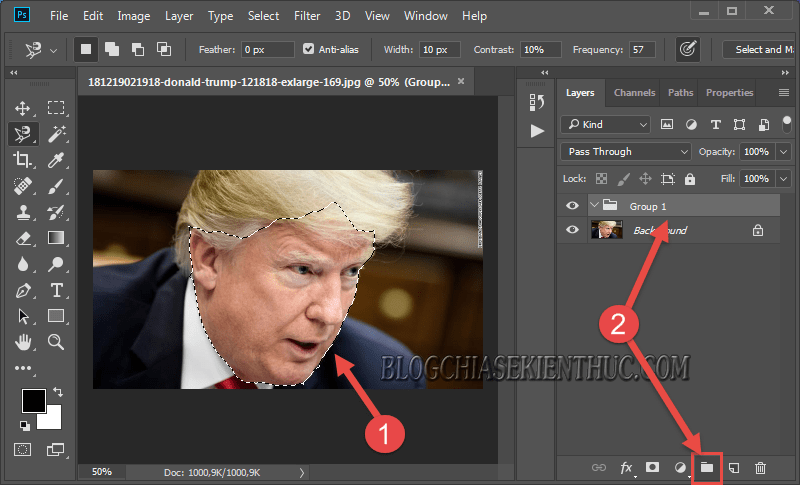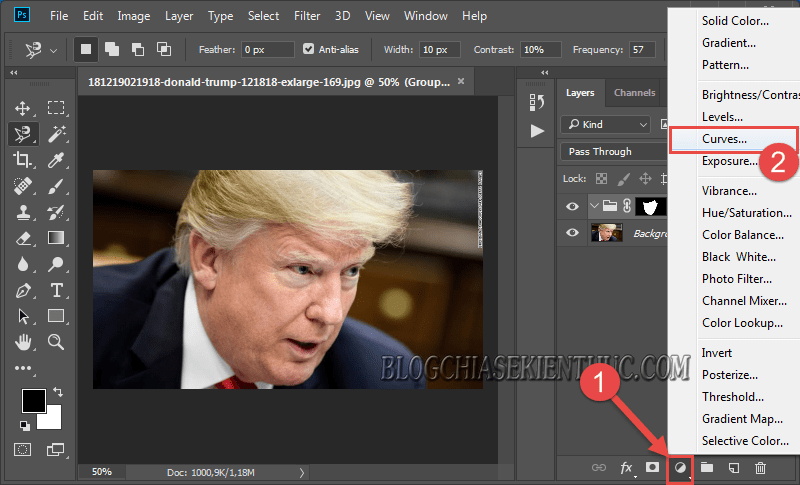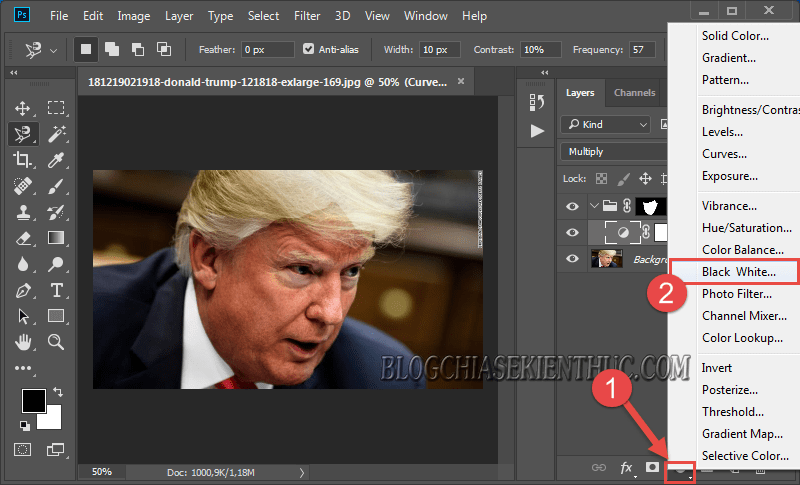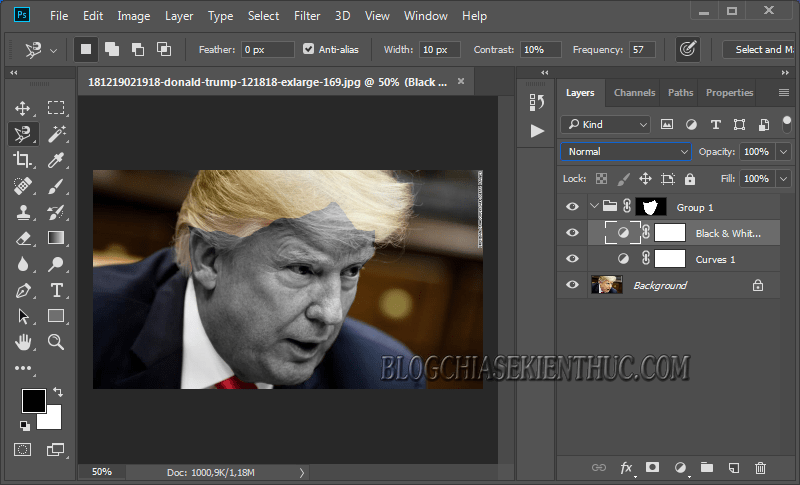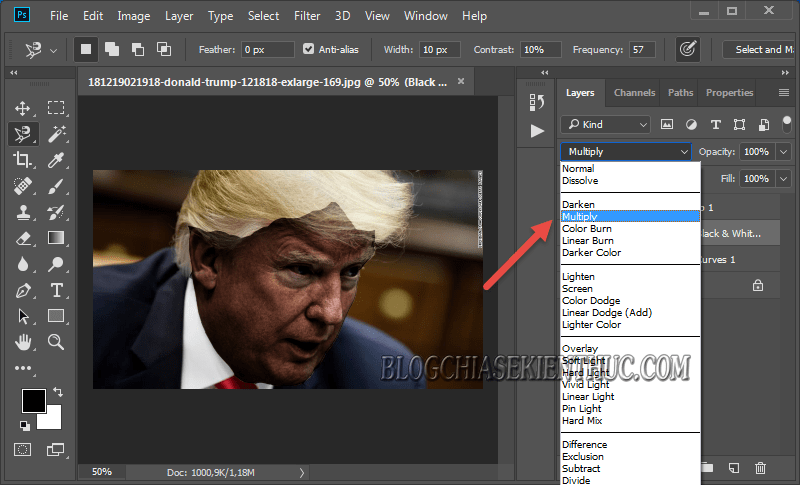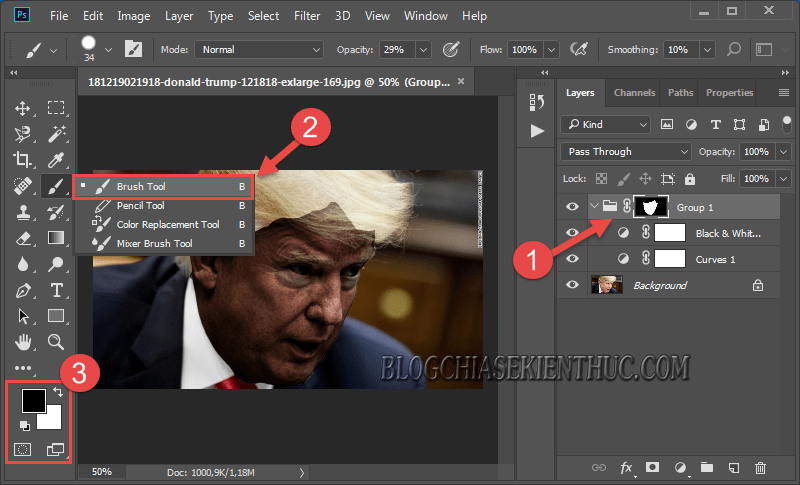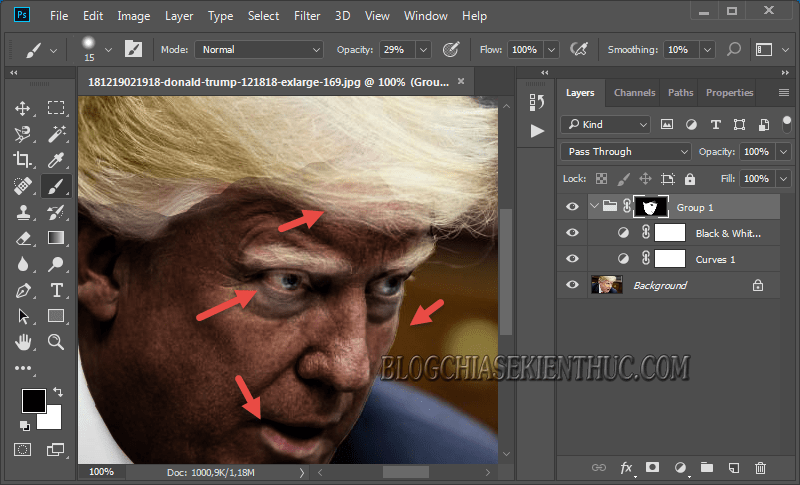Trong chuyên mục tự học Photoshop ngày hôm nay chúng ta sẽ tiếp tục tìm hiểu về một kỹ năng xử lý ảnh, và cụ thể hơn và xử lý làn da.
Tuy nhiên không phải các phương pháp làm mịn da hay làm trắng da thông thường, mà hôm nay chúng ta sẽ tìm hiểu một mẹo làm thay đổi màu da cho nhân vật. Biến đổi màu da trắng thành màu da đen để áp dụng tùy biến trong từng trường hợp cụ thể trên hình ảnh của bạn.
Đọc thêm:
- [Tricks] Hướng dẫn tạo hiệu ứng ánh sáng trong Photoshop
- Cách cắt ảnh hình tròn trong Photoshop, Crop ảnh hình tròn
- Cách thay đổi Gam màu, Blend màu trong Photoshop, đơn giản !
Biến đổi màu da trắng thành da đen bằng Photoshop
+ Bước 1: Đầu tiên bạn thêm Stock ảnh của mình vào ứng dụng Photoshop. Tại đây bạn chọn bộ công cụ Lasso Tool để tạo vùng chọn cho làn da cần tạo màu đen.
Mình vừa mở dịch vụ nâng cấp tài khoản Adobe Creative Cloud All Apps giá rẻ để anh enh dễ dàng tiếp cận hơn.
Link sản phẩm, bạn có thể xem chi tiết hơn: Tại đây <bộ ứng dụng của Adobe>!
+ Bước 2: Bạn click vào biểu tượng Create New Group để tạo một Group mới.
Sau đó ép một Layer Mark vào Group.
Và chọn Create new fill or adjustment layer => tiếp tục click chọn Curves…
+ Bước 3: Tiếp theo bạn tăng độ tương phản cho vùng chọn tại Curver. Rồi chuyển hiệu ứng Modethành Multiply để tạo nước da màu đồng cho nhân vật.
+ Bước 4: Sau đó click Create new fill or adjustment layer => và chọn Black White…
Chuyển vùng chọn thành dạng ảnh đen trắng.
Rồi chuyển Mode cho Black White thành Multiply.
Và tăng Reds, Yellows tại Black White để tạo làn da đen như ý muốn.
+ Bước 5: Sau đó click chuột vào Group, và chọn công cụ Brush Tool. Và nhấn phím D đặt Foreground color về màu gốc.
Để chế độ cọ mềm và Click lấy lại các vùng như mắt, môi, tóc, lông mày và vùng chuyển trên ảnh.
Để được kết quả sau ?
Lời kết
Okay, như vậy là mình vừa hướng dẫn xong cho các bạn thủ thuật đổi màu da trắng thành da đenmột cách nhanh chóng và đơn giản nhất bằng phần mềm Photoshop rồi đó.
Và đến đây thì bài hướng dẫn của mình cũng xin được kết thúc. Hi vọng bài hướng dẫn này sẽ hữu ích với các bạn. Chúc các bạn thành công !
CTV: Lương Trung – Blogchiasekienthuc.com
 Blog Chia Sẻ Kiến Thức Máy tính – Công nghệ & Cuộc sống
Blog Chia Sẻ Kiến Thức Máy tính – Công nghệ & Cuộc sống