Tách nền là một trong những yêu cầu khá đặc thù của ngành đồ hoạ thiết kế, và ở trong những bài viết chia sẻ lần trước thì mình đã hướng dẫn với các bạn cách xóa phông nền Background ở các bức ảnh khác nhau, trong những trường hợp khác nhau…. bằng các công cụ có sẵn trong Photoshop rồi.
Để các bạn có thêm sự lựa chọn và đồng thời cũng là để giúp cho việc tách nền, xoá phông xanh (như đa số các Studio vẫn đang dùng hiện nay) được nhanh chóng và hiệu quả hơn thì trong bài viết ngày hôm nay mình sẽ tiếp tục chia sẻ tới các bạn một Plugin hàng đầu trong lĩnh vực tách nền phông xanh cho ảnh.
Nếu như bạn quan tâm thì có thể tham khảo bài viết dưới đây nhé. Ngoài ra, nếu bạn đang sử dụng phần mềm Camtasia Studio thì cũng có thể sử dụng nó để tách nền phông xanh ra khỏi Video một cách rất chuyên nghiệp nhé.
I. Cách cài đặt Plugin Primatte trên Photoshop
+ Bước 1: Đâu tiên bạn download Plugin có tên là Primatte Chromakey tại đây !
Mình vừa mở dịch vụ nâng cấp tài khoản Adobe Creative Cloud All Apps giá rẻ để anh enh dễ dàng tiếp cận hơn.
Link sản phẩm, bạn có thể xem chi tiết hơn: Tại đây <bộ ứng dụng của Adobe>!
Hoặc là bạn có thể tải về từ trang chủ (nhập thông tin sau đó tải về): https://www.digitalanarchy.com/register/register_primatte.php
+ Bước 2: Sau đó bạn click đúp chuột vào file *.exe để tiến hành cài đặt => Tại giao diện cài đặt bạn click Next.
Và chọn I Agrre để đồng ý với điều khoản ứng dụng.
+ Bước 3: Rồi tích chọn Presets và phiên bản 32 hay 64 bit tương ứng với nền tảng hệ điều hành Windows của bạn, trước khi nhấn Next.
Note: Nêu bạn chưa biết máy tính bạn sử dụng nền tảng 32bit hay 64bit thì xem bài viết này nhé !
+ Bước 4: Tiếp theo bạn đặt đường dẫn cho Plugin là C\ Program Files\ Adobe\ Adobe Photoshop CS6\ Plug-ins và click Next.
Xem cách xác định thư mục cài đặt gốc nếu bạn chưa biết:
Sau đó nhấn Install để cài đặt.
+ Bước 5: Khi cài đặt xong bạn click Finish để hoàn thành.
II. Cách tách nền phông xanh bằng Plugin trong Photoshop
Note: Đây là một tiện ích trả phí nên bạn sẽ phải mất tiền mua bản quyền nhé. Nếu không có điều kiện mua key thì có thể tìm kiếm bản Full ở trên mạng, có rất nhiều trang chia sẻ rồi đó.
+ Bước 1: Sau khi cài đặt thành công, bạn đăng nhập vào trang Website Digital Anarchy để đăng ký mua key bản quyền ứng dụng.
+ Bước 2: Rồi mở Phần mềm Photoshop của mình lên, đồng thời Open file ảnh mà bạn cần xử lý vào.
Sau đó kéo thả file ảnh vào biểu tượng Create a New Layer để thực hiện nhân đôi Background. Và chọn Filter => Digital Anarchy => Primatte như hình.
Tiện ích này sẽ yêu cầu bạn mua bản quyền. Bạn có thể click vào Demo để dùng thử, hoặc Authorize để kích hoạt key bản quyền được nhà sản xuất cung cấp.
Ở đây mình đã kiếm được key kích hoạt nên mình sẽ nhập tiến hành kích hoạt bản quyền ngay và luôn.
+ Bước 3: Khi kích hoạt thành công tại giao diện chính của Plugin Primatte, bạn hãy chú ý các phần sau:
- AutoMark (Thực hiện tách nền tự động).
- View Options (Xem trước kết quả ở nhiều trạng thái).
- Display Options (Tuỳ chỉnh chế độ tách phông).
- Fix Matte (Sửa hiệu ứng).
- Zoom hoặc di chuyển xoay đối tượng trên ảnh.
+ Bước 4: Để xóa phông xanh cho ảnh thì bạn click vào Split, lúc này nó sẽ tách một nửa và so sánh vùng tách để xử lý hiệu ứng.
+ Bước 5: Nếu đã Ok thì bạn kích chọn Trans để tách toàn bộ phông xanh trong hình, trước khi nhấn OK để lưu lại thay đổi.
+ Bước 6: Và trở về Photoshop, lúc này bạn click tắt con mắt ở Background đầu tiên đi và xem kết quả nha 😛
Okay vậy là xong. Và đây là kết quả !
Lời kết
Rất đơn giản để tách nền phông xanh ra khỏi đối tượng bằng Plugin Primatte trên Photoshop phải không nào. Chỉ bằng vài thao tác chuột đơn giản thì vấn đề tách nền Background của bạn đã được giải quyết gọn ngàng. Không một chút tì vết rồi nhé 😀
Đến đây thì bài viết hướng dẫn cài đặt và sử dụng Plugin tách nền phông xanh trên Photoshop của mình cũng xin được tạm dừng. Hi vọng bài chia sẻ ngày hôm nay của mình sẽ hữu ích cho công việc của các bạn.
Chúc các bạn thành công !
CTV: Lương Trung – Blogchiasekienthuc.com
 Blog Chia Sẻ Kiến Thức Máy tính – Công nghệ & Cuộc sống
Blog Chia Sẻ Kiến Thức Máy tính – Công nghệ & Cuộc sống
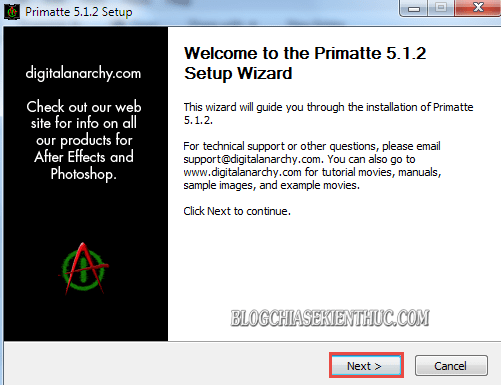
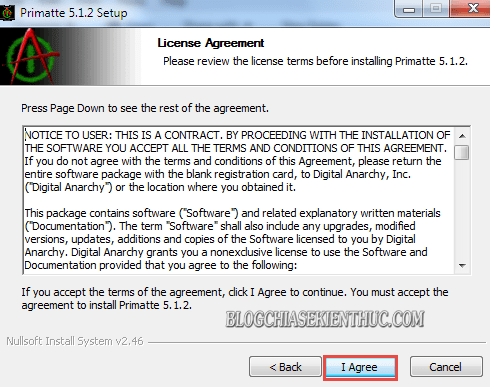
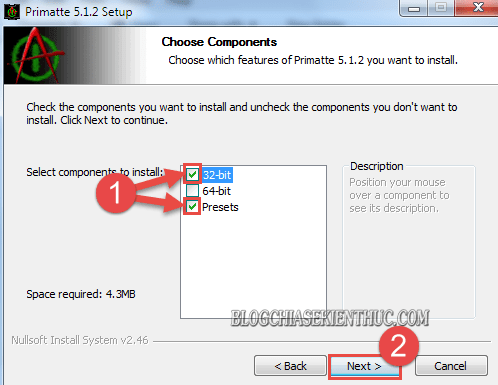
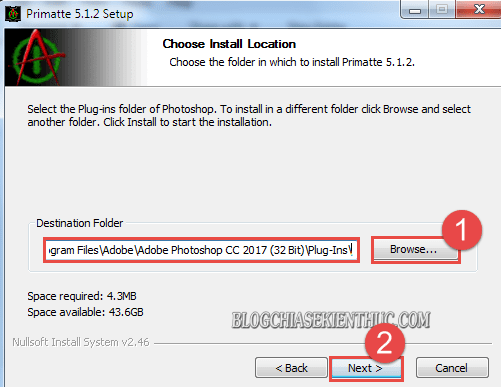
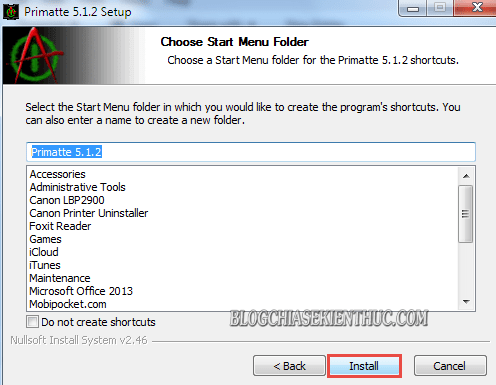
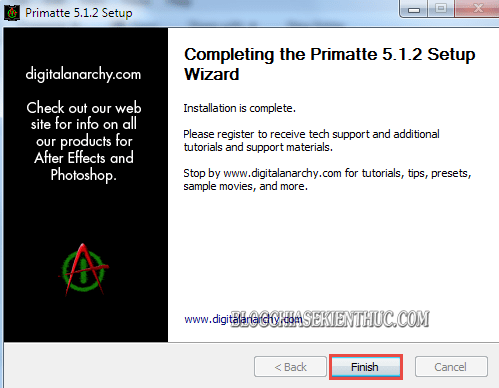
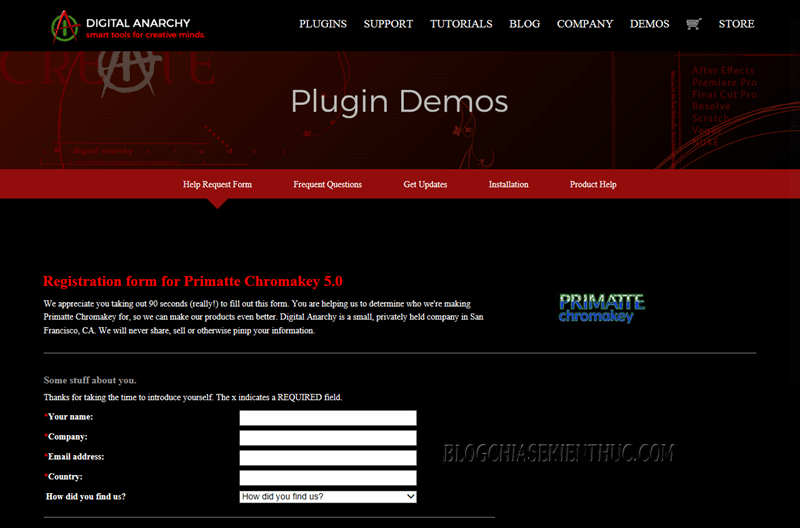
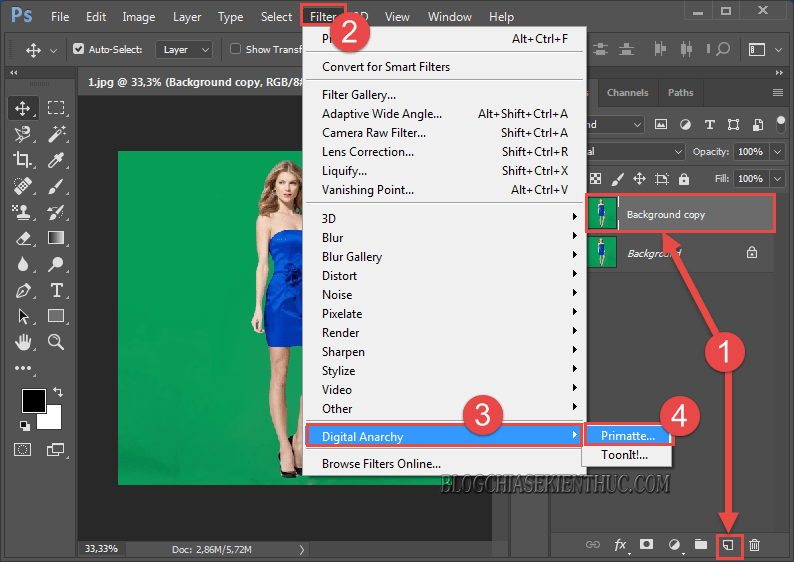
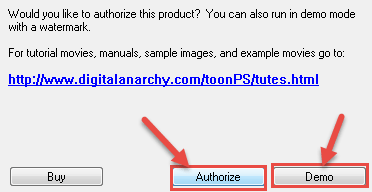
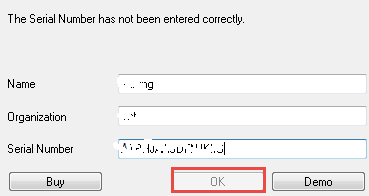
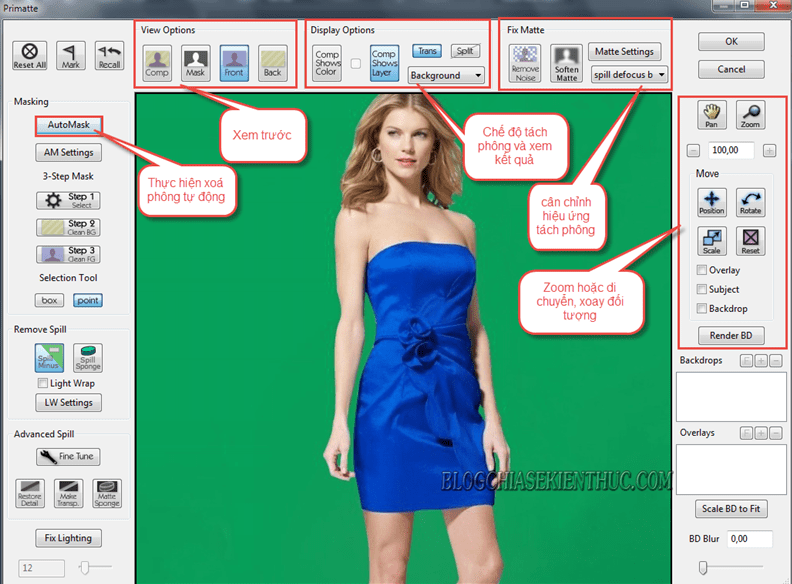
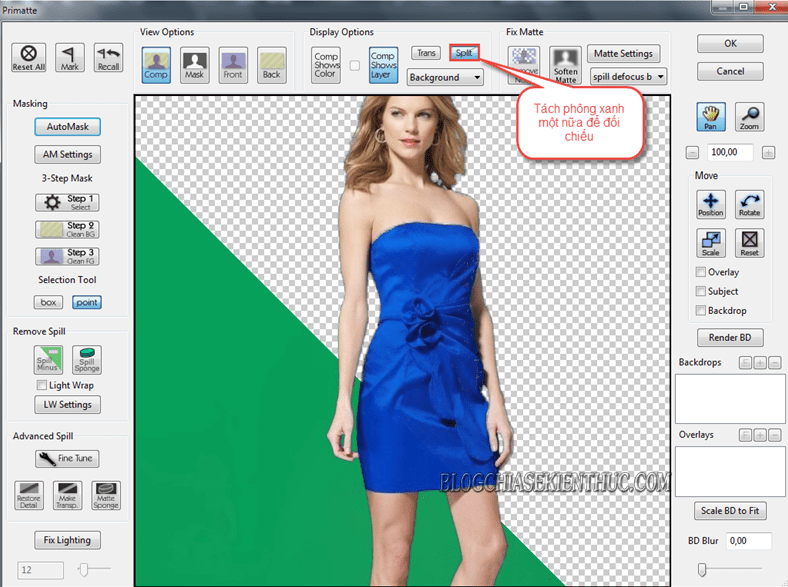

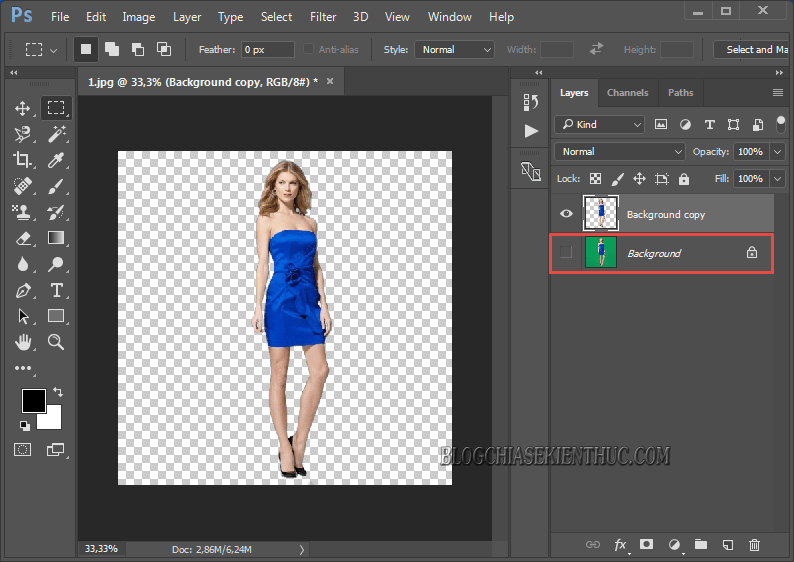








cái này có seri video học photoshop không thớt ơi?