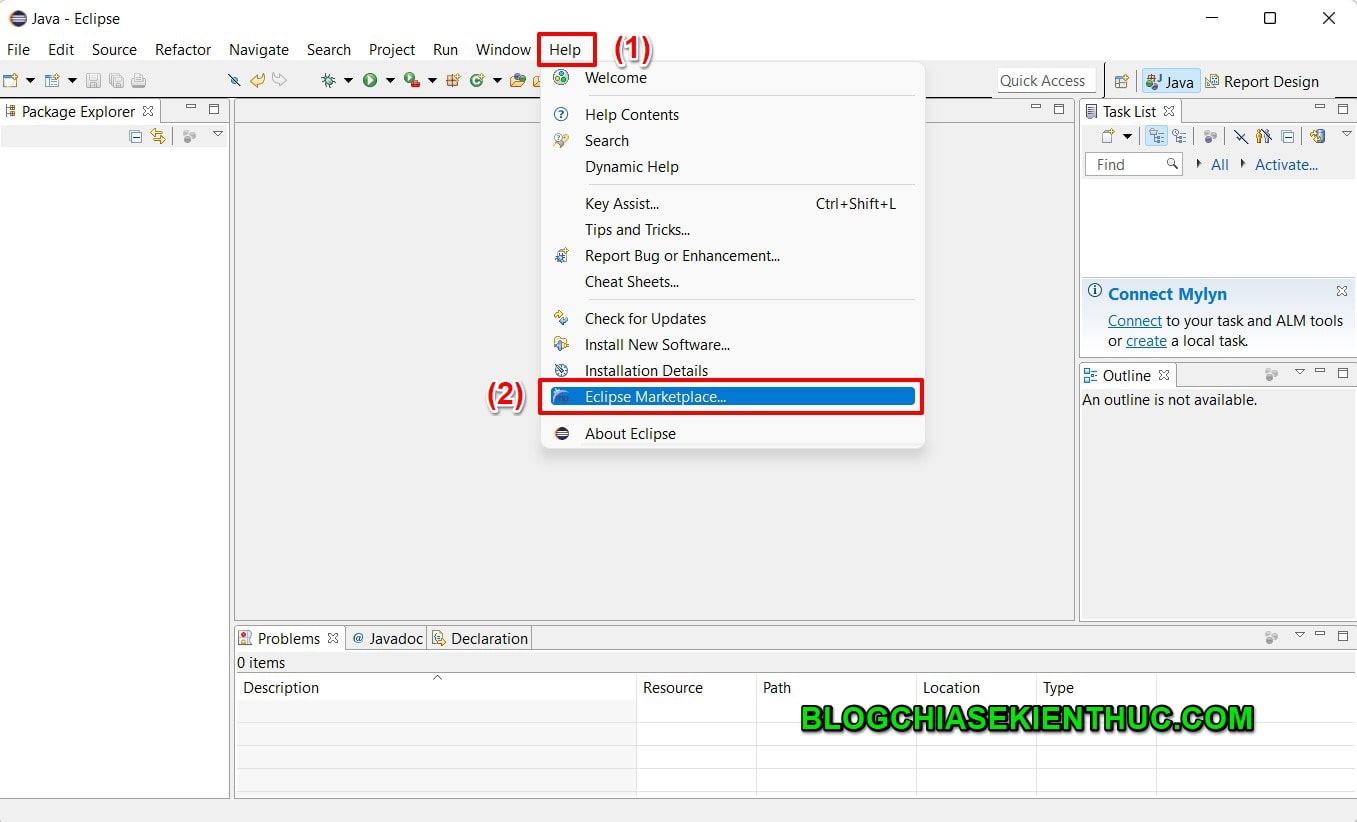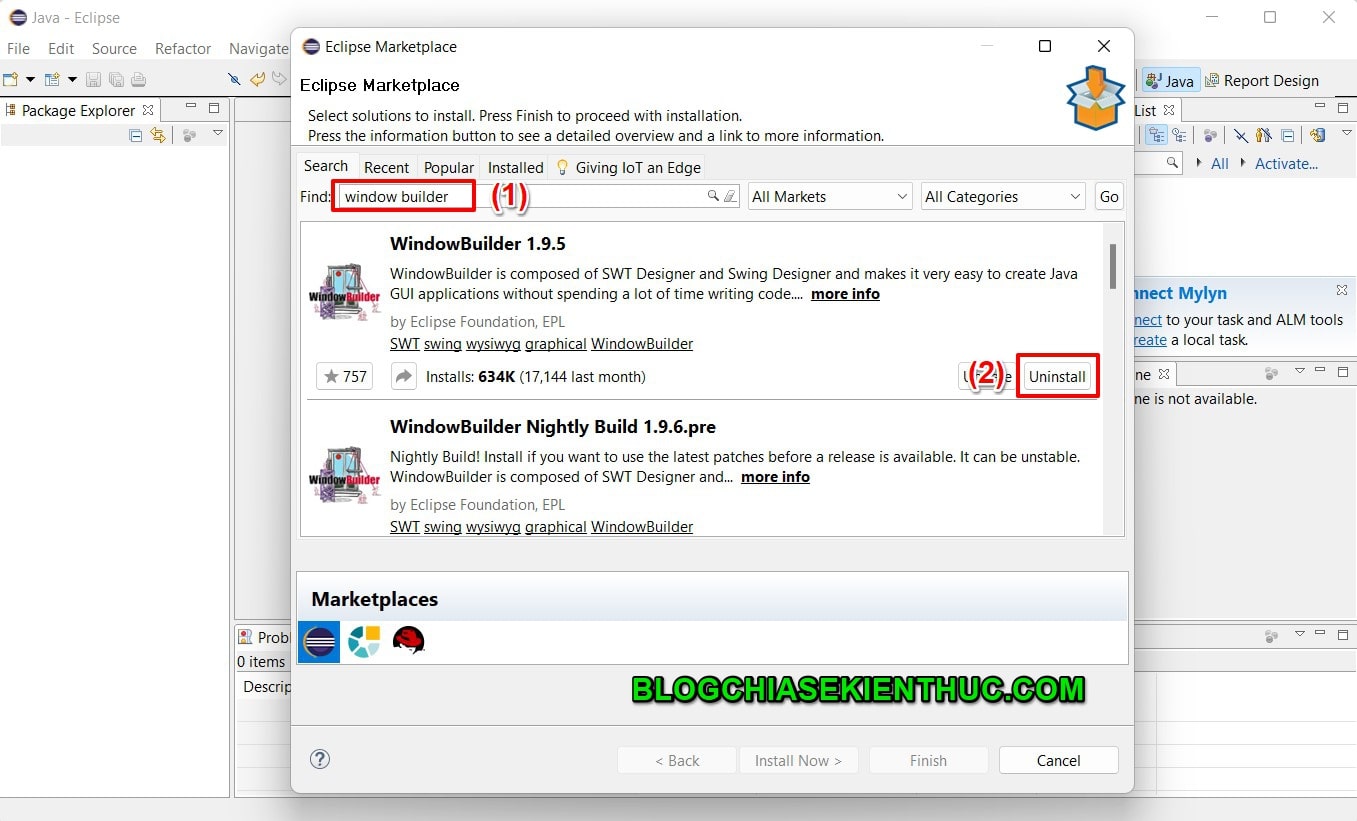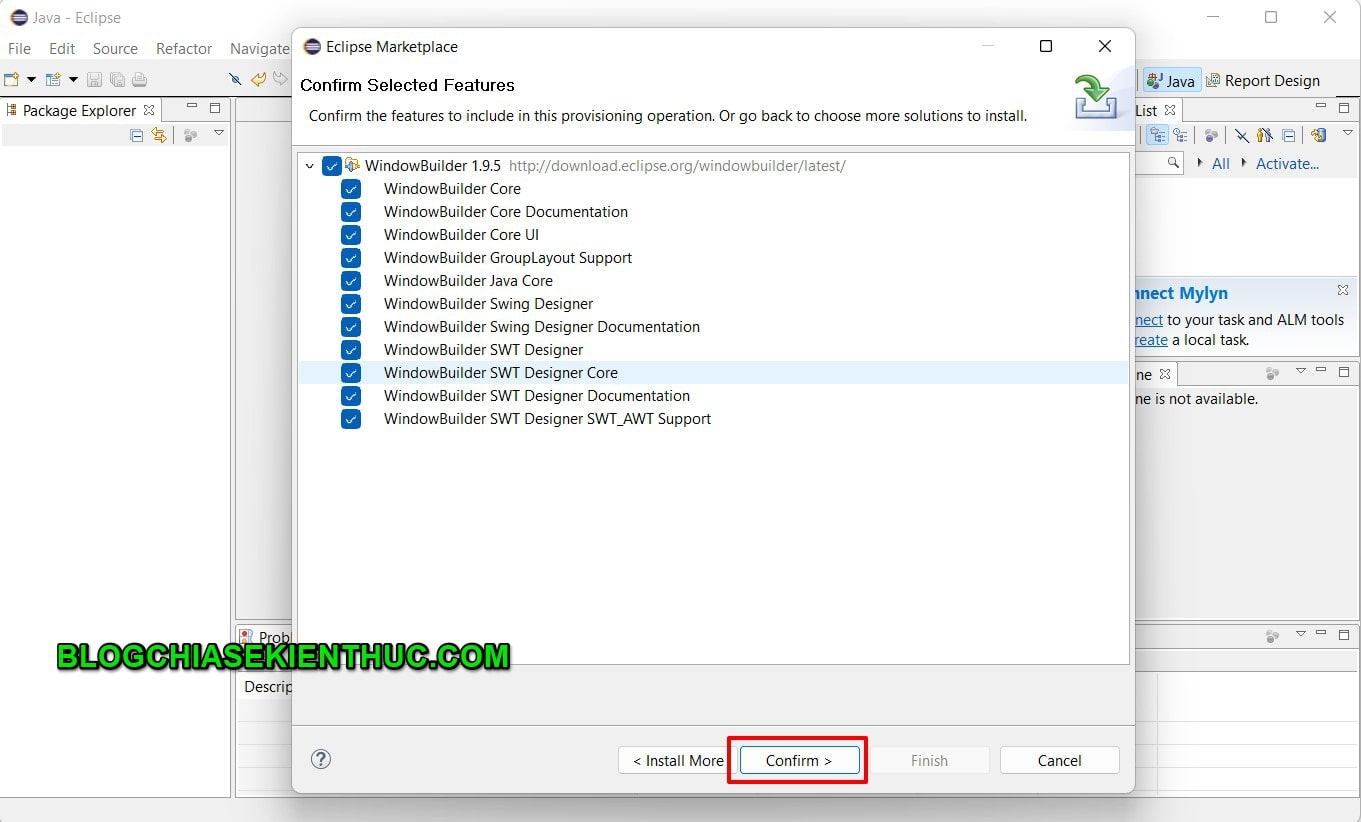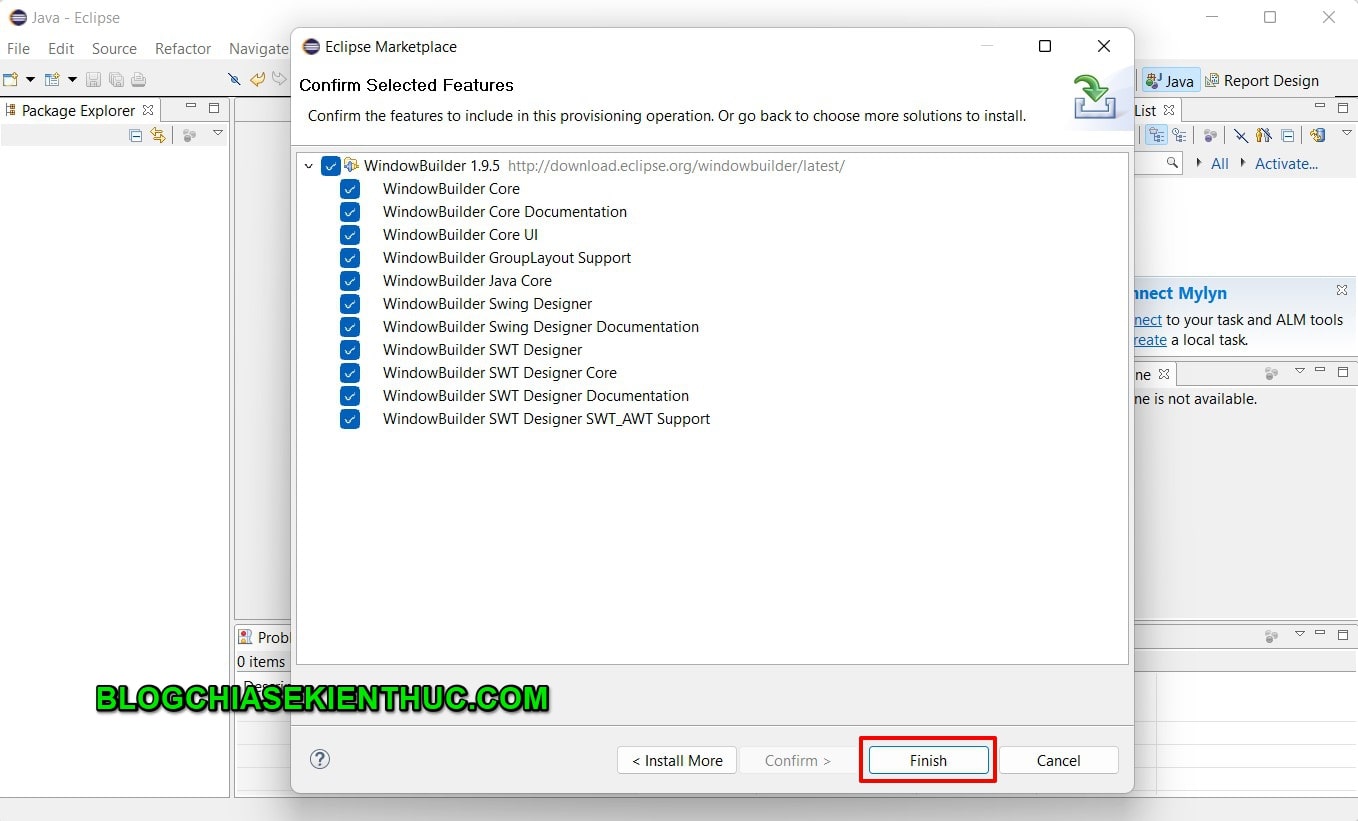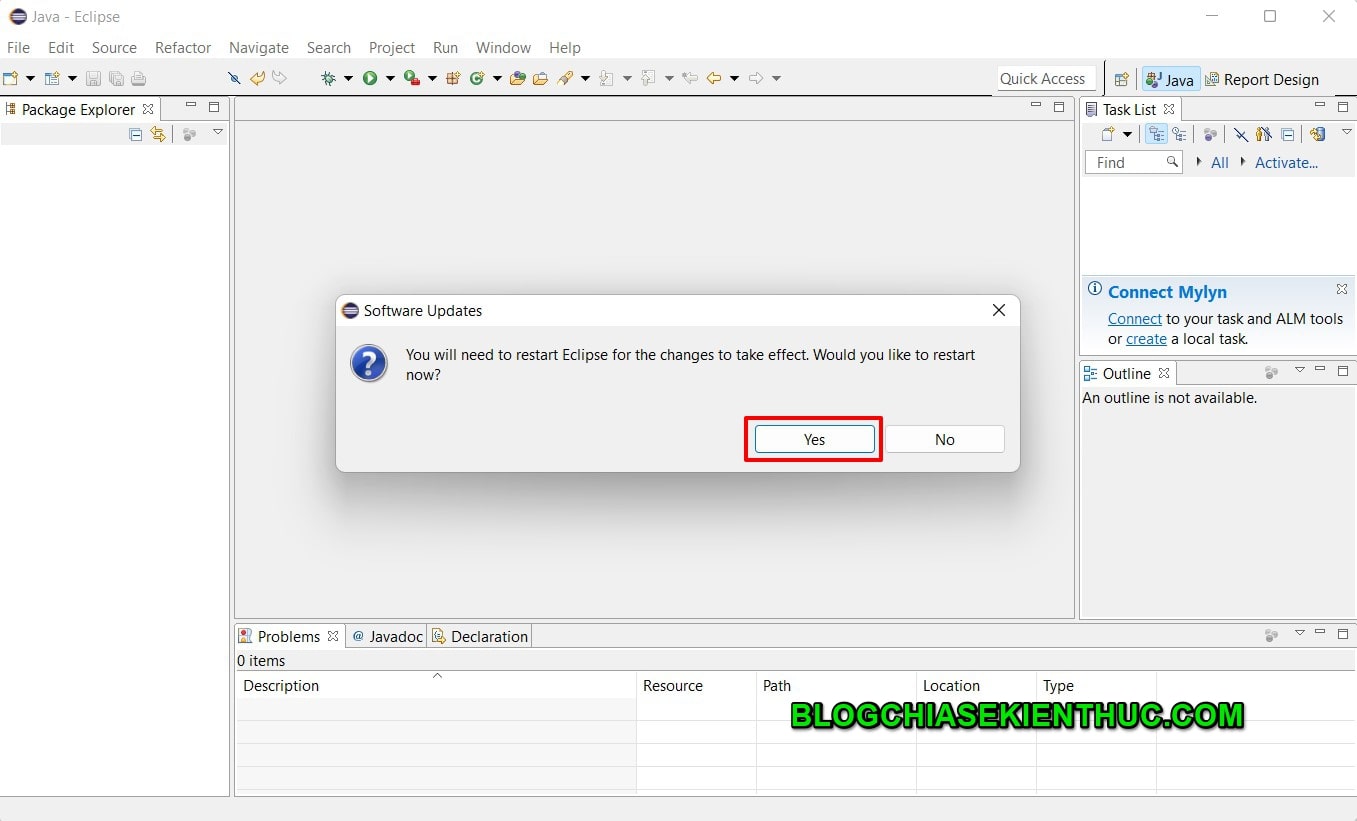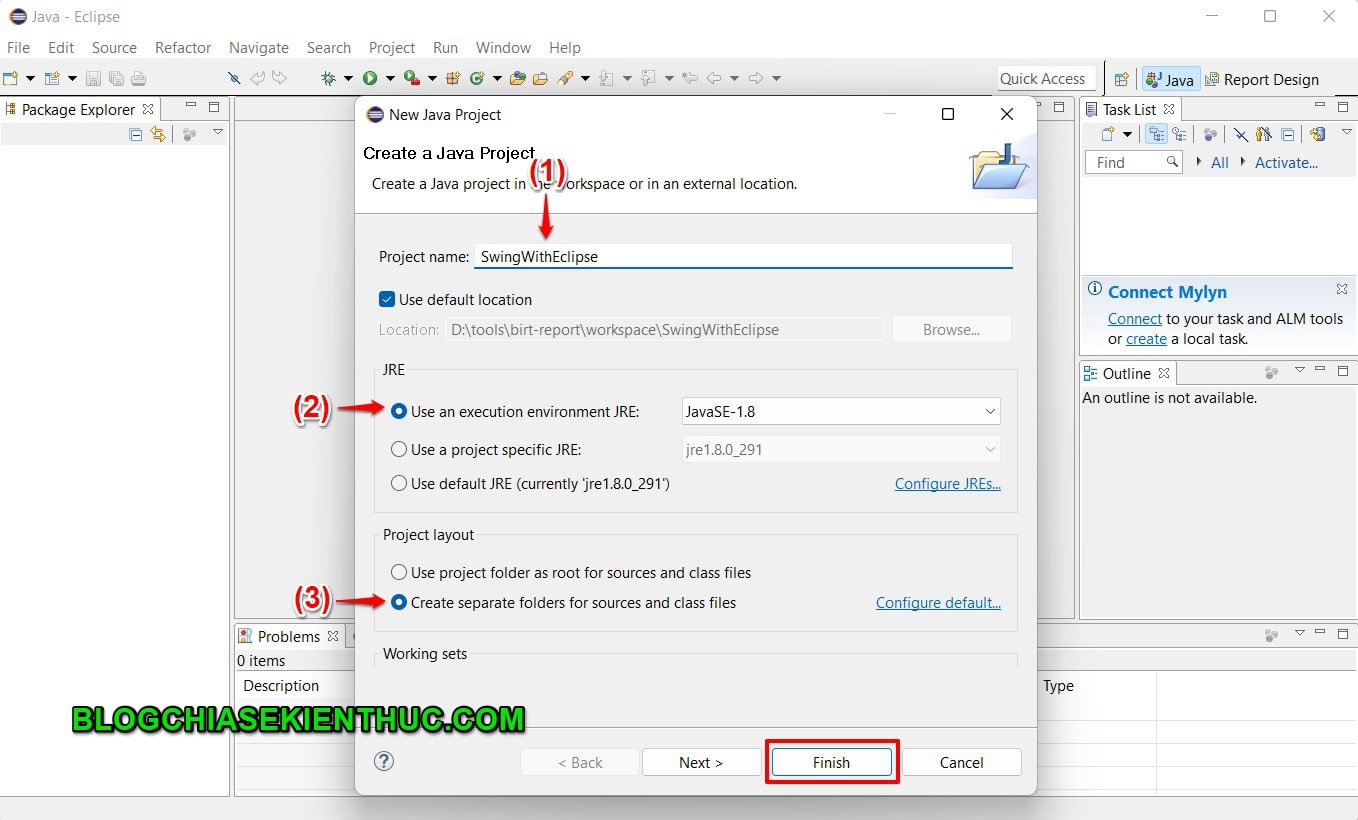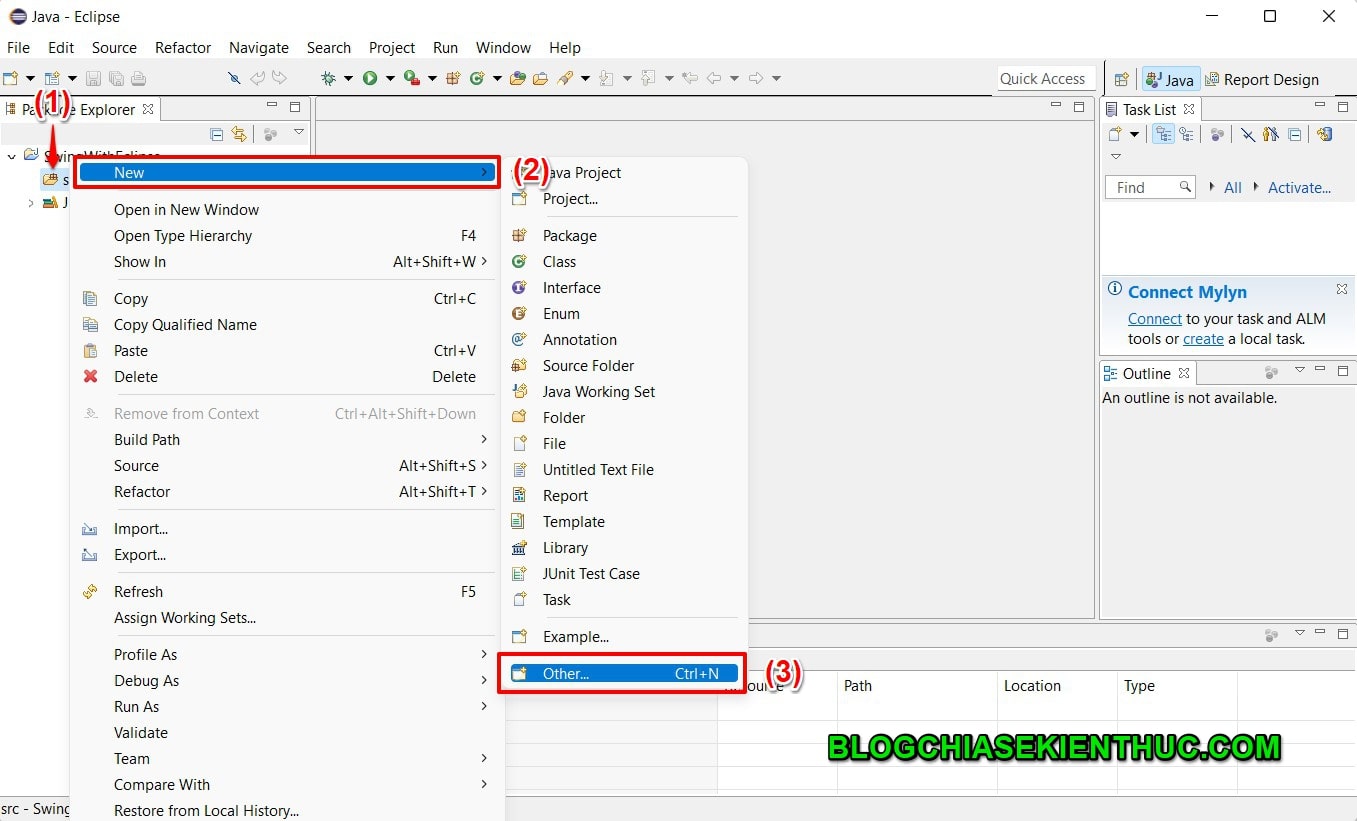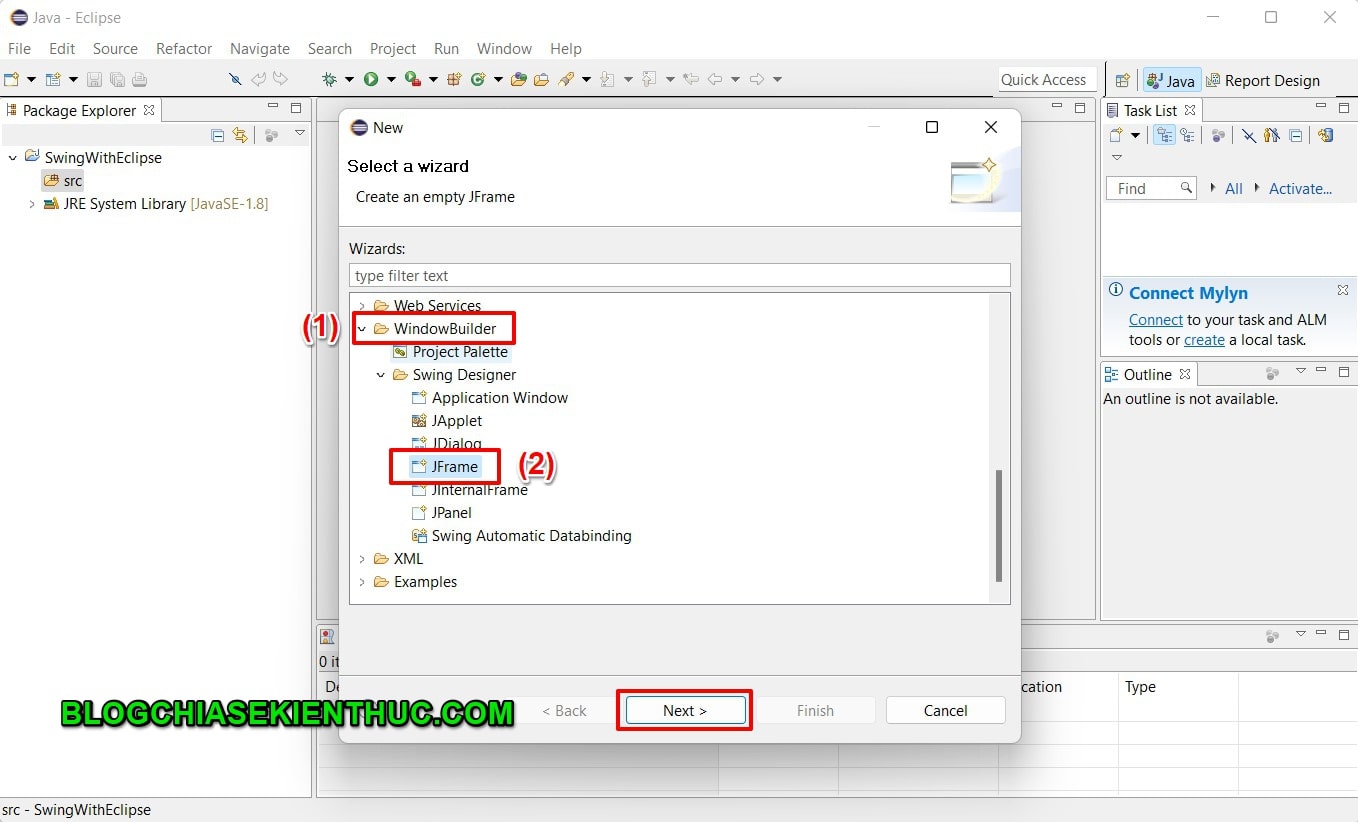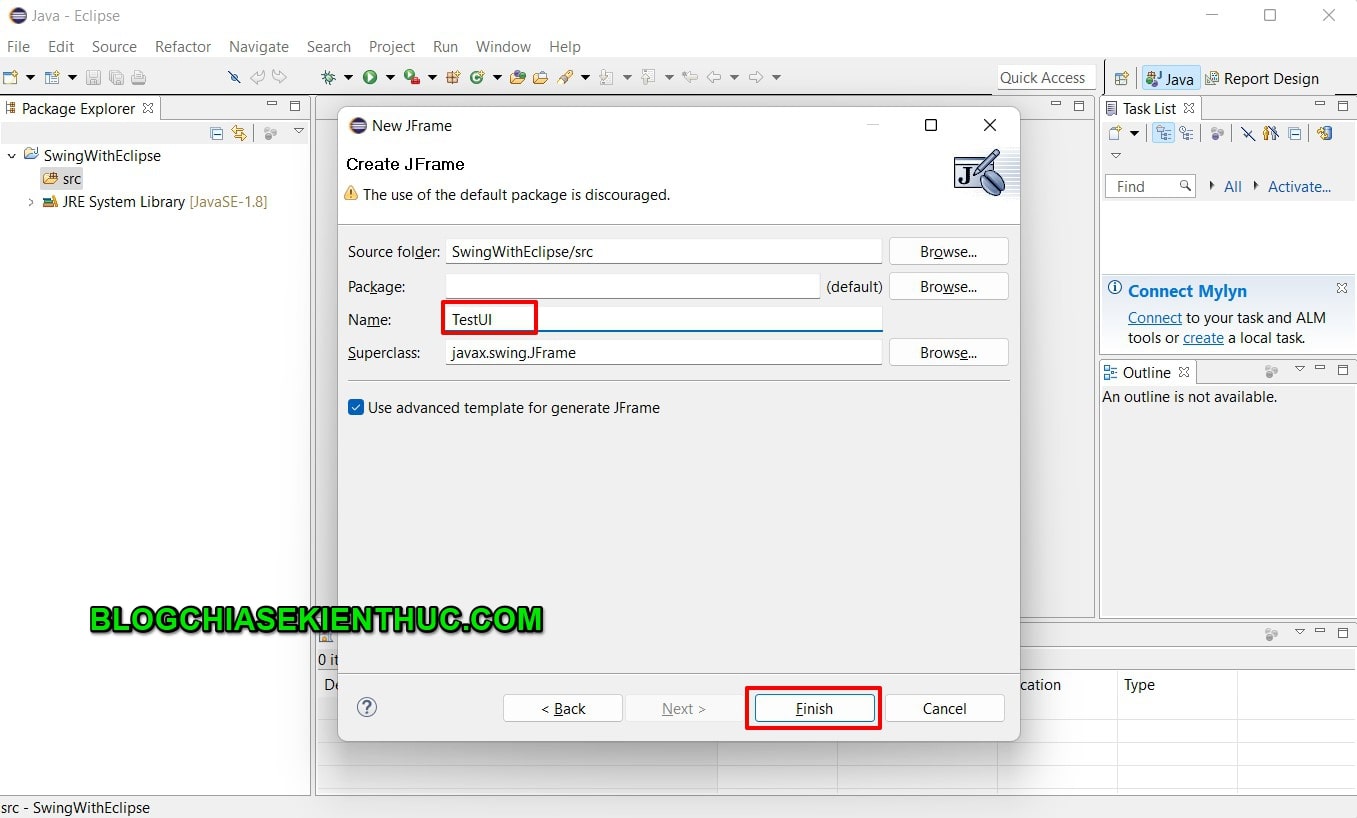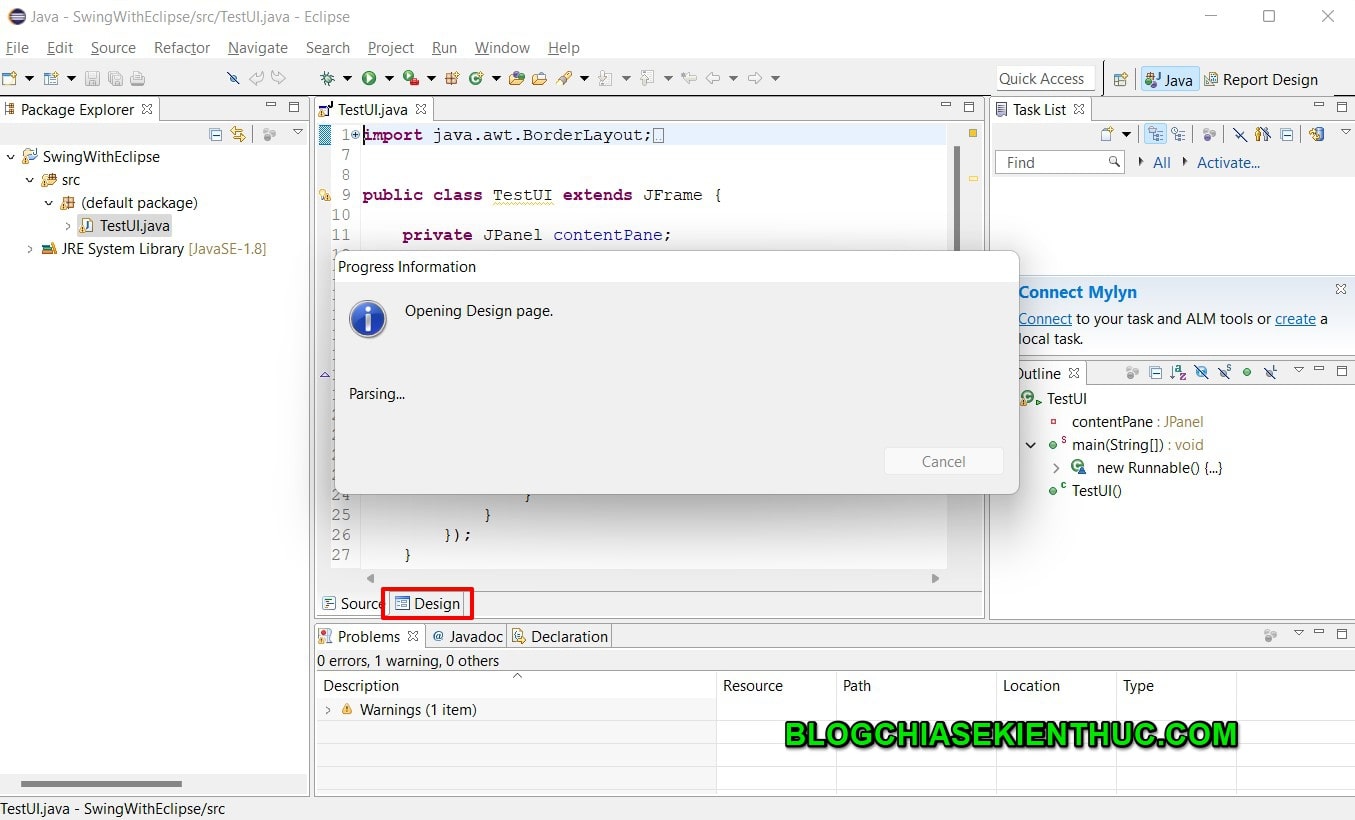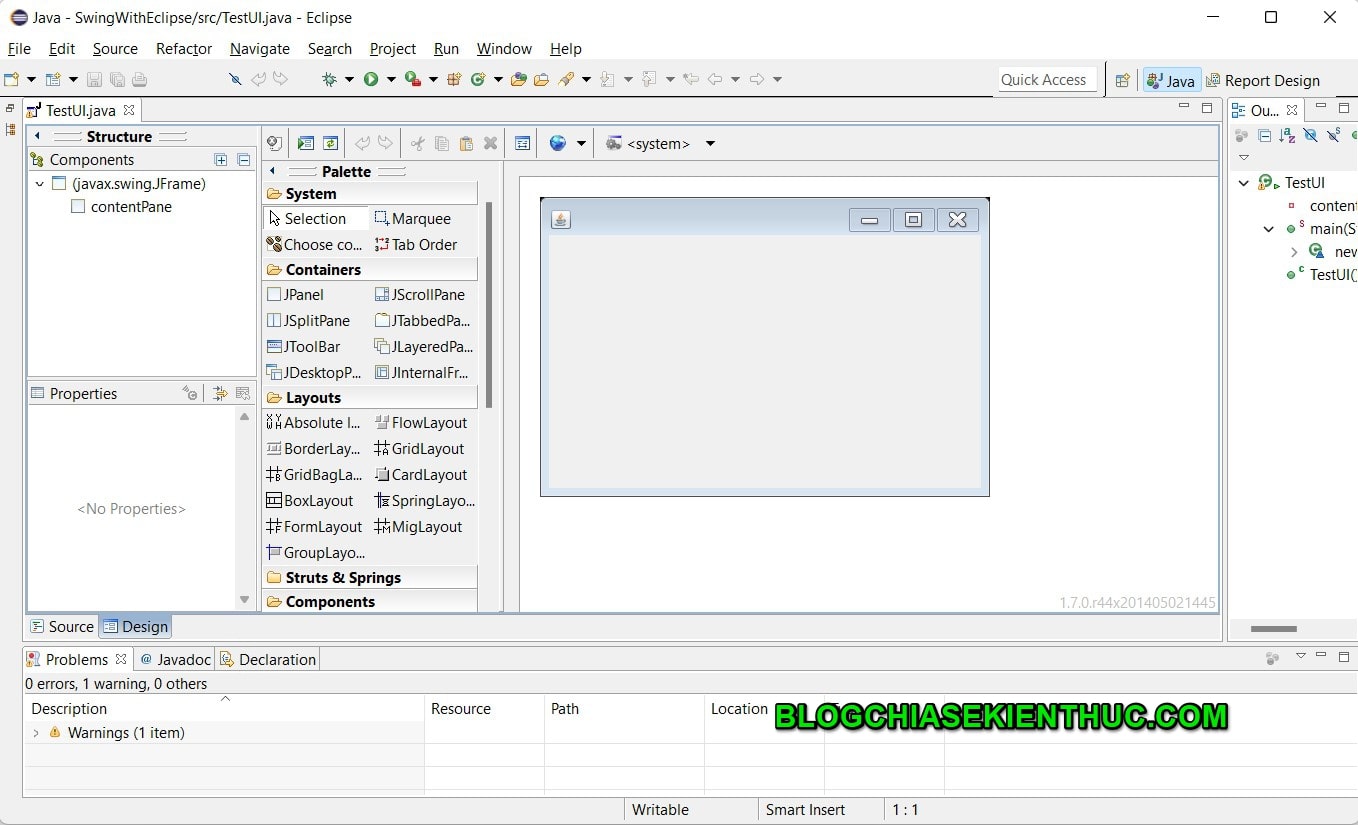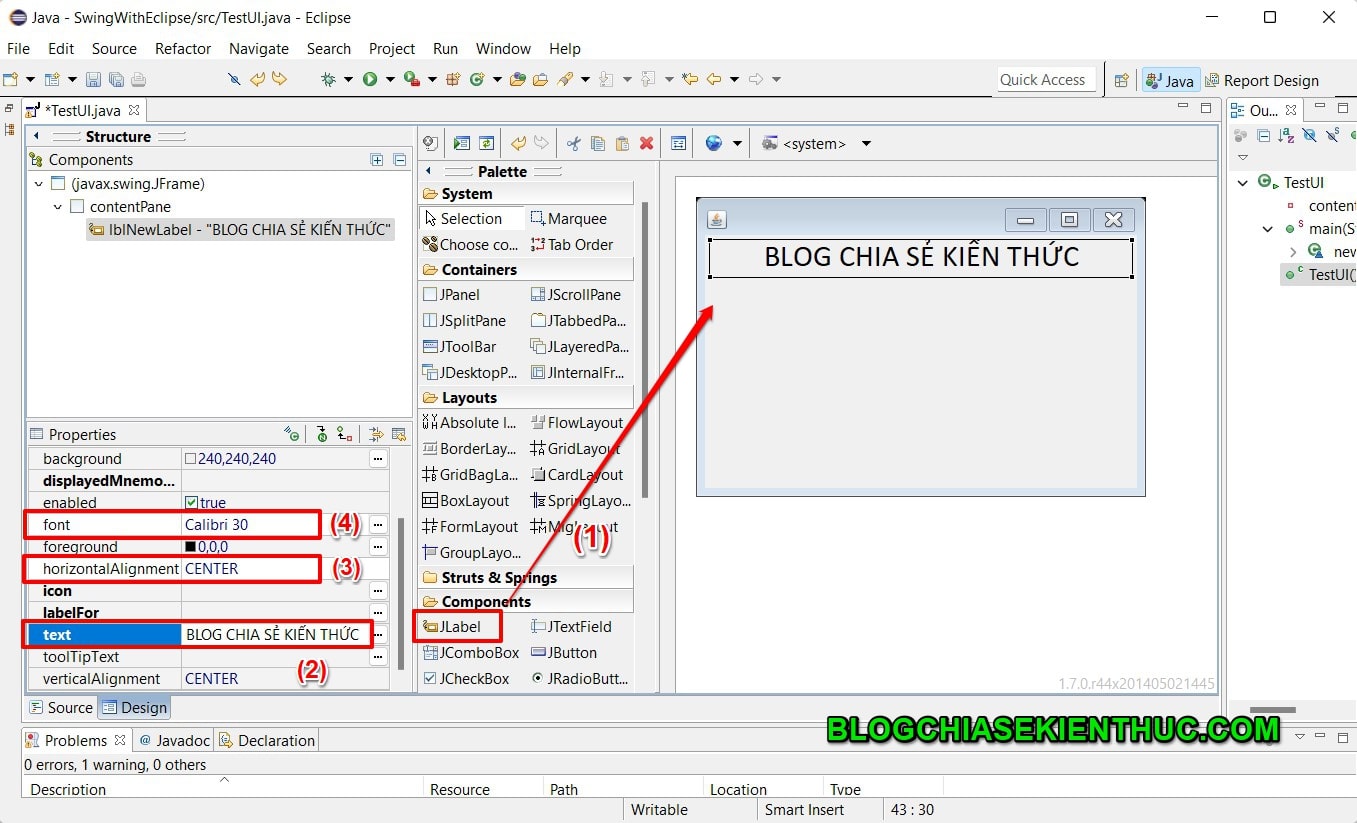Chào các bạn, Java Swing chắc có lẽ đã không còn xa lạ gì với anh em lập trình viên Java nữa rồi phải không ạ. Mặc dù giờ đây không còn nhiều ứng dụng sử dụng công nghệ này nữa, nhưng trong giảng dạy thì đây vẫn là một trong những nội dung được giảng dạy rất nhiều tại các trường đại học.
Nguyên nhân là vì công nghệ này rất dễ tiếp cận, cho phép người học Java có thể tạo ra được các ứng dụng Desktop một cách nhanh chóng và đơn giản hơn.
Thông thường thì chúng ta sẽ sử dụng các phần mềm như Netbean hoặc IntelliJ Idea, đây đều là những công cụ hỗ trợ rất tốt cho việc này. Nhưng nhiều bạn lập trình Java đã quen với việc sử dụng Eclipse, nhưng rất tiếc là mặc định Eclipse lại không trực tiếp hỗ trợ Java Swing.
Vậy làm thế nào để các bạn sử dụng Eclipse vẫn có thể code được Java Swing (kéo thả)? Vâng, thì trong bài viết này mình sẽ hướng dẫn cho các bạn cách cài đặt plugin WindowBuilder trên Eclipse để lập trình Java Swing trên Eclipse một cách dễ dàng hơn nhé.
Hướng dẫn cài đặt WindowBuilder trên Eclipse
Lưu ý: Nếu bạn nào chưa cài đặt Eclipse trên máy tính Windows thì bạn hãy thực hiện bước này trước đã nhé.
+ Bước 1: Sau khi cài Eclipse xong, bây giờ để cài một plugin bất kỳ trên Eclipse thì các bạn có thể vào: Help => Eclipse Marketplace… như hình bên dưới.
+ Bước 2: Một hộp thoại như hình bên dưới xuất hiện, các bạn tìm kiếm cho mình từ khóa window builder => và chọn kết quả như trong hình sau đó bấm Install (ở đây do mình đã cài đặt trước rồi nên ảnh bên dưới là Uninstall nhé).
+ Bước 3: Tiếp theo sẽ là bước xác nhận các thành phần cũng như chức năng sẽ được cài đặt kèm theo. Ở đây mình chọn tất cả (vì cũng không quá nặng và cũng để tránh các lỗi phát sinh khi cài đặt)
=> Sau đó các bạn bấm Confirm để xác nhận các thành phần đã chọn.
Xác nhận xong thì các bạn bấm Finish để bắt đầu cài đặt các thành phần này.
+ Bước 4: Sau khi cài plugin đặt xong thì Eclipse sẽ yêu cầu Restart lại ứng dụng để kích hoạt plugin chúng ta vừa cài đặt thì các bạn bấm chọn Yes nhé.
+ Bước 5: Okay, vậy là xong bước cài đặt plugin rồi. Bây giờ chúng ta sẽ tạo một project Java Swing đơn giản với Eclipse nhé. Đầu tiên các bạn tạo mới project: File => New => Java Project
Tạo một dự án Java trong Eclipse khá đơn giản, các bạn chỉ cần đặt tên project, các lựa chọn về JRE các bạn cứ để mặc định như hình bên dưới rồi bấm Finish là được.
Sau khi tạo xong một dự án (project) các bạn chọn: src => New => Other.. (hoặc phím tắt là Ctrl + N) để tạo mới một JFrame.
Kéo xuống dưới các bạn sẽ thấy thư mục WindowBuilder. Tại đây các bạn chọn Jframe => sau đó bấm Next nhé.
Việc tạo một JFrame cũng rất đơn giản, các bạn chỉ cần đặt tên sau đó bấm Finish là xong.
Vâng, sau khi tạo được một JFrame thì bên dưới chính là source code của chúng ta. Thực tế thì khi lập trình Java Swing các bạn sẽ ít khi phải viết code mà chủ yếu là kéo thả giao diện (trừ khi ứng dụng của bạn có các nút chức năng phải dùng đến code).
Bây giờ, các bạn chuyển tab Design bằng cách bấm vào tab Design như hình bên dưới.
Quá trình này có thể sẽ mất một lúc để Eclipse load được giao diện (cho lần mở đầu tiên sau khi tạo Project)
Và bên dưới chính là giao diện mở đầu khi các bạn sử dụng Eclipse để lập trình JavaSwing. (Các bạn dùng Netbean chắc có lẽ đã quá quen với không gian giao diện như thế này rồi đúng không :D)
Tất nhiên, giao diện trên Eclipse sẽ hơi khác một chút so với các công cụ khác và cũng tùy thuộc các bạn đang sử dụng công cụ nào mà sẽ cảm thấy có những ưu nhược điểm riêng.
Bây giờ mình sẽ thử tạo một giao diện đó là hiển thị chữ BLOG CHIA SẺ KIẾN THỨC lên xem sao nhé.
Mình sẽ “kéo” vào giao diện một JLabel (các thành phần khác các bạn cũng kéo thả tương tự) => sau đó mình chỉnh lại cỡ chữ, font chữ và căn giữa cho chữ.
Cuối cùng, để xem trước kết quả các bạn chuột phải vào frame => và chọn Test/Preview… là được.
Okay, đây chính là kết quả của chúng ta, tất nhiên, đây chỉ là một ví dụ nên mình đã làm khá đơn giản. Các bạn hoàn toàn có thể kéo thả và tạo ra các ứng dụng chất lượng cũng như phức tạp hơn.
Lời kết
Như vậy là chỉ với vài bước rất đơn giản thôi là các bạn lập trình viên đang có thói quen làm việc với Eclipse đã có thể lập trình được JavaSwing ngay trên Eclipse thay vì phải chuyển sang các công cụ khác như Netbean hay IntelliJ Idea.
Hi vọng là bài viết này sẽ hữu ích với bạn. Hẹn gặp lại các bạn trong các bài viết tiếp theo nhé !
CTV: Nguyễn Đức Cảnh – Blogchiasekienthuc.com
 Blog Chia Sẻ Kiến Thức Máy tính – Công nghệ & Cuộc sống
Blog Chia Sẻ Kiến Thức Máy tính – Công nghệ & Cuộc sống