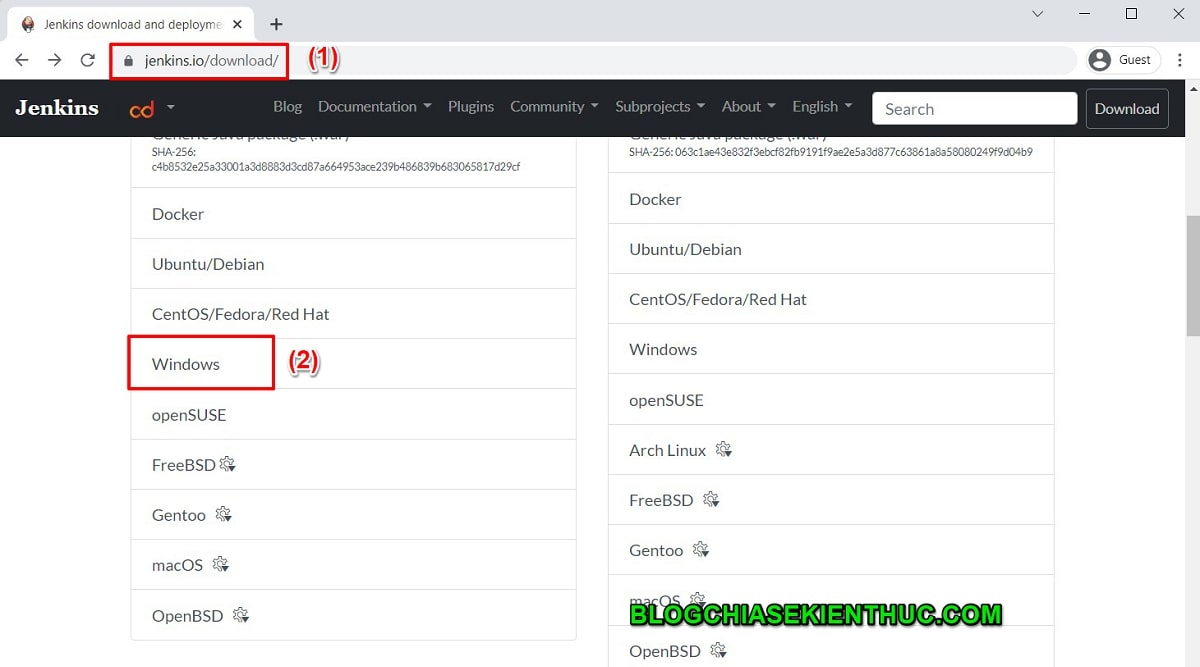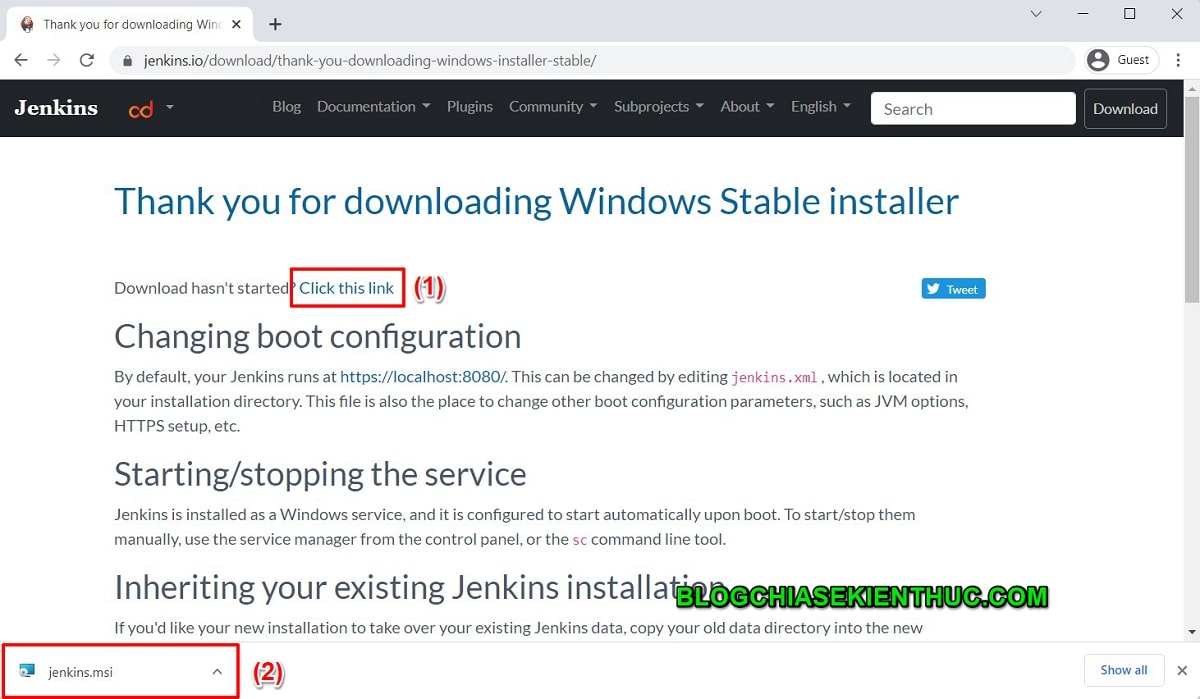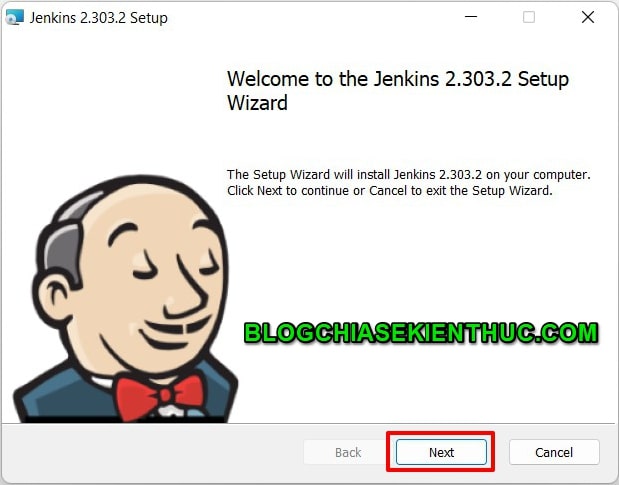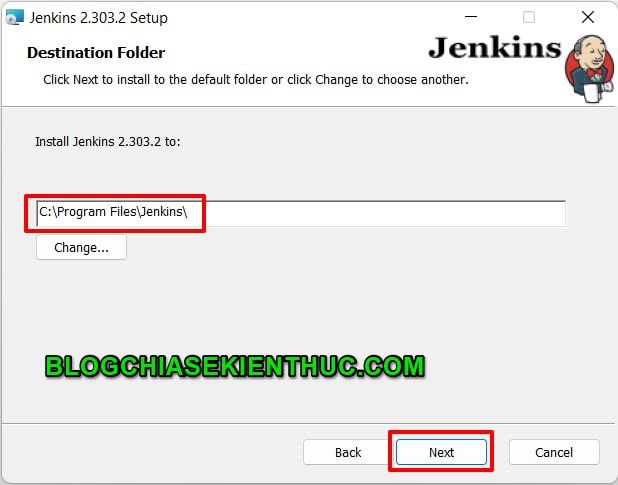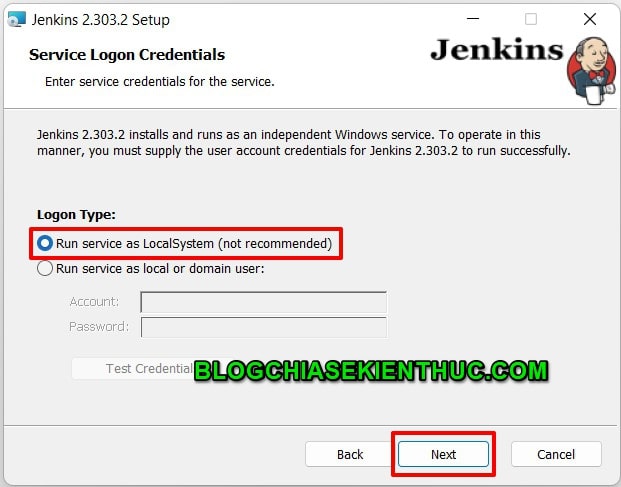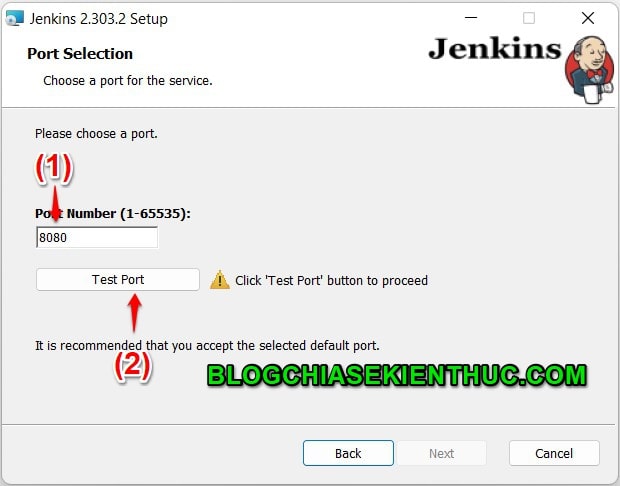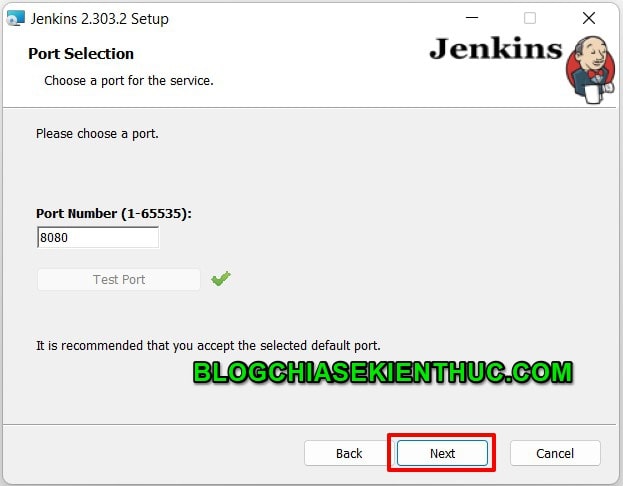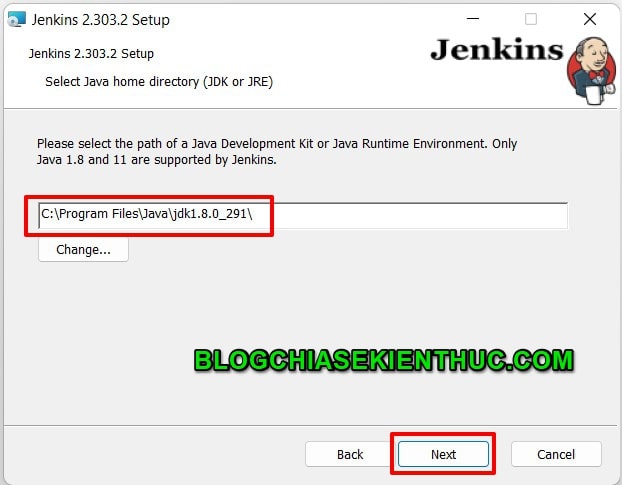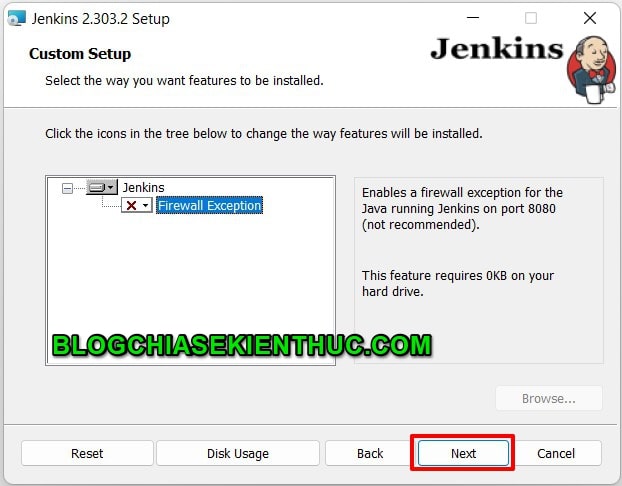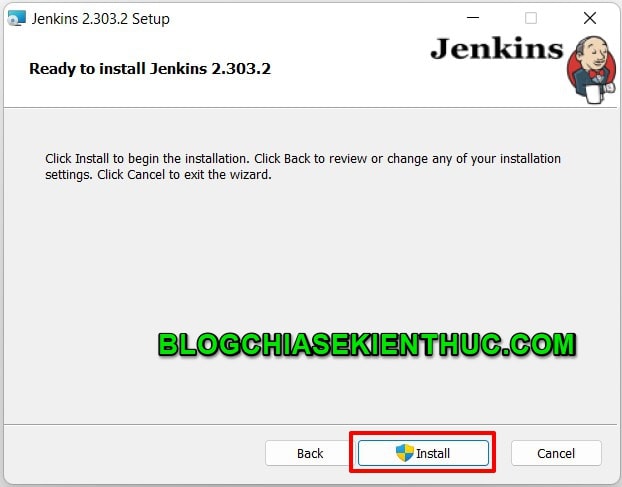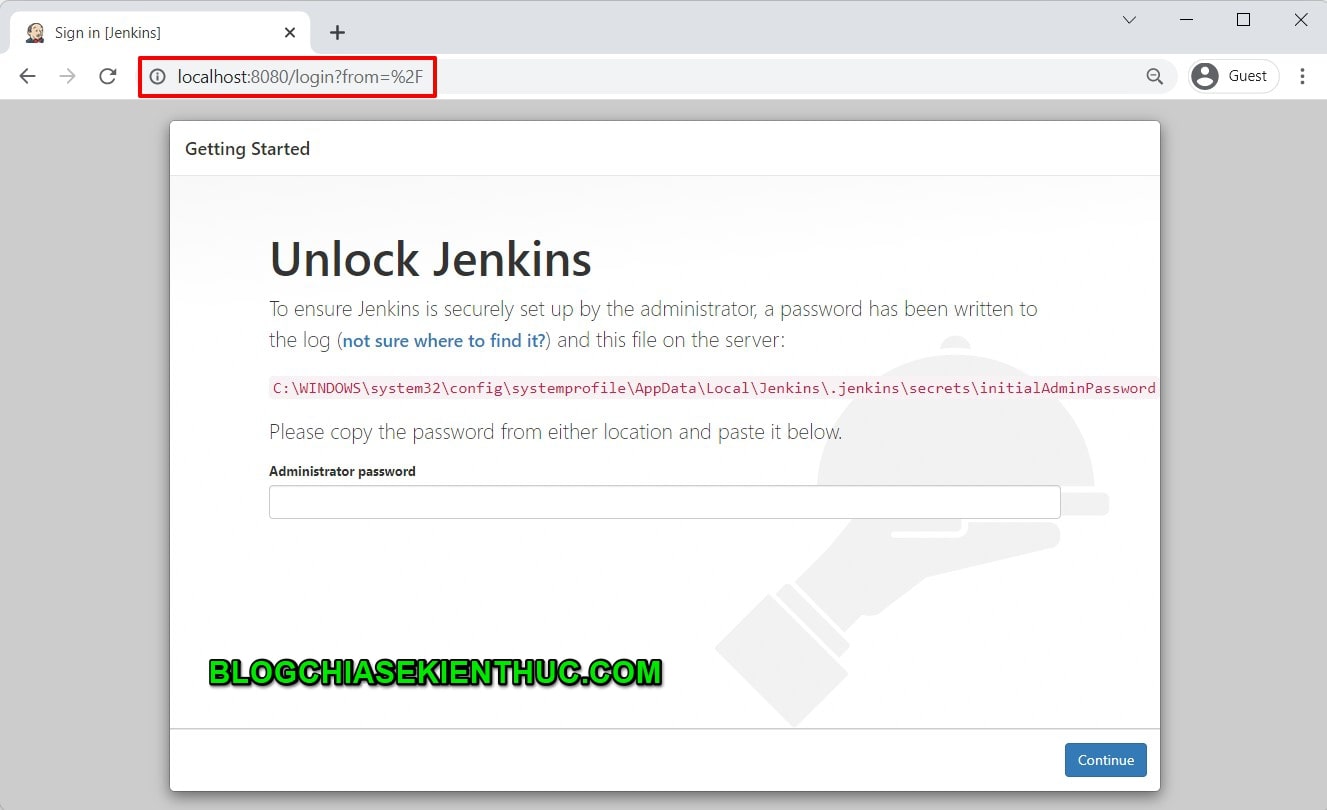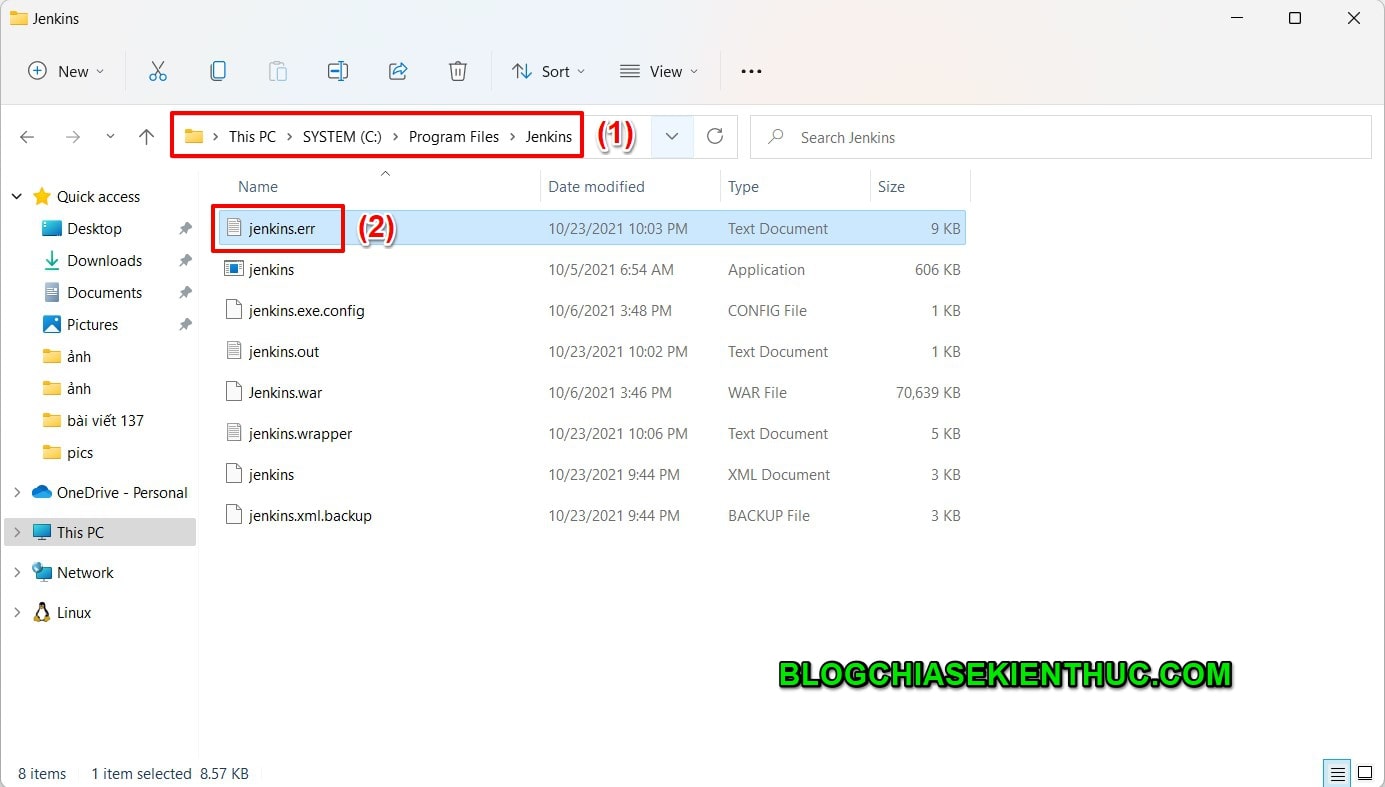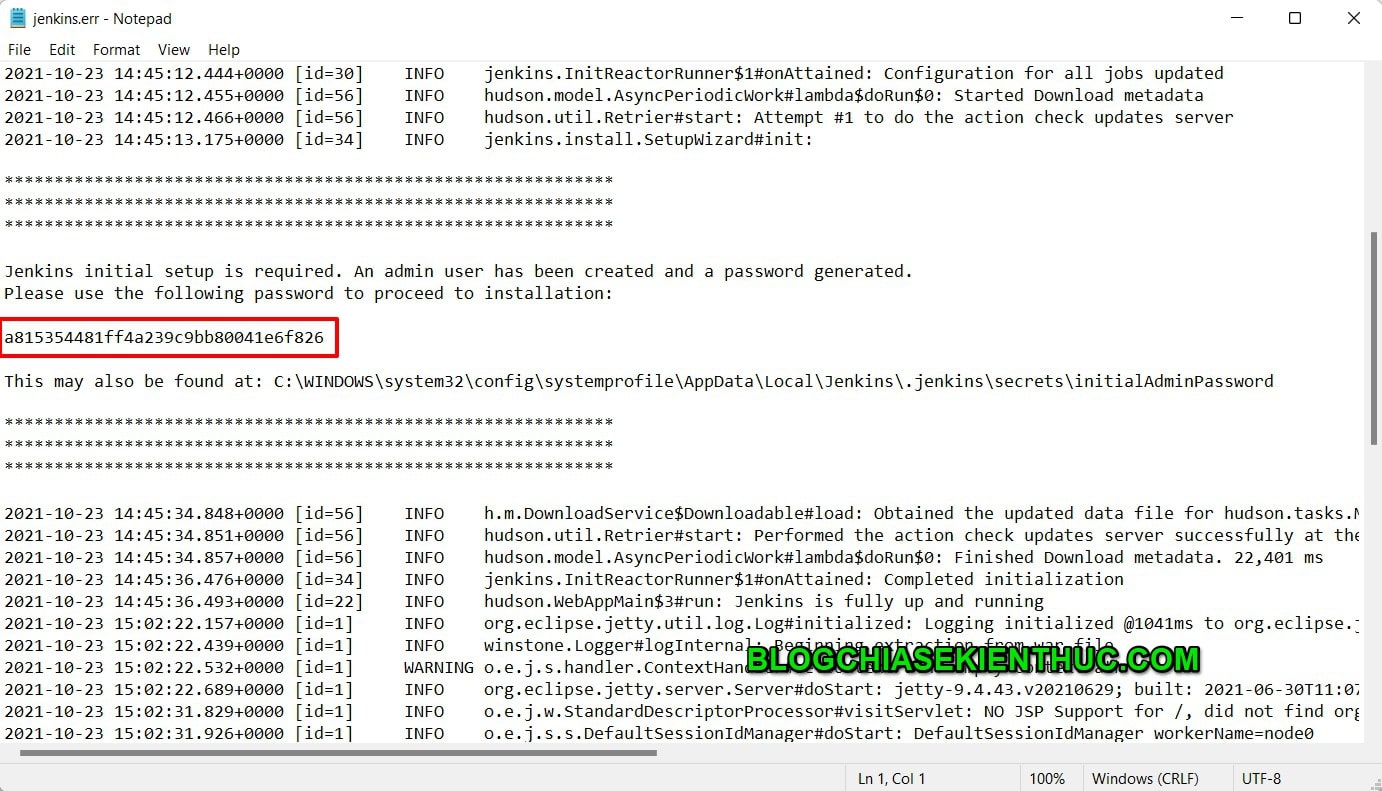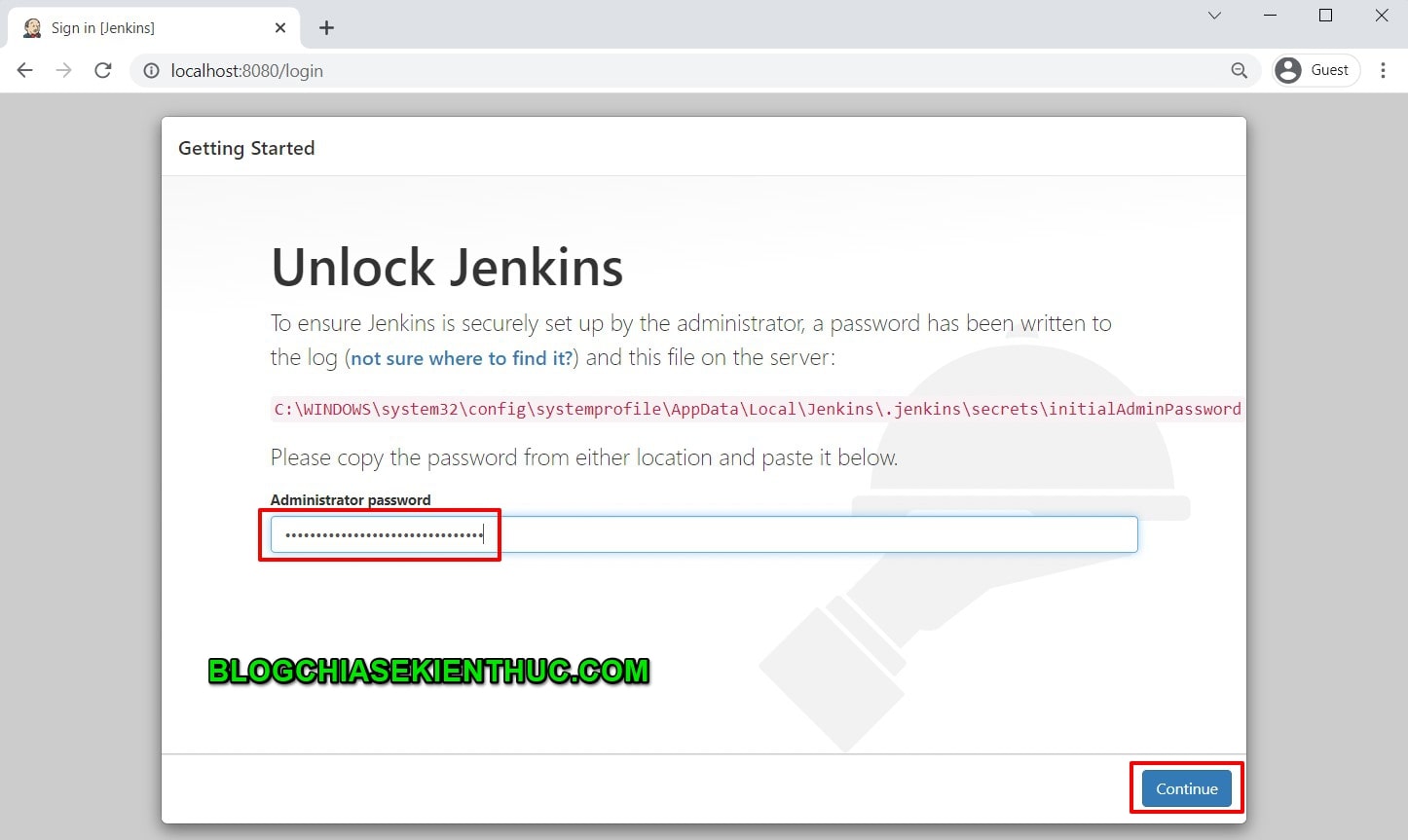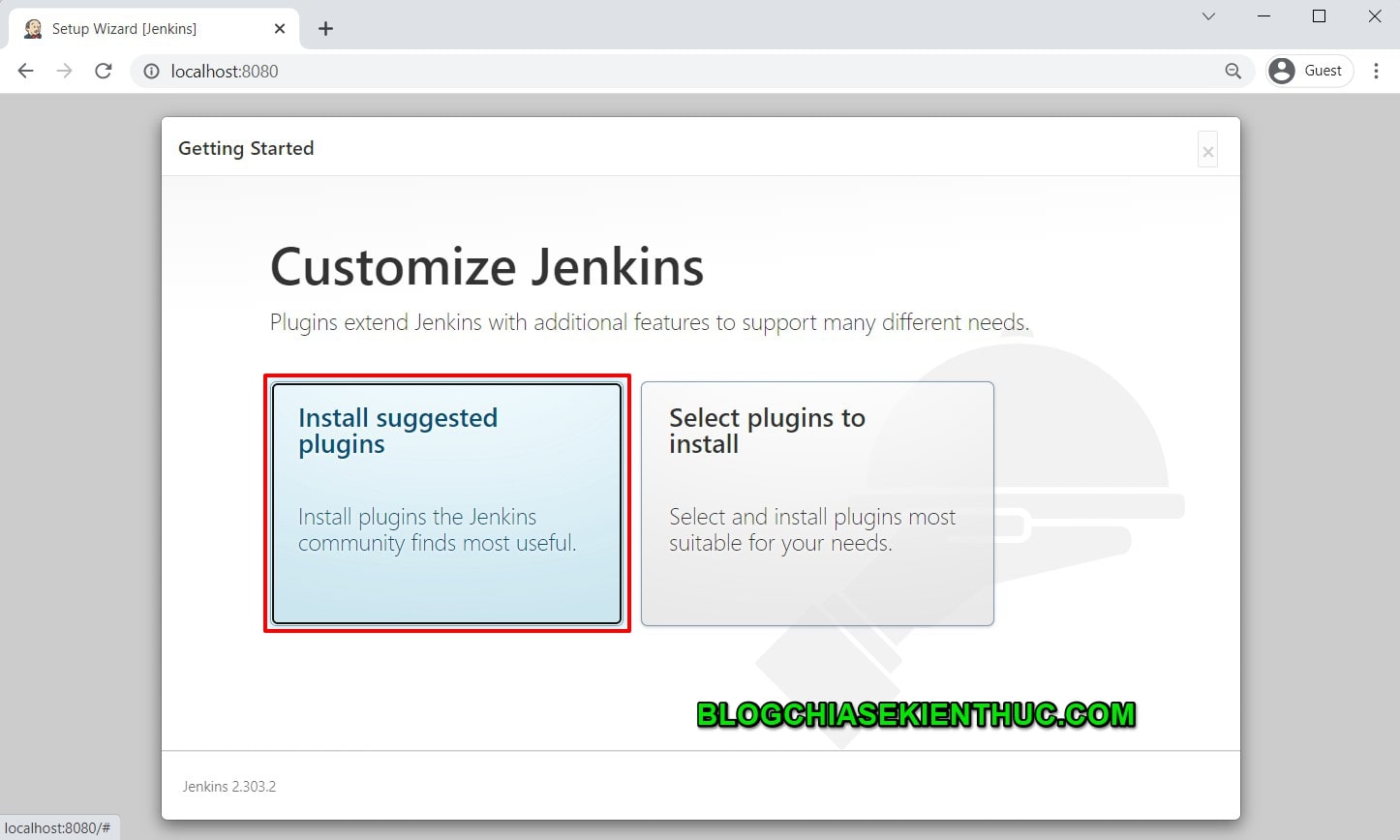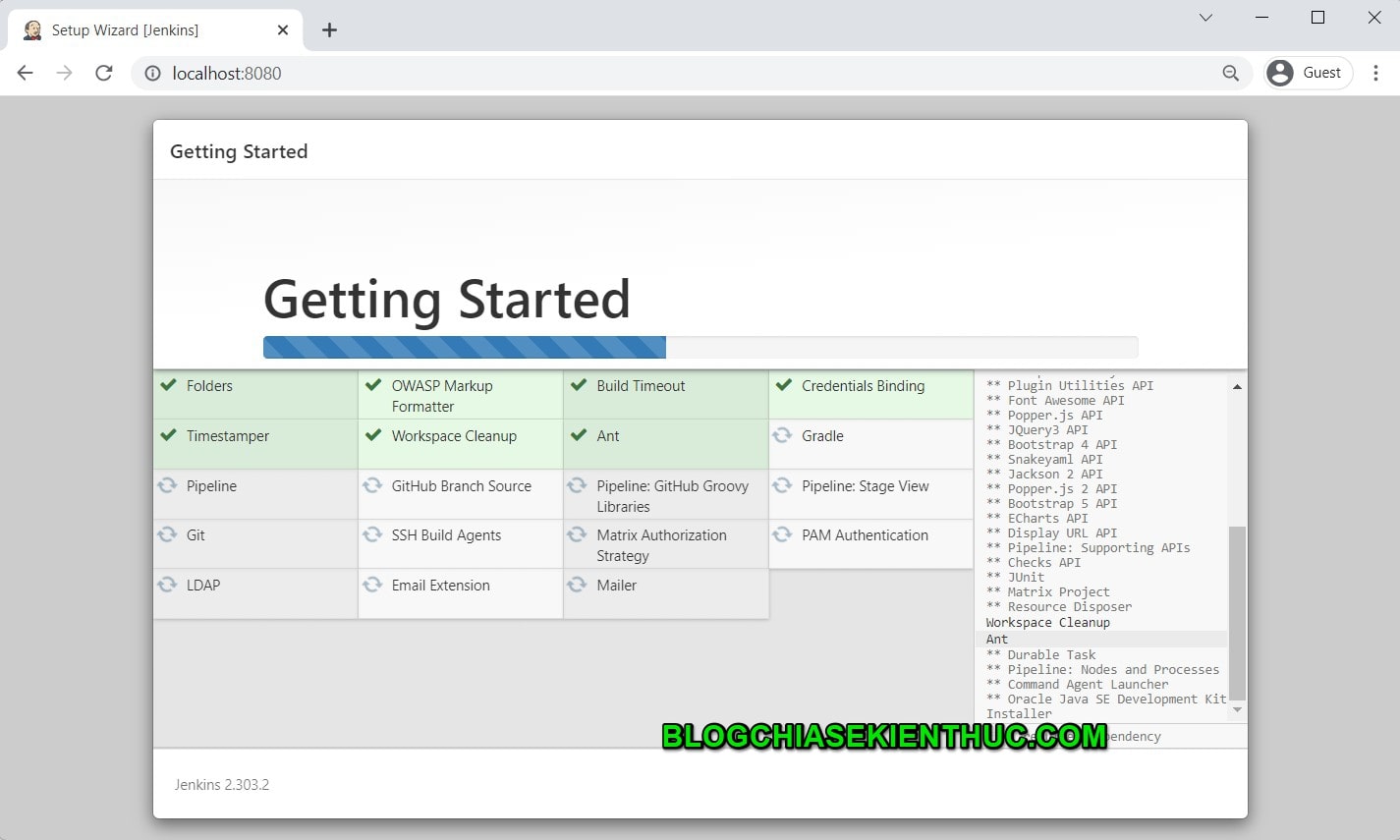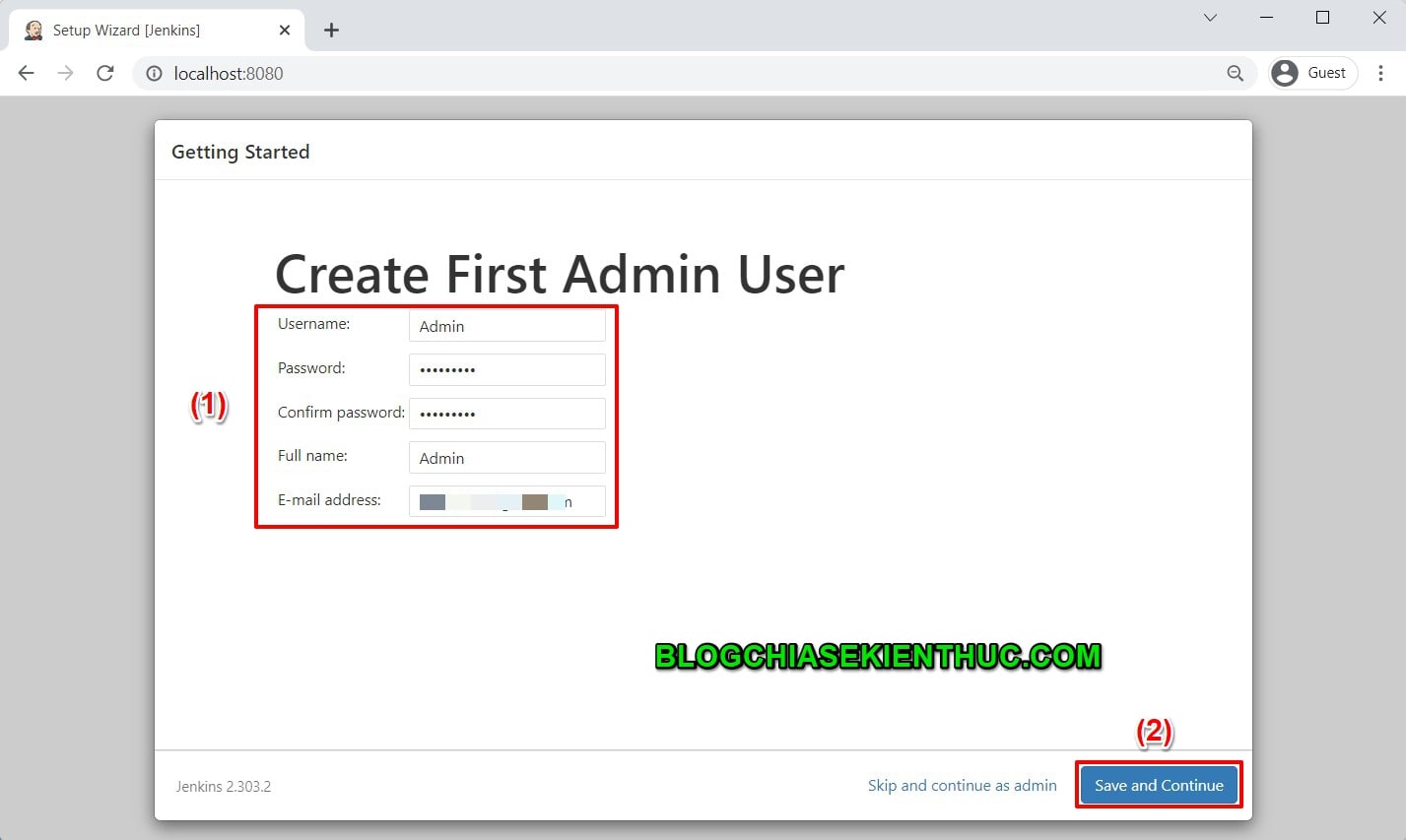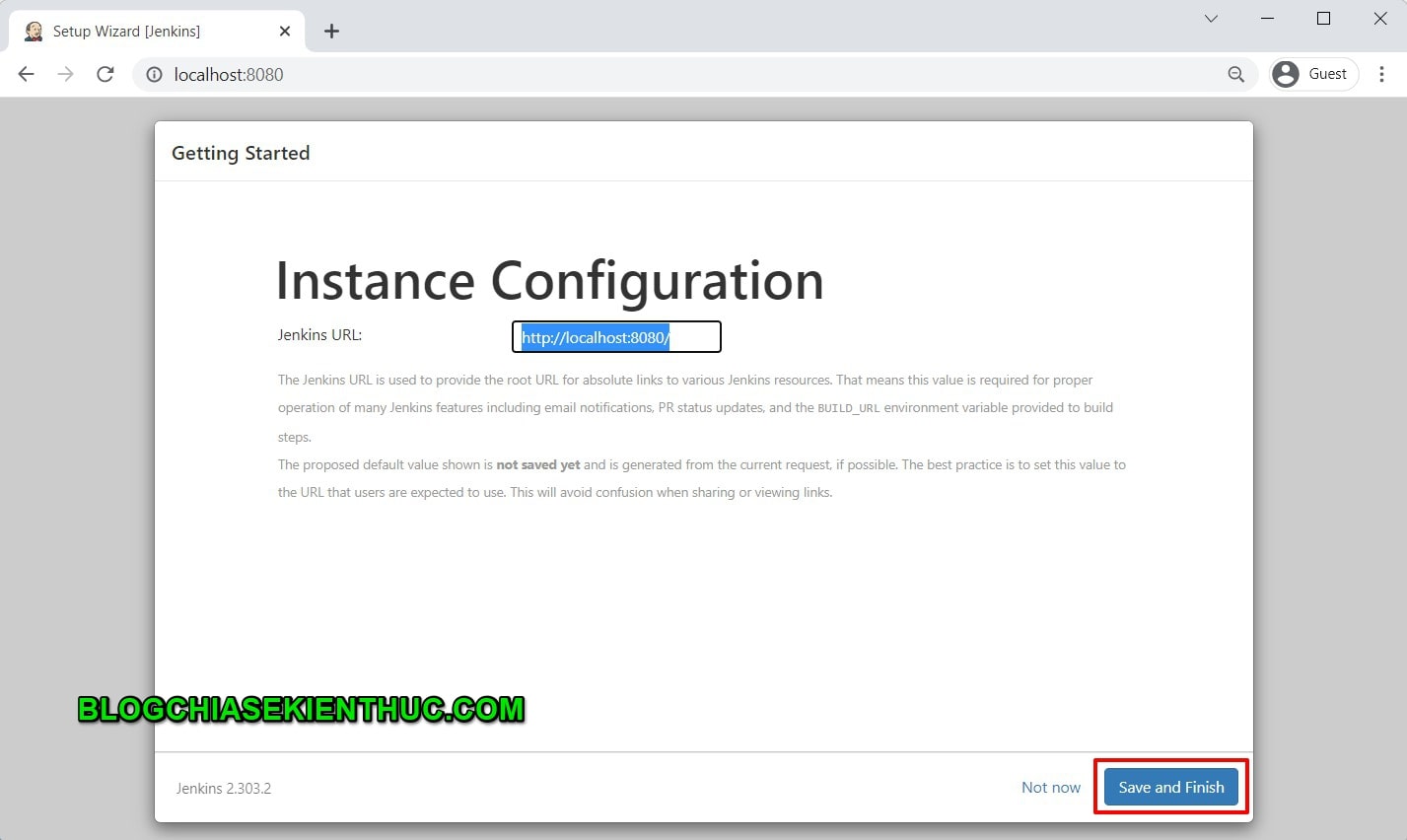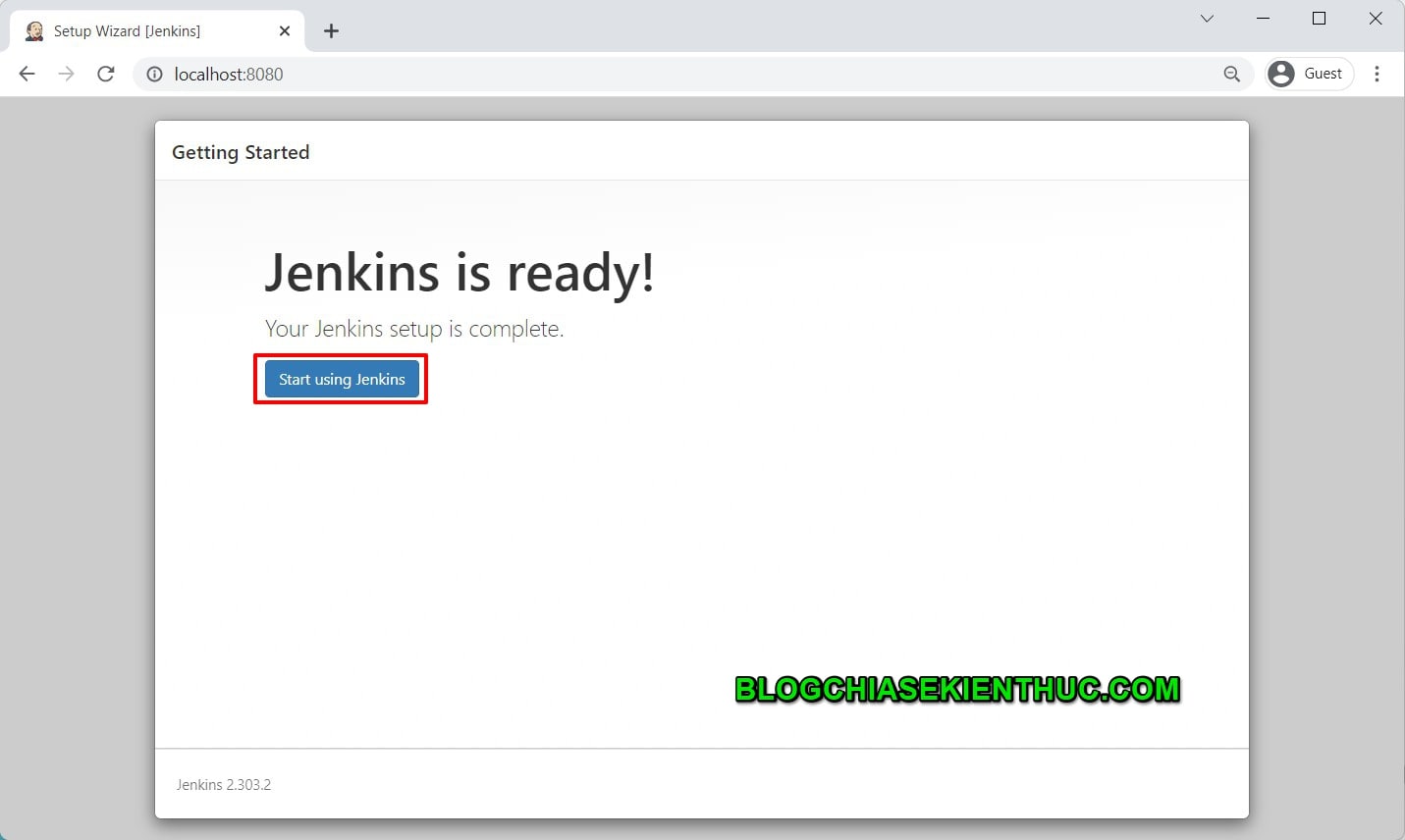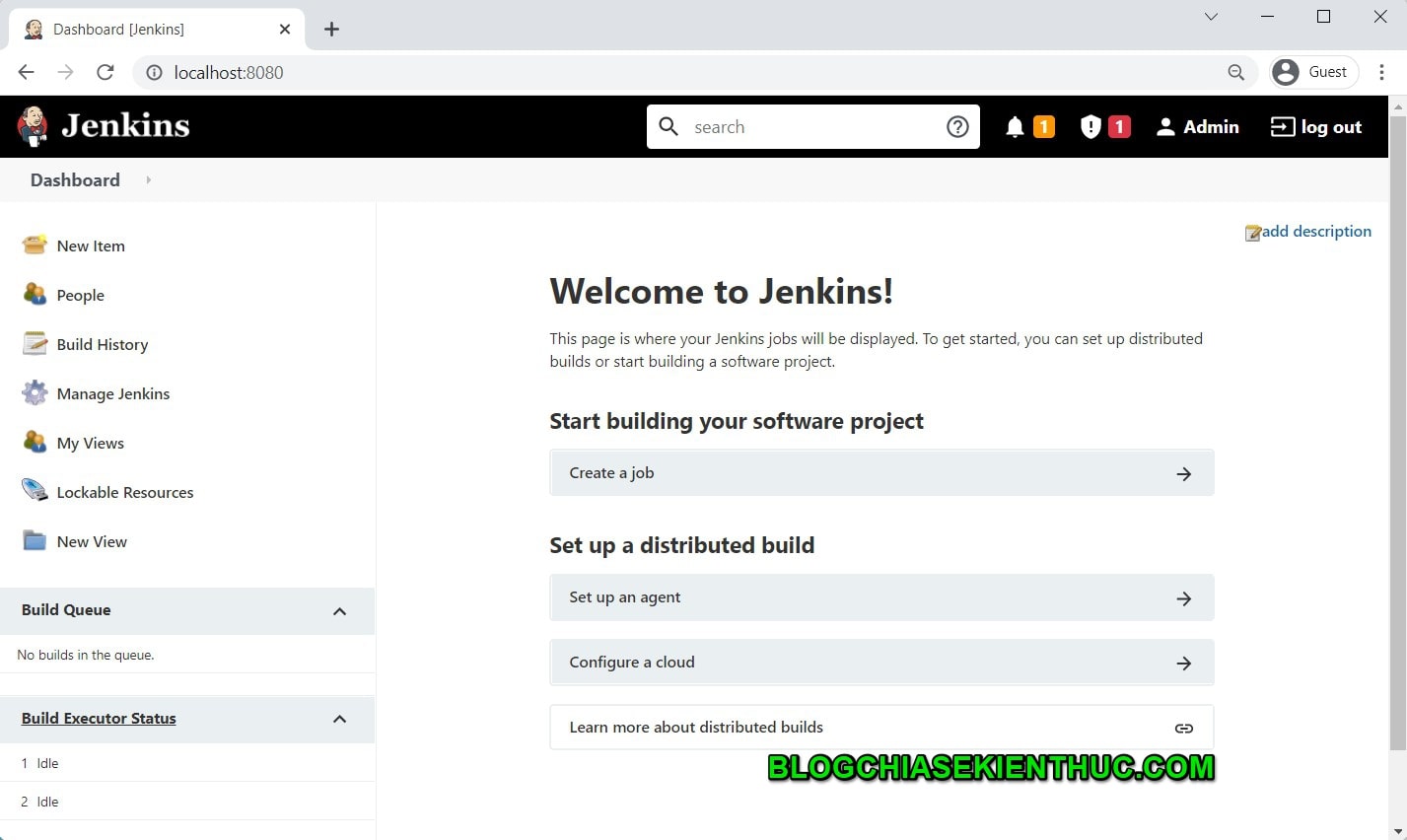Chào các bạn, chắc các bạn đã từng nghe đến khái niệm CI/CD rồi phải không? Đây là một bộ đôi công việc thường đi kèm với nhau trong quá trình triển khai các dự án Auto Deploy.
CI (Continuous Integration) và CD (Continuous Delivery).
Mong muốn của hai công việc này là quá trình tích hợp (Integration) thường xuyên, nhanh chóng hơn khi code cũng như thường xuyên cập nhật phiên bản mới của mã nguồn (Delivery)
Vâng, và Jenkins chính là công cụ sinh ra để hỗ trợ hai quá trình đó trong khi xây dựng và phát triển mã nguồn cho các hệ thống.
Ở trong bài viết này mình sẽ cùng các bạn cài đặt Jenkins trên hệ điều hành Windows. Nếu bạn quan tâm thì hãy cùng mình tiếp tục nào..
#1. Hướng dẫn tải và cài đặt plugin Jenkins
NOTE: Có rất nhiều cách để cài đặt Jenkins, nhưng trong bài viết này mình sẽ cài thông qua bộ cài có định dạng
*.msi
+ Bước 1: Đầu tiên các bạn download cho mình file cài đặt tại đây: https://www.jenkins.io/download/ . Ở đây mình cài đặt trên Windows nên chọn Windows như hình bên dưới nhé.
Nếu trang web không tự động download thì các bạn bấm vào Click this link như hình bên dưới để download nhé. Sau khi download xong các bạn chạy file cài đặt đó lên.
+ Bước 2: Bấm Next để bắt đầu cài đặt.
+ Bước 3: Mặc định Jenkins sẽ được cài đặt tại C:\Program Files\Jenkins\ như hình bên dưới. Nếu bạn muốn thay đổi thì bấm vào Change… (nhưng mình khuyên các bạn cứ để mặc định để tránh lỗi)..
+ Bước 4: Thông thường Jenkins sẽ được cài đặt trên các server nhưng trong bài viết này mình sẽ cùng các bạn cài đặt trên local (máy cá nhân) để thuận tiện cho việc tìm hiểu cũng như hướng dẫn.
+ Bước 5: Tiếp theo, chúng ta sẽ chọn Port (mặc định sẽ là 8080). Nếu Port này đang bận các bạn có thể chọn một Port khác (trong số 54535 có sẵn).
Sau khi chọn Port xong, các bạn bấm Test Port để xem Port đó có đang bận không.
Nếu port đó sẵn sàng thì kết quả sẽ như hình bên dưới, các bạn bấm Next để tiếp tục.
+ Bước 6: Do Jenkins được phát triển bằng ngôn ngữ lập trình Java nên nếu bạn chưa cài Java thì lưu ý là phải cài trước nhé rồi trỏ đến vị trí cài đặt như hình bên dưới nhé.
Okay, tiếp theo các bạn bấm Next để tiếp tục.
Bấm Install để bắt đầu quá trình cài đặt.
Quá trình cài đặt tương đối nhanh, khoảng 10-15s là xong.
Okay, vậy là quá trình cài đặt xong rồi đó các bạn. Bấm Finsish để hoàn tất.
+ Bước 7: Jenkins sau khi cài đặt các bạn có thể truy cập vào địa chỉ http://localhost:8080/login để đăng nhập.
Lần đầu truy cập các bạn sẽ phải Unlock Jenkins. Như ảnh bên dưới các bạn sẽ cần một thông tin gọi là Administrator password.
+ Bước 8: Để lấy được thông tin các bạn có thể truy cập vào thư mục, nơi cài đặt Jenkin sau đó mở file jenkins.err như hình bên dưới.
Đây chính là thông tin Administrator password mà chúng ta phải điền vào form bên trên. Các bạn cũng có thể tìm thấy mật khẩu này trong file:
C:\WINDOWS\system32\config\systemprofile\AppData\Local\Jenkins\.jenkins\secrets\initialAdminPassword
+ Bước 9: Các bạn copy sau đó điền vào form => và bấm Continue như hình bên dưới.
+ Bước 10: Okay, vậy là Login vào rồi! Giờ chúng ta sẽ cài các tiện ích, ở đây có hai option. Nếu mới bắt đầu tìm hiểu về Jenkins các bạn nên chọn: Install suggested plugins.
Quá trình cài đặt sẽ nhanh hay chậm sẽ phụ thuộc vào tốc độ mạng cũng như số lượng các plugin được chọn.
+ Bước 11: Sau khi cài đặt thì chúng ta sẽ phải cấu hình thông tin cho người dùng quản trị như hình bên dưới sau đó bấm Save and Continue.
+ Bước 12: Bước tiếp theo này các bạn bấm Save and Finish là được.
Okay, vậy là Jenkins đã được cài đặt và cấu hình xong rồi đó. Bấm Start using Jenkins để bắt đầu sử dụng.
Đây chính là giao diện mở đầu sau khi các bạn đăng nhập thành công vào Jenkins.
#2. Lời kết
Vậy là trong bài viết này mình đã cùng các bạn cài đặt thành công Jenkins trên hệ điều hành Windows rồi ha.
Đây là một công cụ rất hữu ích cho các dự án có sử dụng “auto deloy”. Điều này cũng giúp tăng năng suất của lập trình viên nữa.
Trong các bài viết tiếp theo mình sẽ cùng các bạn tìm hiểu thêm về Jenkins nhé. Chào và hẹn gặp lại các bạn trong các bài viết tiếp theo.
CTV: Nguyễn Đức Cảnh – Blogchiasekienthuc.com
 Blog Chia Sẻ Kiến Thức Máy tính – Công nghệ & Cuộc sống
Blog Chia Sẻ Kiến Thức Máy tính – Công nghệ & Cuộc sống