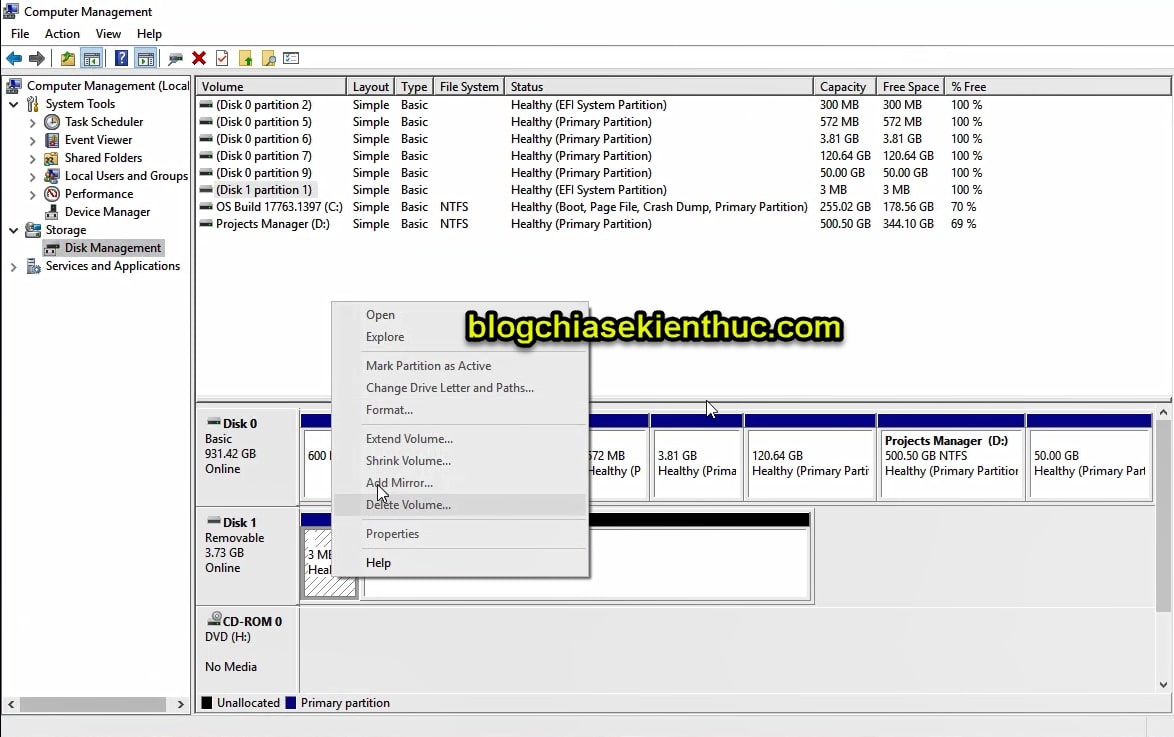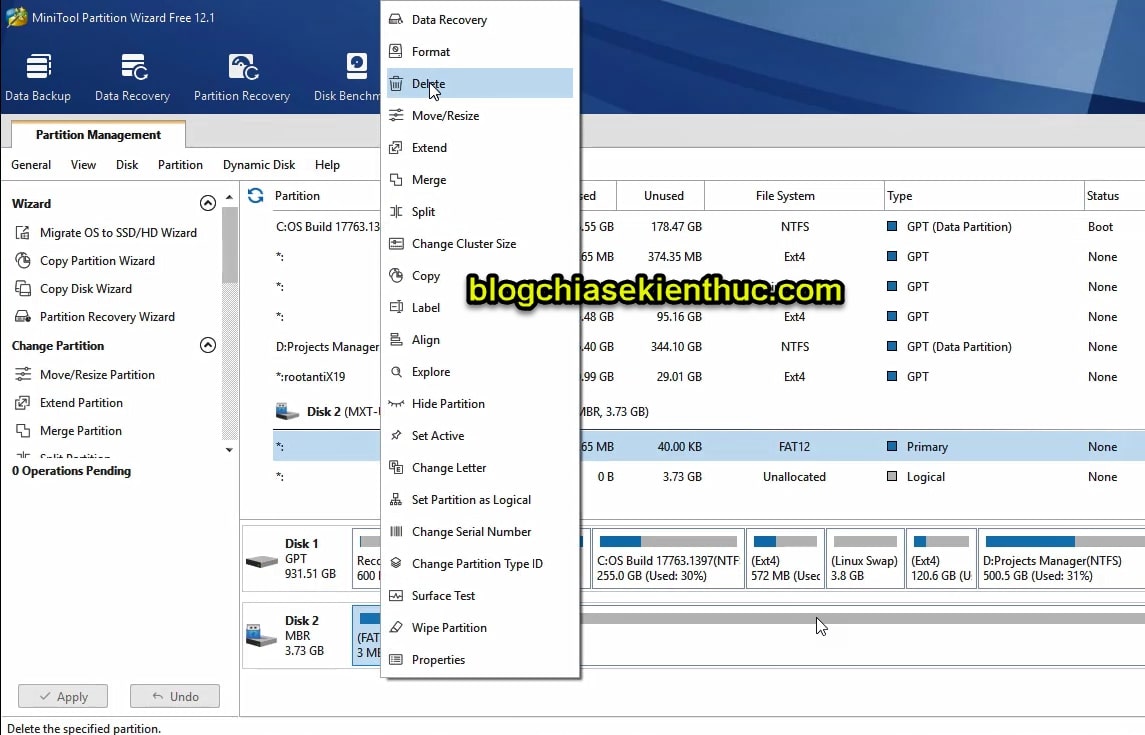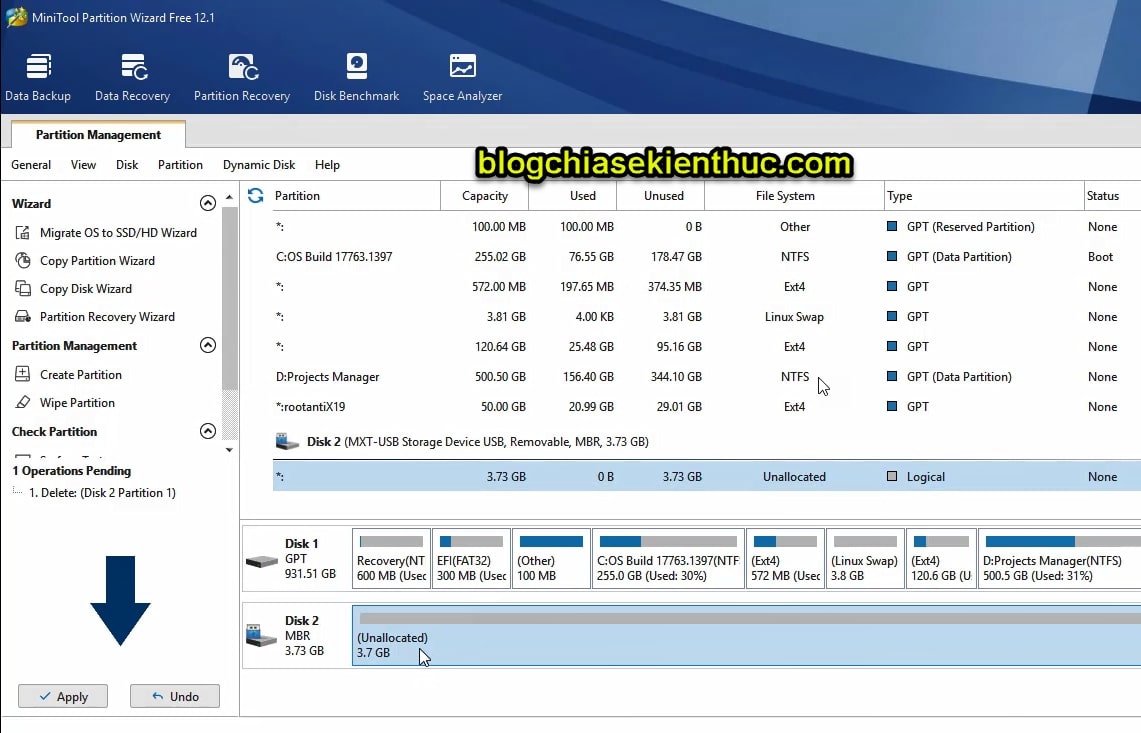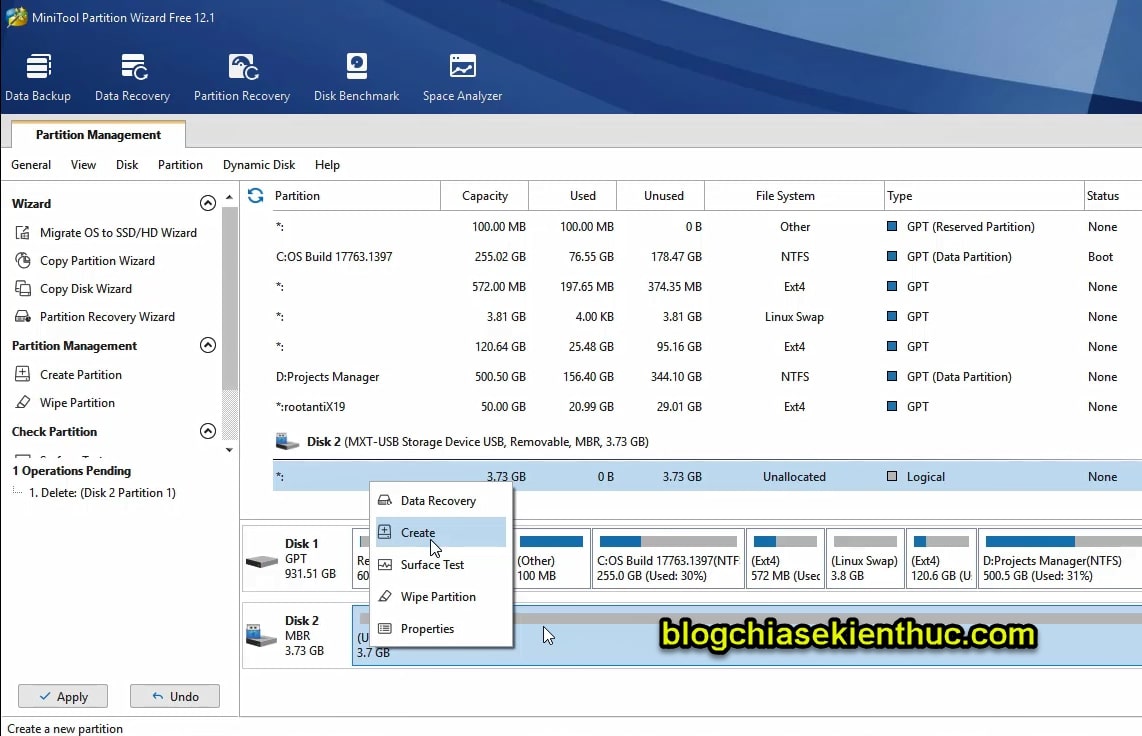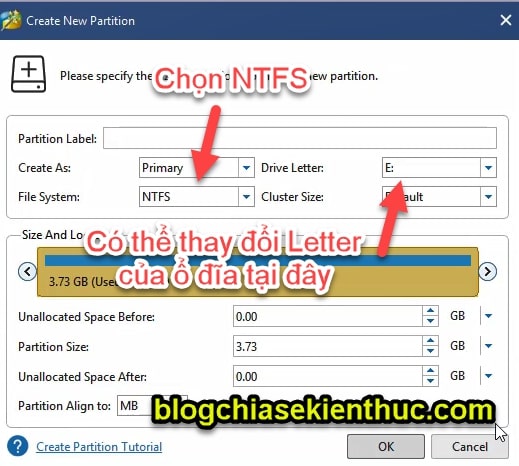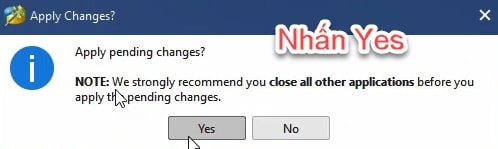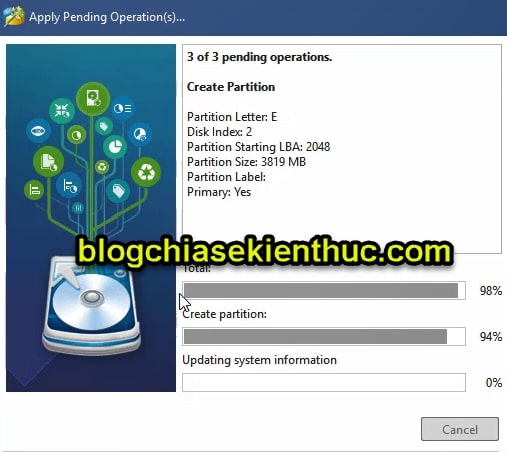Đọc xong cái tiêu đề của bài viết thì nhiều bạn sẽ nghĩ Format lại USB thôi chứ có gì đâu mà phải hướng dẫn có đúng không nhỉ 😀
Vâng, nếu như bạn đã thực hiện theo bài viết tạo usb cài đặt Elementary OS như mình đã chia sẻ trong bài viết trước thì USB của bạn sẽ không thể Format theo cách thông thường được.
Vì lúc này USB của bạn đã bị chia làm 2 phân vùng, 1 phân vùng ẩn có dung lượng 3MB, và khi Format thì bạn sẽ không thể Format được phân vùng ẩn này.
Chính vì thế mà trong bài viết này mình sẽ hướng dẫn các bạn cách Re-Format lại chiếc USB Boot đã được tạo ở bài hướng dẫn trước để lấy lại dung lượng lưu trữ cho USB nhé.
Mục Lục Nội Dung
#1. Tại sao lại phải Re-Format lại USB?
Sau khi tạo khả năng Boot cho USB bằng phần mềm Rufus (chế độ DD Mode) thì USB sẽ tự tạo thêm một phân vùng mới với dung lượng khoảng 3 MB, mà ta không thể xóa cũng như định dạng lại được phân vùng này bằng công cụ Disk Management có sẵn trên Windows được.
Hai hệ điều hành Windows và Linux sử dụng hai hệ thống tệp tin khác nhau, trong khi Windows sử dụng hệ thống tập tin NTFS thì hệ điều hành Linux lại sử dụng hệ thống tập tin ext* (mà cụ thể ở đây là ext4).
Chính vì thế khi sử dụng Windows, ta không thể truy cập được ổ đĩa hệ thống của Linux, hay nói cách khác, ta không thể sử dụng sử dụng USB đã dùng để tạo bộ cài eOS ở trong bài trước để lưu trữ dữ liệu được.
=> Chính vì thế phải Format nhé các bạn !
#2. Liệu Re-Format rồi có thể dùng USB đó cho cả 2 hệ điều hành không?
Câu trả lời lại CÓ, mặc dù ở trên mình đã có nói Windows không thể truy cập được các ổ đĩa được định dạng ext4 của Linux, tuy nhiên với Linux, chúng ta có thể làm điều đó với khái niệm Mount.
Chính vì vậy mà chúng ta sẽ định dạng lại USB với hệ thống tệp tin là NTFS để có thể sử dụng được chiếc USB này ở cả hai hệ điều hành.
#3. Cách Re-Format lại USB
Trước khi thực hiện các bạn hãy cân nhắc kỹ một điều, liệu bạn có thật sự cần phải định dạng lại hay không.
Vì nếu có chiếc USB cài eOS này, chúng ta có thể làm một số việc khác như dùng Live Linux ở các máy tính khác nhau, hay thậm chí là dùng để sửa chữa, khôi phục lại tài khoản người dùng và tài khoản root nếu chẳng may bạn quên béng đi mất.
Vấn đề này mình sẽ trình bày với các bạn ở một bài viết không xa, vì thế hãy cân nhắc thật kỹ trước khi Re-Format lại USB nhé, nếu không đến khi cần lại phải mất thời gian tạo lại đó.
Giờ thì nếu bạn đã thật sự muốn Re-Format lại USB rồi thì chúng ta bắt đầu ngay thôi nào.
Như các bạn có thể thấy ở hình bên dưới, sau khi tạo USB cài đặt Elementary OS thì USB sẽ xuất hiện một phân vùng có dung lượng 3MB mà ta không thể xóa hoặc định dạng lại bằng Disk Management được.
NOTE: Để mở nhanh công cụ Disk Management thì bạn nhấn Windows + R để mở hộp thoại Run => sau đó nhập lệnh
diskmgmt.msc=> và nhấnEnter.
Ngoài ra còn có phân vùng Unallocated, nếu muốn bạn thì bạn có thể thử tạo mới phân vùng đó để sử dụng lưu trữ dữ liệu, tuy nhiên mình ưu tiên hơn việc Re-Format lại USB hơn.
Vậy chúng ta sẽ làm như thế nào, không phải là không thể xóa hay định dạng lại bằng Disk Management hay sao?
Vâng, đúng vậy, nếu không thể thực hiện bằng công cụ Disk Management trên Windows thì chúng ta sẽ sử dụng một phần mềm thứ 3 khác, đó là MiniTool Partition Wizard, các bạn có thể tải phần mềm này tại đây.
Cách cài đặt rất đơn giản, các bạn chỉ cần nhấn Next cho đến khi cài đặt hoàn tất thôi, nên mình sẽ không nói về vấn đề này, nếu các bạn thật sự không cài đặt được thì có thể xem ở video bên dưới nhé.
Hoặc nếu bạn ngại việc cài đặt thì có thể tải phần mềm Partition Winzard Portable (bản không cần cài đặt) tại đây (link trong phần chuẩn bị của bài viết đó nhé các bạn).
Thực hiện:
+ Bước 1: Mở phần mềm Partition Wizard lên, bạn sẽ thấy chiếc USB của mình gồm 2 phân vùng, tương tự khi như mở bằng Disk Management.
Nhấn phải chuột vào phân vùng 3 MB => và chọn Delete.
Lúc này ta sẽ thấy USB sẽ được nhóm lại thành một phân vùng Unallocated (chưa được định dạng).
+ Bước 2: Sau đó, bạn nhấn phải chuột vào phân vùng Unallocated đó và thiết lập như hình bên dưới => và nhấn OK.
Thiết lập như thế này nhé, tại mục Drive Letter các bạn có thể thay đổi tùy theo ý thích, nhưng không trùng với bất kỳ ký tự nào hiện đang có trong This PC là được.
+ Bước 3: Sau đó nhấn Apply => và nhấn Yes… chờ quá trình tạo mới USB kết thúc.
Nhấn Yes nhé!
Giờ thì chỉ cần chờ thôi, quá trình diễn ra cũng rất nhanh thôi, đừng tắt đi khi chưa hoàn thành nhé các bạn, nếu không có khả năng USB của bạn sẽ bị hỏng đó.
Sau khi đã hoàn thành, các bạn tắt MiniTool Partition Wizard đi và mở Windows Explorer lên (Windows + E).
Lúc này chúng ta sẽ thấy USB của đã hiển thị đầy đủ dung lượng USB thay vì chỉ hiển thị phân cùng 3MB hoặc thậm chí là không hiển thị gì như trước đây nữa.
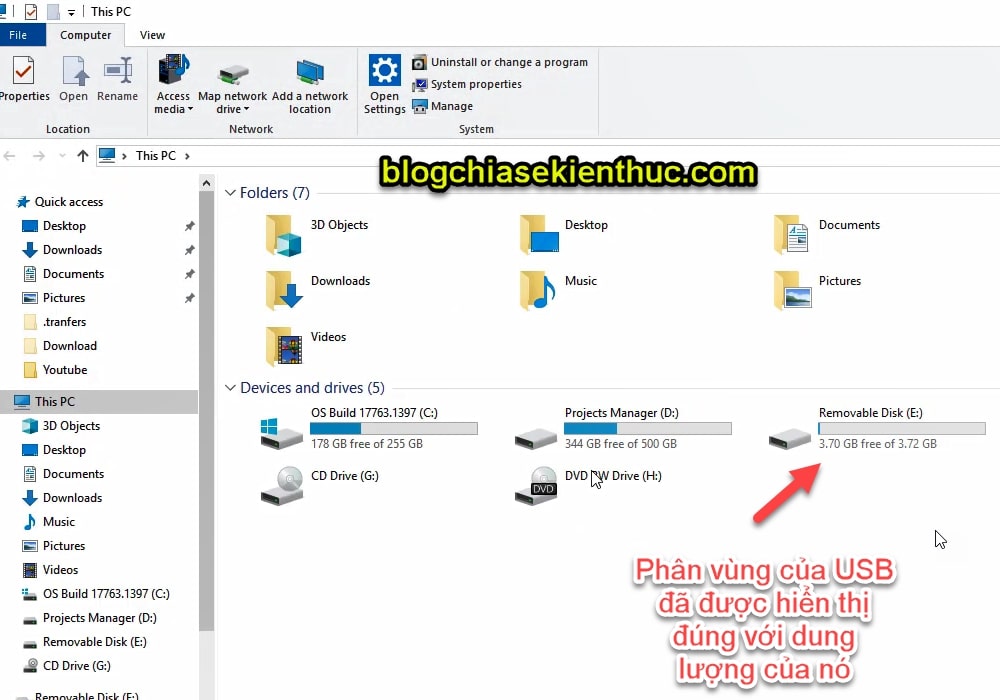
#4. Xem video hướng dẫn re-Format lại USB
Các bạn có thể xem video hướng dẫn quá trình thực hiện Re-Format lại USB, hoặc bạn có thể tải về tại đây để xem nếu có khó khăn trong quá trình thực hiện.
#5. Lời Kết
Như vậy là mình đã hướng dẫn xong cho các bạn cách lấy lại dung lượng đã mất trên USB sau khi tạo USB cài eOS bằng cách Re-Format lại USB rồi nhé.
Nếu có bất kỳ khó khăn gì trong quá trình thực hiện theo bài viết, các bạn có thể comment phía bên dưới để được hỗ trợ nha !
CTV: Lê Xuân Hòa – Blogchiasekienthuc.com
 Blog Chia Sẻ Kiến Thức Máy tính – Công nghệ & Cuộc sống
Blog Chia Sẻ Kiến Thức Máy tính – Công nghệ & Cuộc sống