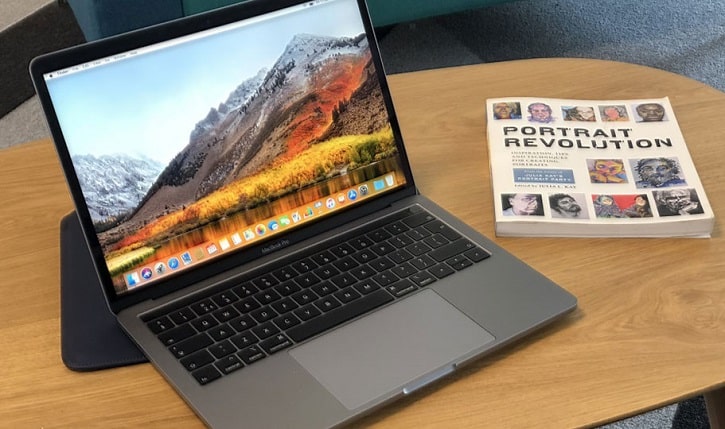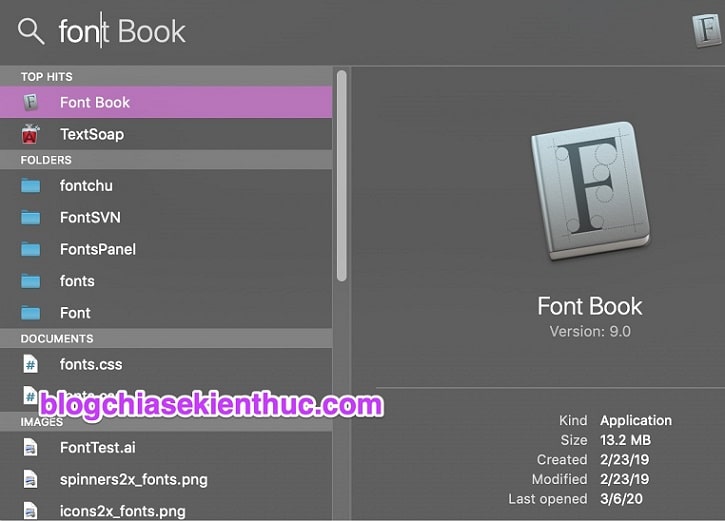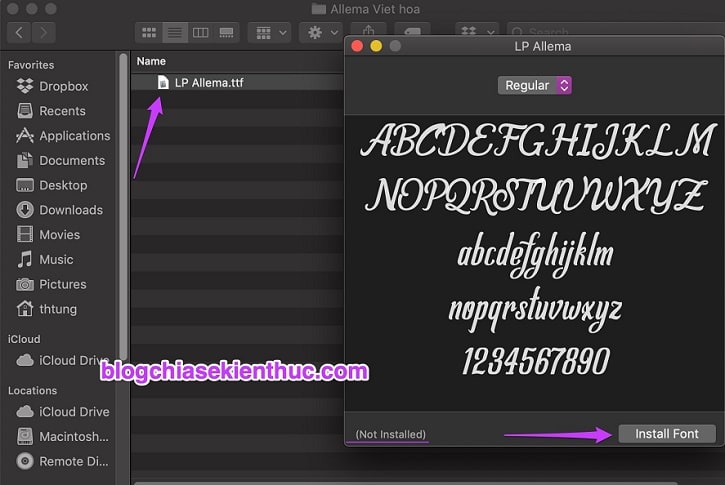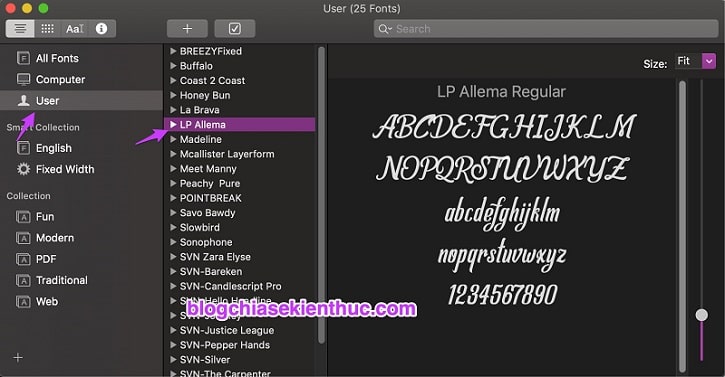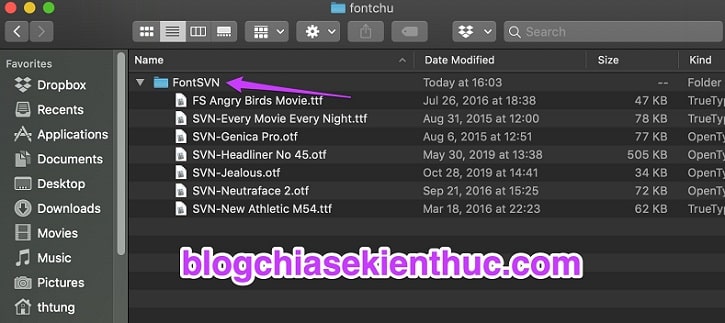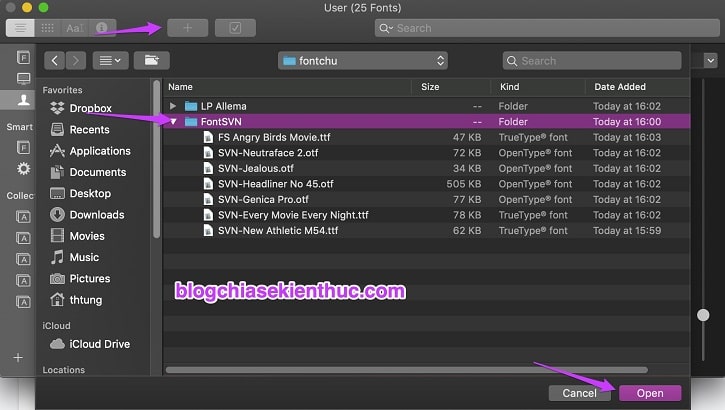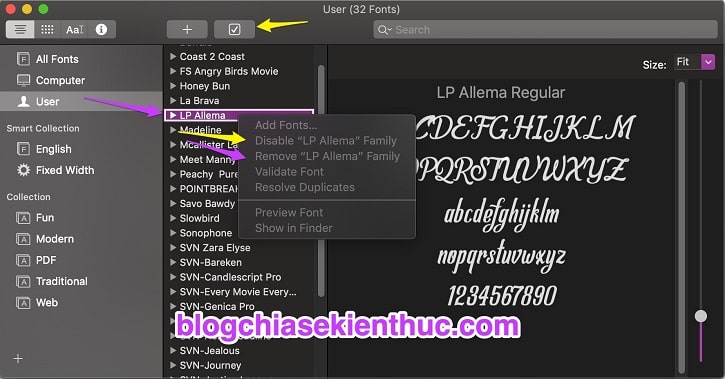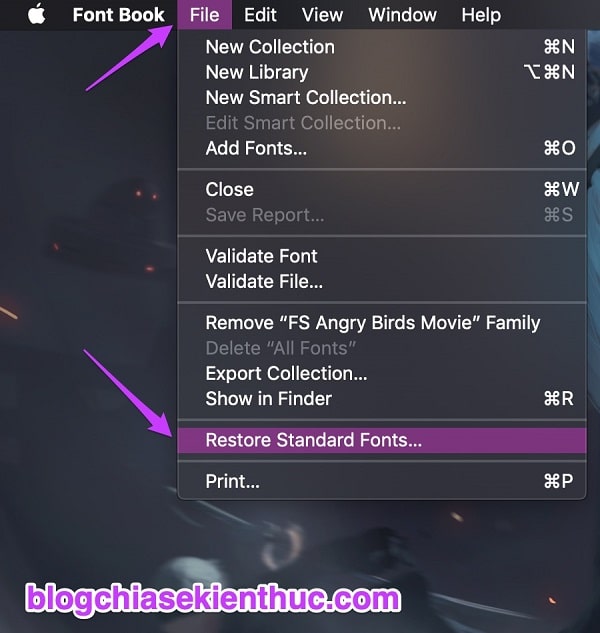Font chữ là một thành phần rất quan trọng trong bất cứ hệ điều hành nào, nó sẽ ảnh hưởng trực tiếp đến công việc hằng ngày của chúng ta, đặc biệt là anh em làm bên thiết kế đồ hoạ, viết lách các thứ…
Ngay cả một thằng chỉ sử dụng Photoshop để chỉnh sửa những bức ảnh cơ bản như mình, hay chỉ dùng Premier để tạo ra những đoạn video funny cũng phải cài thêm rất nhiều font chữ bên ngoài vào mới đáp ứng được nhu cầu sử dụng, chứ chưa nói đến những người dùng là dân designer chuyên nghiệp.
Đa số người dùng hiện nay chủ yếu là sử dụng hệ điều hành Windows và MacOS, một số ít là trên Linux. Tuy nhiên số phông chữ mặc định trên các hệ điều hành này còn khá ít, nếu không muốn nói là quá ít như trên macOS.
Chính vì thế mà trong bài viết dưới đây, mình sẽ hướng dẫn cho các bạn chi tiết cách cài đặt Font chữ vào hệ điều hành macOS bằng Font Book nhé !
Đọc thêm:
- Cài Steam trên MacOS để chơi game, tại sao không?
- ClearType: Cách tăng độ sắc nét của phông chữ trên Windows 10
Mục Lục Nội Dung
I. Nói qua một chút về phần mềm Font Book
// Bạn có thể sử dụng Font chữ trên Windows để cài đặt trên macOS bình thường nhé. Chính vì thế bạn có thể vào chuyên mục Font chữ chọn các Font chữ mà bạn thích để tải về nhé !
Nếu như trên Windows 10 nói riêng và hệ điều hành Windows nói chung, chúng ta có thể sử dụng Control Panel hoặc Windows Settings để quản lý các font chữ đã cài đặt, thì trên Macbook Apple lại chu đáo hơn khi cho chúng ta hẳn một phần mềm để làm việc đó, nó có tên là Font Book.
Bạn có thể mở nó lên từ Launchpad trên thanh Dock, hoặc tìm kiếm với từ khoá Font trong Search Spotlight như mình bên dưới nhé !
Giao diện của phần mềm này cũng khá là đơn giản, nó được chia thành 3 cột chính như trong hình ở dưới. Cột ngoài cùng ở bên trái sẽ là nơi giúp bạn phân loại font chữ thành các kiểu như là:
- Font chữ mặc định của hệ thống (Computer)
- Font chúng ta cài thêm vào (User)
Việc phân loại này giúp bạn dễ dàng hơn trong việc quản lý cũng như tìm kiếm font chữ, bạn cũng có thể tự tạo một thể loại font chữ riêng bằng cách click vào dấu + ở góc dưới bên trái cửa sổ.
- Cột ở giữa sẽ là nơi hiển thị những font chữ có trong loại font mà bạn đã chọn ở cột đầu tiên.
- Và cuối cùng, cột ở bên phải là để hiển thị đoạn văn bản ví dụ cho kiểu Font chữ mà bạn đã chọn. Như kiểu là chế độ Preview để xem trước Font đó các bạn.
Nói chung là cũng không có điều gì quá đặc biệt để kể, thế nên mình sẽ đi thẳng sang phần hướng dẫn cài đặt font luôn nhé !
II. Cài Font chữ cho macOS bằng phần mềm Font Book
Cũng giống như trên Windows, chúng ta có khá nhiều cách để cài đặt Font chữ bên ngoài vào Macbook, bạn có thể thảm khảo một vài cách đơn giản nhất sau đây:
#1. Cài ít font, cài lần lượt từng Font chữ
Chỉ nên dùng cách này khi lượng font chữ mà bạn muốn cài vào không nhiều, khoảng 5 đến 10 cái thôi.
Còn vài chục font mà bạn dùng cách này thì đúng là cài mệt nghỉ luôn :D. Oke, cách này thì chẳng khác gì việc cài đặt font chữ trên Windows 10 mà Admin đã có bài hướng dẫn trước đó.
Thực hiện: Để cài đặt đầu tiên bạn cần có tập tin font chữ với định dạng *.TTF (TrueType Font) => sau đó click đúp chuột lên tập tin .TTF để mở nó bằng công cụ mặc định là Font Book ở trên.
Ngay lập tức cửa sổ của Font Book hiện ra cho phép chúng ta xem trước font chữ này sẽ hiển thị như thế nào, chữ Regular ở trên là để biểu thị font chữ này chỉ có kiểu chữ thường và không có Bold hay Italic gì cả.
Chữ (Not Installed) cho ta biết rằng font bạn đang xem chưa có trên máy tính, giúp chúng ta không bị cài trùng font đã có sẵn.
Và cuối cùng, nếu bạn thấy ứng ý với font này => bạn hãy bấm Install để cài đặt y như trên Windows 10 thôi, chẳng có gì khác cả.
// *Đọc thêm*//
Cài font chữ trên macOS thỉnh thoảng bạn sẽ gặp một cửa sổ báo có lỗi trong quá trình kiểm tra font chữ đã chọn nhưng bạn đừng lo, không có gì to tát đâu.
Mấy thông báo này thường xuất hiện khi các bạn cài font chữ Việt hoá, ví dụ như mình đang cài font LP Allema Việt hoá trên vậy, mình cũng không hiểu tại sao luôn, một số font chữ nước ngoài cũng gặp lỗi tương tự.
Khi gặp lỗi dưới thì cứ bấm Select all fonts => rồi bấm Install Checked là được, font chữ đó đã được cài đặt vào máy Mac của bạn.
// *Hết phần Đọc thêm*//
Vậy là xong rồi, font chữ đã được thêm vào hệ thống, bạn sẽ tìm thấy nó trong loại font là User vì đa số font chúng ta cài ngoài vào chỉ nằm ở trong đây mà thôi.
Có thể bạn chưa biết : TrueType Font hay TTF là một tiêu chuẩn phông chữ được tạo ra bởi chính cha đẻ của macOS và iOS – Apple – vào năm 1980 để cạnh tranh trực tiếp với đối thủ Type 1 của Adobe, và cho tới nay nó đã trở thành loại font chữ phổ biến nhất trên macOS, Linux và tất nhiên là cả Microsoft Windows nữa.
#2. Cài nhiều font chữ trên macOS cùng một lúc bằng Font Book
+ Bước 1: Đây sẽ là lựa chọn khi bạn có nhiều font chữ cần cài, nhưng lại không muốn sử dụng cách trên vì nó cực kỳ mất thời gian và cũng rất dễ cài trùng font do chúng quá nhiều.
Vậy nên tước khi thực hiện thì mình khuyên các bạn nên gom tất cả các font chữ cần cài vào một thư mục riêng như mình để việc cài đặt dễ dàng hơn nhé !
+ Bước 2: Bây giờ bạn mở ứng dụng Font Book lên như Cách #1 bên trên => sau đó bấm vào dấu + ở trên thanh công cụ rồi hãy dùng Finder để điều hướng đến thư mục chứa font đã chuẩn bị sẵn ở Bước 1.
Ở đây mình bỏ các Font chữ muốn cài vào thư mục FontSVN nên mình sẽ điều hướng đến thư mục FontSVN này => và bấm Open thôi.
+ Bước 3: Ngay lập tức, ứng dụng Font Book sẽ tự động truy xuất, kiểm tra và cài đặt tất cả font chữ mà bạn để trong thư mục đã chọn vào máy tính.
Nếu bạn có nhiều font ở nhiều thư mục khác nhau thì cũng chọn nhiều thư mục đó cùng một lúc => rồi bấm Open là xong.
Note: Nếu có gặp lỗi Font Validation thì bạn cũng xử lý bằng cách chọn Select all fonts và cuối cùng click vào Install Checked y như bên trên nhé !
Hiện tại mình đã mở cửa Blog Chia Sẻ Kiến Thức Store ! – bán phần mềm trả phí với mức giá siêu rẻ – chỉ từ 180.000đ (bản quyền vĩnh viễn Windows 10/11, Office 365, 2021, 2016… và nhiều phần mềm bản quyền khác). Bảo hành full thời gian sử dụng nhé !
#3. Cách tắt Font chữ, gỡ bỏ Font chữ và khôi phục font chữ trên macOS
Bạn cài càng nhiều font chữ vào Macbook thì đồng nghĩa với việc xung đột trong quá trình sử dụng càng cao, nếu biết được chính xác font chữ nào gây ra lỗi thì bạn có thể lựa chọn xoá hoặc tắt nó tạm thời.
Để thực hiện thì đầu tiên bạn hãy mở ứng dụng Font Book lên => và click chuột phải lên font chữ mà bạn nghĩ nó chính là nguyên nhân gây ra lỗi.
Trong menu chuột phải vừa hiện ra bạn sẽ thấy ngay 2 tuỳ chọn:
- Disable “Ten Font” Family – Tắt font chữ nào đó.
- Remove “Ten Font” Family – Xoá hẳn font chữ nào đó khỏi máy của bạn.
Hai tuỳ chọn mà mình vẽ mũi tên vàng thì đều có chức năng như nhau đó là Tắt tạm thời font đã chọn nha.
Thêm nữa là thông thường thì tất cả những dòng trong menu chuột phải này sẽ sáng lên cho chúng ta chọn, nhưng mình méo hiểu tại sao là lúc mình chụp màn hình nó lại đen hết như thế, thử 3 lần rồi vẫn thế @@
Còn khi bạn đã cài quá nhiều font, vài chăm font chữ rồi, thì việc tìm được Font chữ gây lỗi là rất khó khăn.
Trường hợp này thì bạn nên nghĩ đến việc đặt lại toàn bộ font chữ về mặc định của hệ thống macOS, nhưng lưu ý là một khi đã reset thì tất cả những font không đi kèm với macOS sẽ bị xoá và không thể khôi phục lại được.
Cách đặt lại font chữ về mặc định như sau: Bạn mở Font Book lên => sau đó bấm vào File trên thanh Menu => và cuối cùng chọn Restore Standard Fonts là xong..
III. Lời kết
Trên đây là bài hướng dẫn chi tiết của mình về cách cài đặt Font chữ trên Macbook, cũng như cách xoá bỏ font chữ trên MacOS.
Nếu bạn có bộ font chữ Việt Hoá nào đẹp đẹp thì có thể chia sẻ cho mình cùng như những anh em khác bằng cách để lại bình luận ở bên dưới nhé. Hy vọng là bài viết này sẽ có thể có ích cho các bạn. Chúc bạn thành công !
CTV: Nguyễn Thanh Tùng – Blogchiasekienthuc.com
 Blog Chia Sẻ Kiến Thức Máy tính – Công nghệ & Cuộc sống
Blog Chia Sẻ Kiến Thức Máy tính – Công nghệ & Cuộc sống