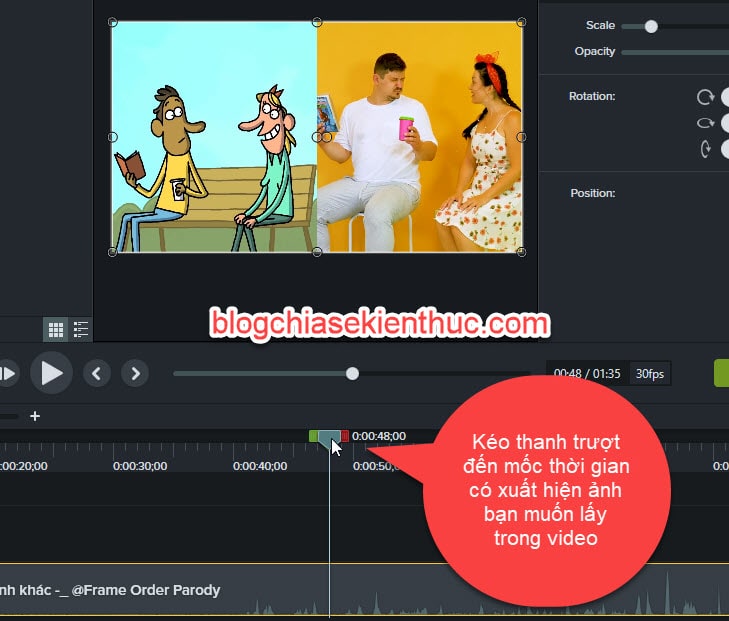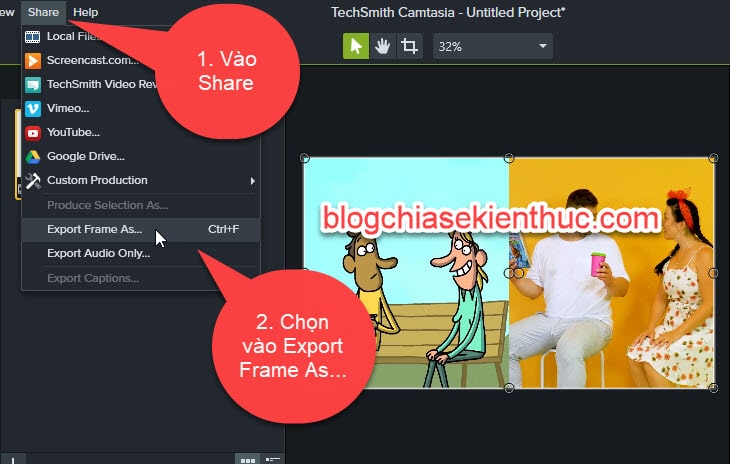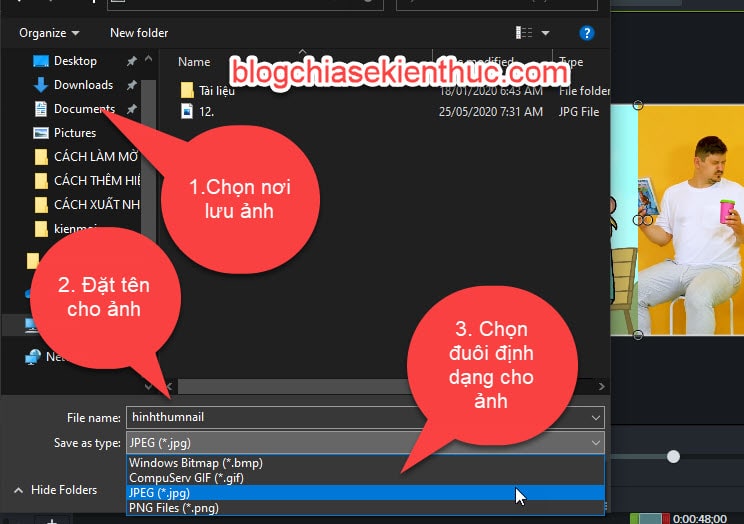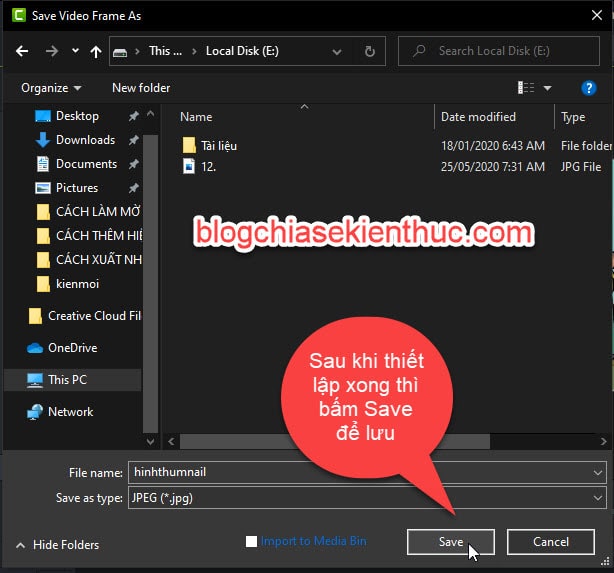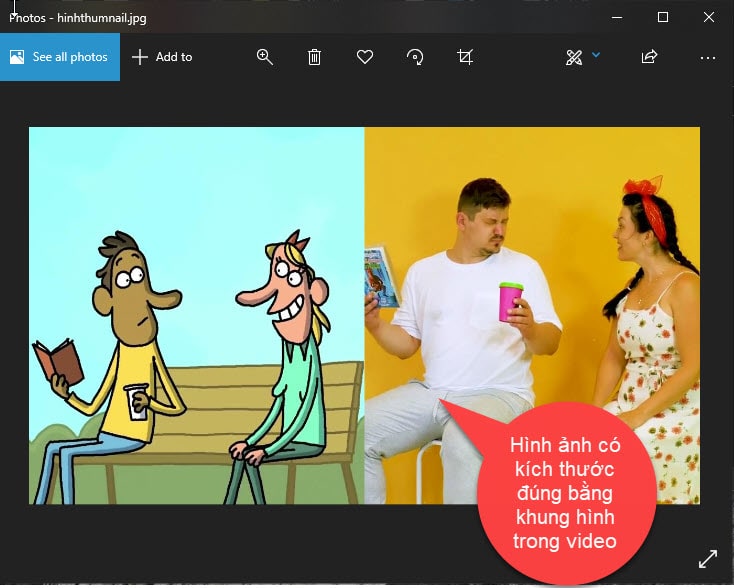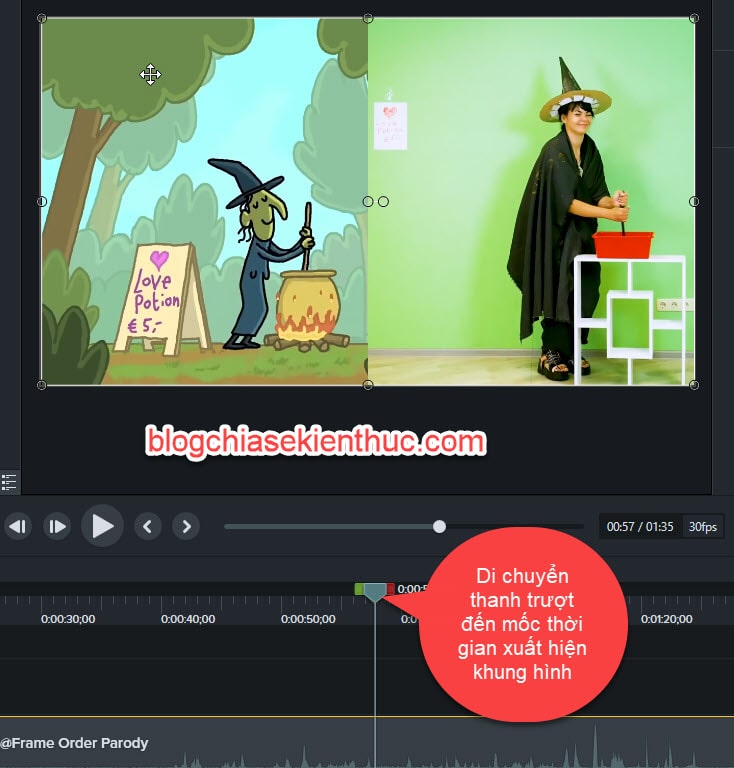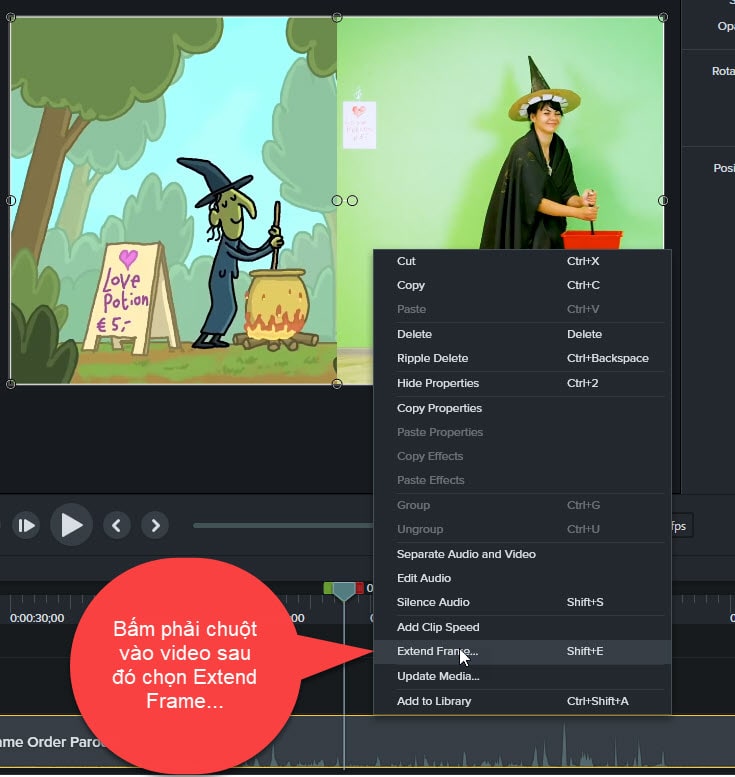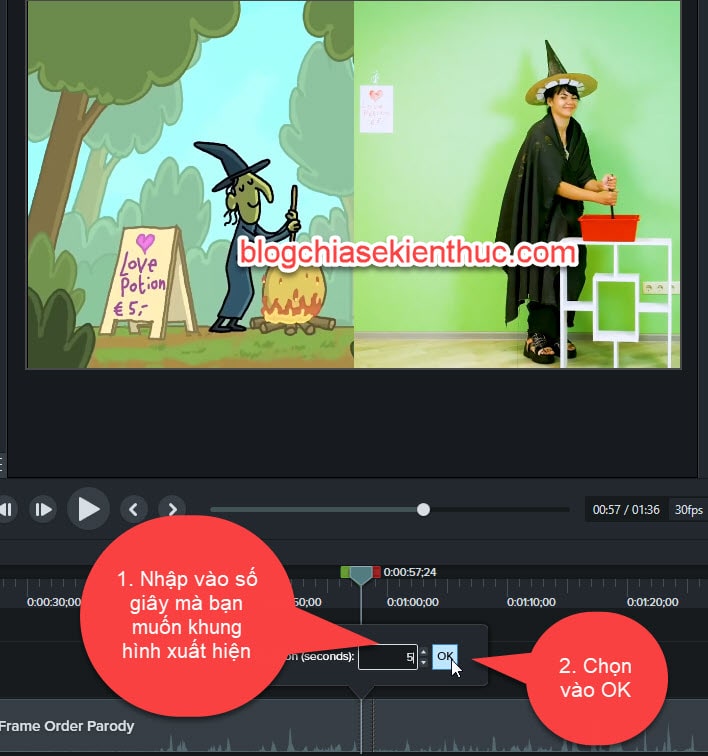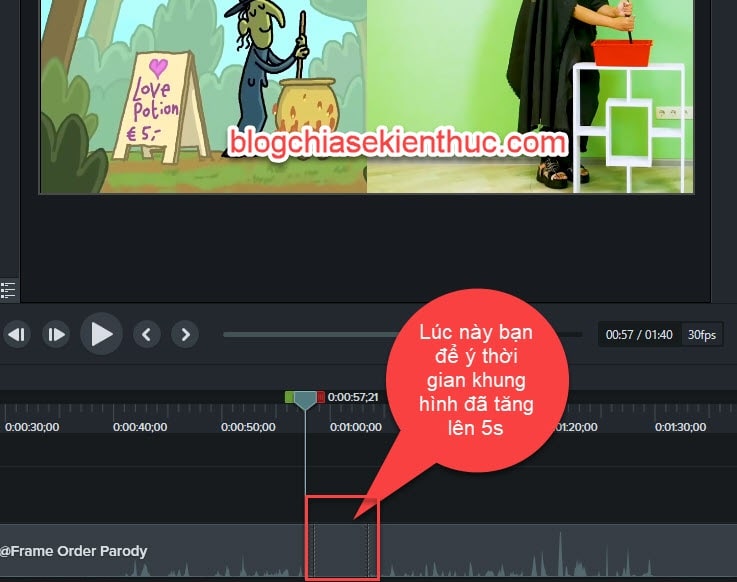Thông thường, những bạn làm Youtube (hay còn gọi là Youtuber) thường hay lấy ảnh trong video để làm ảnh Thumnail cho chính video đó, mục đích là để tăng độ hấp dẫn và sự liên quan của video đó đối với người xem.
Tất nhiên là có rất nhiều cách để bạn có thể lấy ảnh trong video, ví dụ như chụp ảnh màn hình video chẳng hạn. Nhưng cách này nhiều khi không hiệu quả, và hình ảnh có thể sẽ bị mờ đi so với hình gốc trong video.
Trên blog cũng đã có bài hướng dẫn về cách lấy hình ảnh từ video rồi. Đó cũng là những cách rất hay mà bạn có thể áp dụng.
Tuy nhiên, đối với những bạn đang có sẵn phần mềm Camtasia Studio thì bạn không cần phải chụp ảnh màn hình, hay là cài đặt thêm phần mềm thứ 3 để làm việc này.
Mà trong phần mềm Camtasia đã có tính năng hỗ trợ chúng ta trích xuất ảnh từ video vô cùng dễ dàng và nhanh chóng rồi.
Nếu như bạn chưa biết cách làm thì trong bài viết này, mình sẽ hướng dẫn cho bạn cách lấy hình ảnh trong video, và cách kéo dài thời gian xuất hiện khung hình trong video bằng phần mềm Camtasia nhé.
// Bài viết này mình thực hiện trên Camtasia Studio 2019. Các phiên bản khác bạn làm hoàn toàn tương tự nhé !
Mục Lục Nội Dung
#1. Cách lấy hình ảnh trong video với Camtasia
À khoan đã: Nếu như bạn mới làm quen với phần mềm Camtasia thì trước tiên bạn hãy đọc qua bài viết này trước nhé, để biết được những kiến thức cơ bản trước, như tải phần mềm Camtasia, thêm video vào Camtasia, xuất video….
Link bài viết: Những kiến thức cơ bản khi sử dụng Camtasia Studio !
Ví dụ như ở đây mình sẽ lấy hình ảnh bên dưới để làm ảnh Thumnail cho video mình up lên iu tút.. (tất nhiên là hình ảnh này có xuất hiện trong video). Thì mình sẽ làm các bước sau đây:
+ Bước 1: Đầu tiên mình sẽ kéo thanh trượt đến mốc thời gian có xuất hiện ảnh mà mình muốn lấy trong video.
+ Bước 2: Tiếp theo, bạn vào Share trên thanh Menu => chọn vào Export Frame As… Hoặc bạn cũng có thể sử dụng phím tắt đó là Ctrl + F để thao tác nhanh hơn, mình hay sử dụng cách này.
+ Bước 3: Tiếp theo bạn chọn vị trí lưu ảnh sau khi trích xuất ra, đặt tên cho ảnh, và chọn định dạng đuôi cho ảnh.
Thông thường mình hay chọn đuôi JPEG cho nó nhẹ và tối ưu. Tuy nhiên bạn cũng có thể chọn vào đuôi PNG cũng được, cái này là tùy vào nhu cầu của mỗi người thôi nhé !
Sau khi thiết lập xong thì bạn bấm vào Save để tiến hành lưu ảnh.
+ Bước 4: Bây giờ chúng ta thử xem ảnh được xuất ra như thế nào. Khi mở ảnh lên thì bạn thấy lúc này ảnh có kích thước đúng bằng khung hình của video gốc.
Ví dụ như video có kích thước là 1280 x 720 thì ảnh xuất ra cũng có kích thước y chang vậy. Lúc này, bạn có thể thêm chữ hoặc Edit cái gì đó để làm ảnh Thumnail cho video sao cho đẹp nhất ha.
#2. Cách tăng thời gian xuất hiện của một khung hình trong Video
Nếu một chi tiết nào đó xuất hiện trong video với thời gian quá ngắn, tầm khoảng 1s đến 2s, mà bạn thì lại muốn chi tiết này xuất hiện lâu hơn, để cho người xem thấy được thấy rõ hơn chi tiết ấy thì phải làm thế nào đây?
Mình lấy ví dụ như khung hình ở dưới mặc định xuất hiện tầm 2s, bây giờ mình muốn nó xuất hiện lâu hơn 1 xíu thì mình sẽ làm như sau:
+ Bước 1: Đầu tiên mình hãy di chuyển thanh trượt đến mốc thời gian xuất hiện khung hình mà mình muốn kéo dài thời gian hiển thị.
+ Bước 2: Tiếp theo, mình bấm phải chuột vào Video ở dưới thanh Timeline => sau đó chọn vào Extend Frame… Hoặc bạn cũng có thể bấm tổ hợp phím Shirt + E cho nhanh.
+ Bước 3: Bây giờ bạn nhập số giây mà bạn muốn khung hình xuất hiện, ở đây mình muốn kéo dài khung hình lên 5s, nên mình sẽ nhập là 5 => sau đó bấm vào OK để xác nhận.
Lúc này bạn để ý ở dưới video, khung hình đó đã được kéo dài thêm 5s. Bạn thử bấm Play video để xem thử xem khung hình đó đã được kéo dài thêm 5s chưa nhé.
Nếu muốn thay đổi lại thời gian xuất hiện khung hình thì bạn bấm Ctrl + Z để quay lại thao tác trước đó => sau đó thực hiện lại bước bước bên trên nhé.
#3. Kết luận
Như vậy là trong bài viết này mình đã hướng dẫn cho bạn cách lấy hình ảnh trong video và cách kéo dài thời gian hiển thị của một khung hình bất kỳ trong video bằng phần mềm Camtasia Studio rồi nhé.
Hy vọng với thủ thuật nhỏ này sẽ giúp ích cho công việc biên tập video của bạn. Chúc các bạn thành công !
CTV: Ngọc Cường – Blogchiasekienthuc.com
 Blog Chia Sẻ Kiến Thức Máy tính – Công nghệ & Cuộc sống
Blog Chia Sẻ Kiến Thức Máy tính – Công nghệ & Cuộc sống