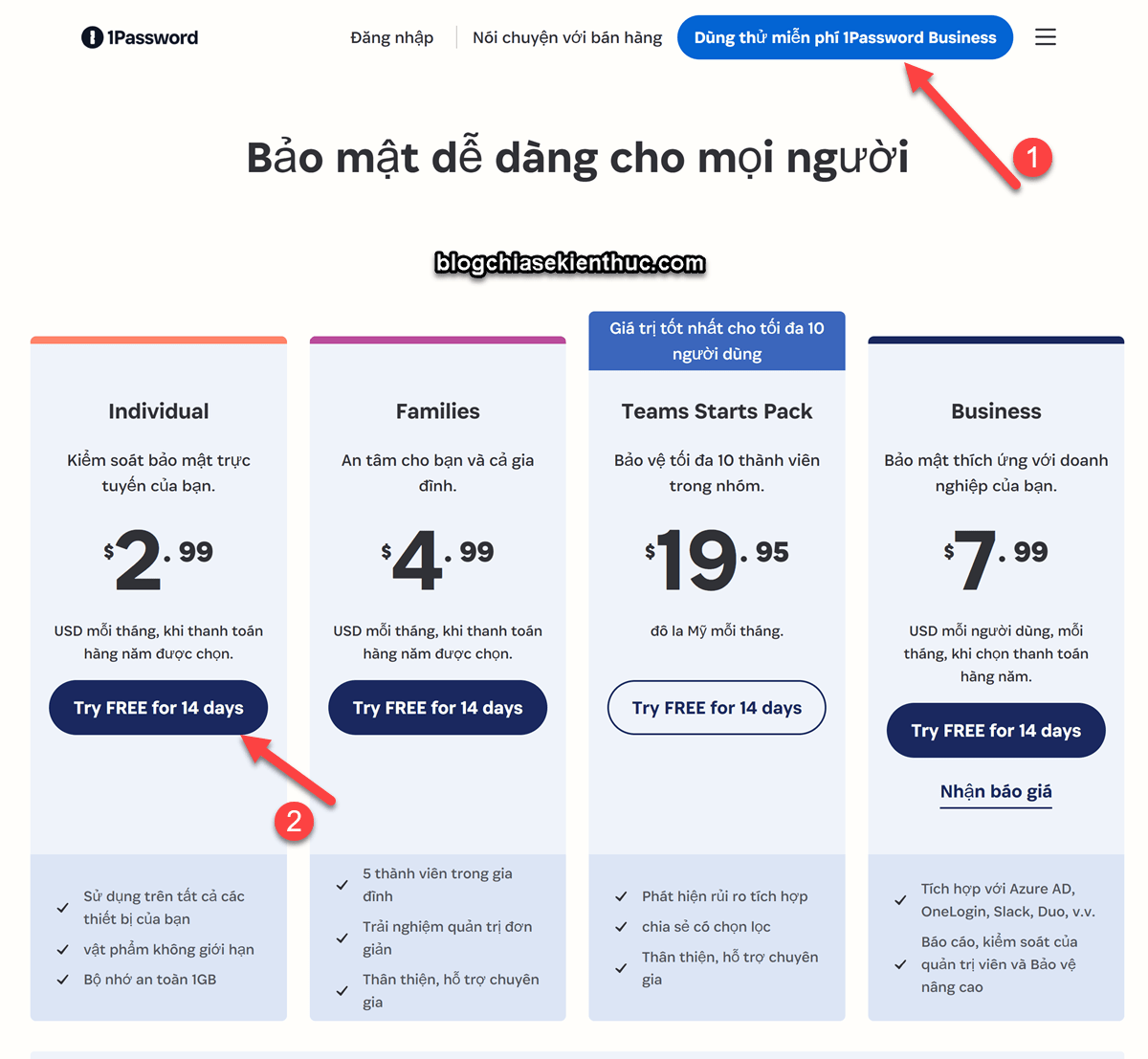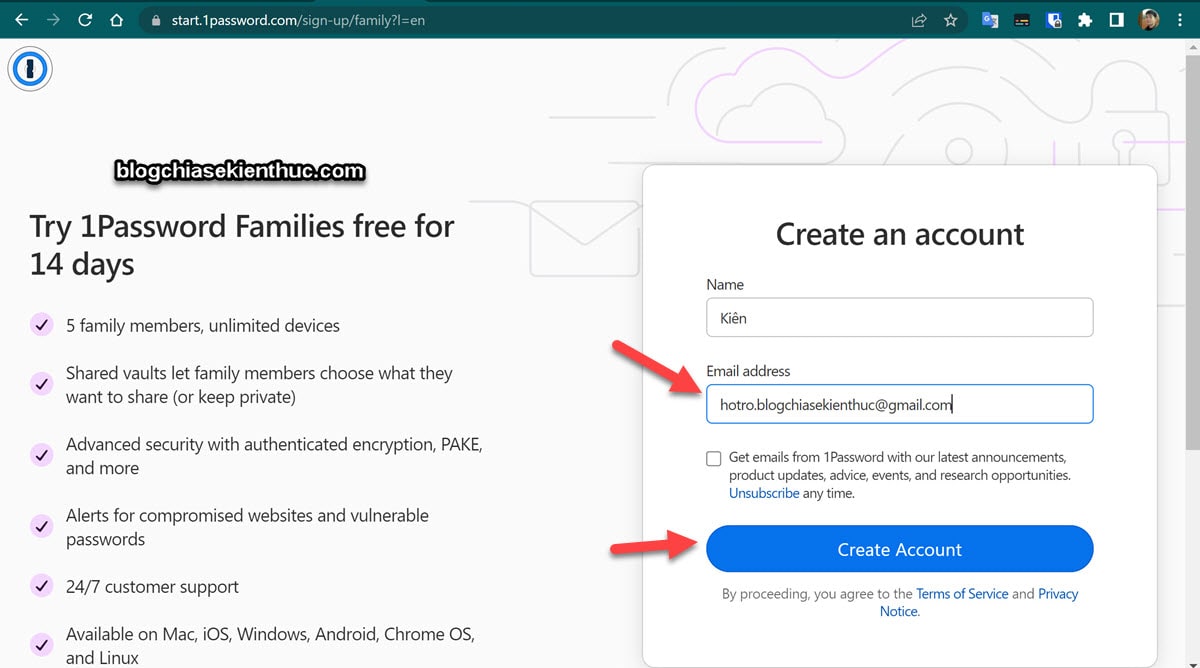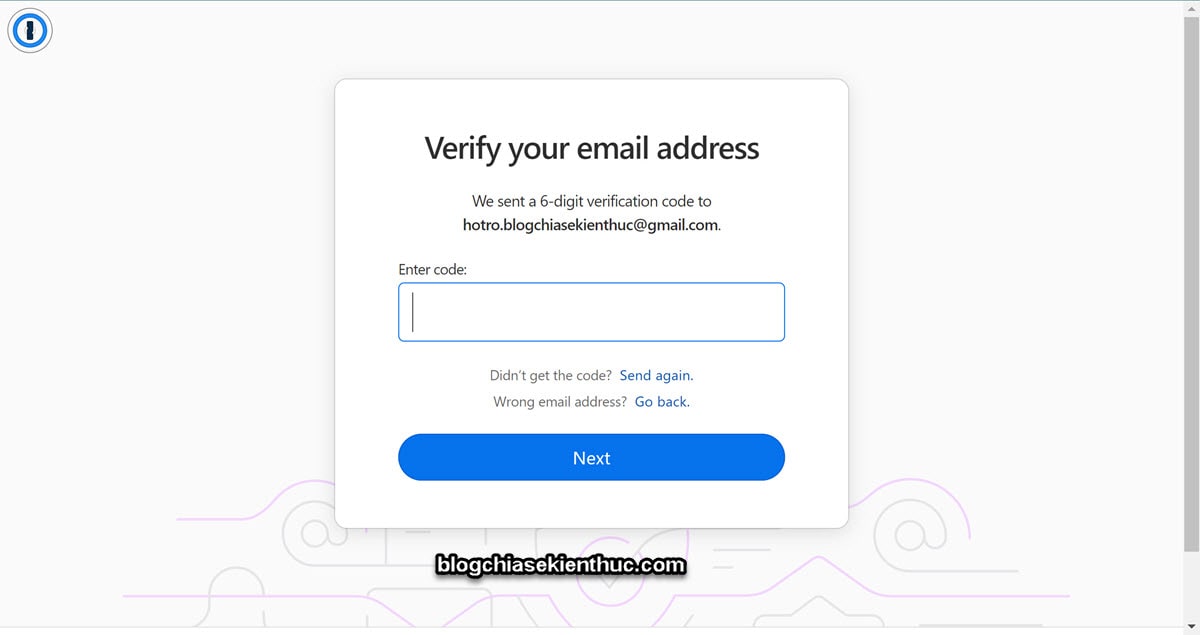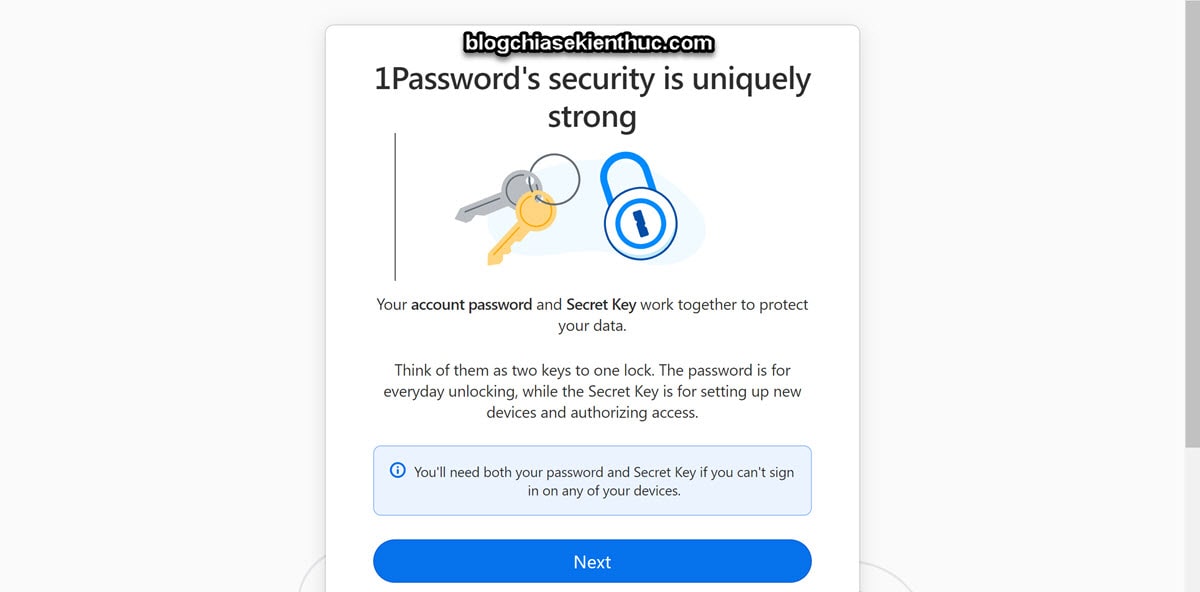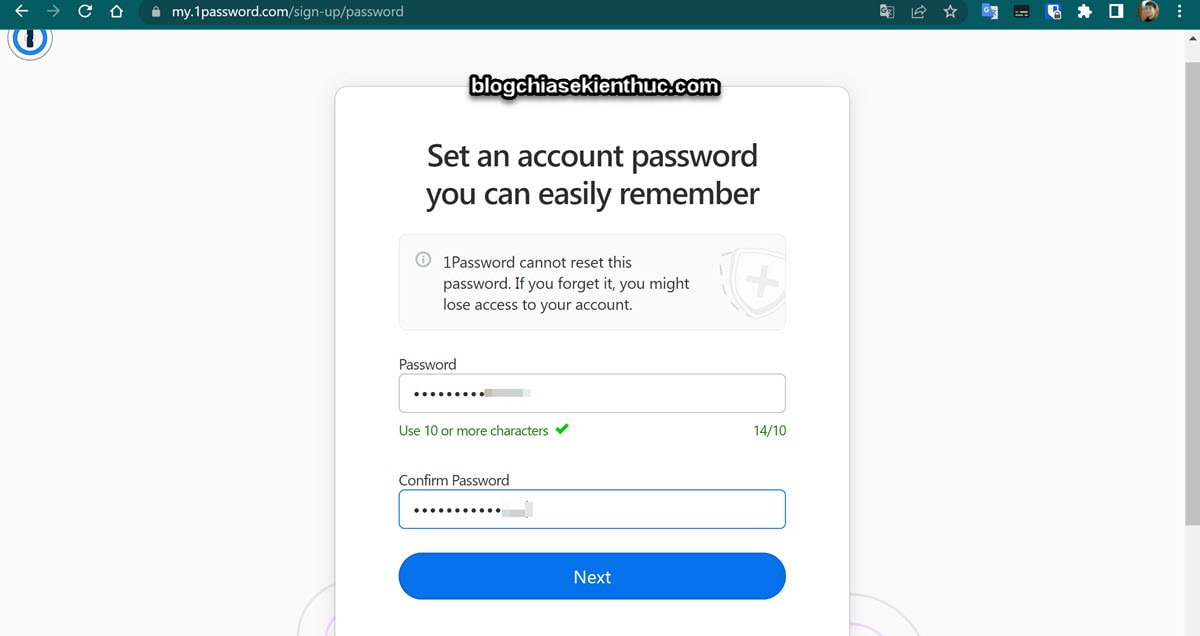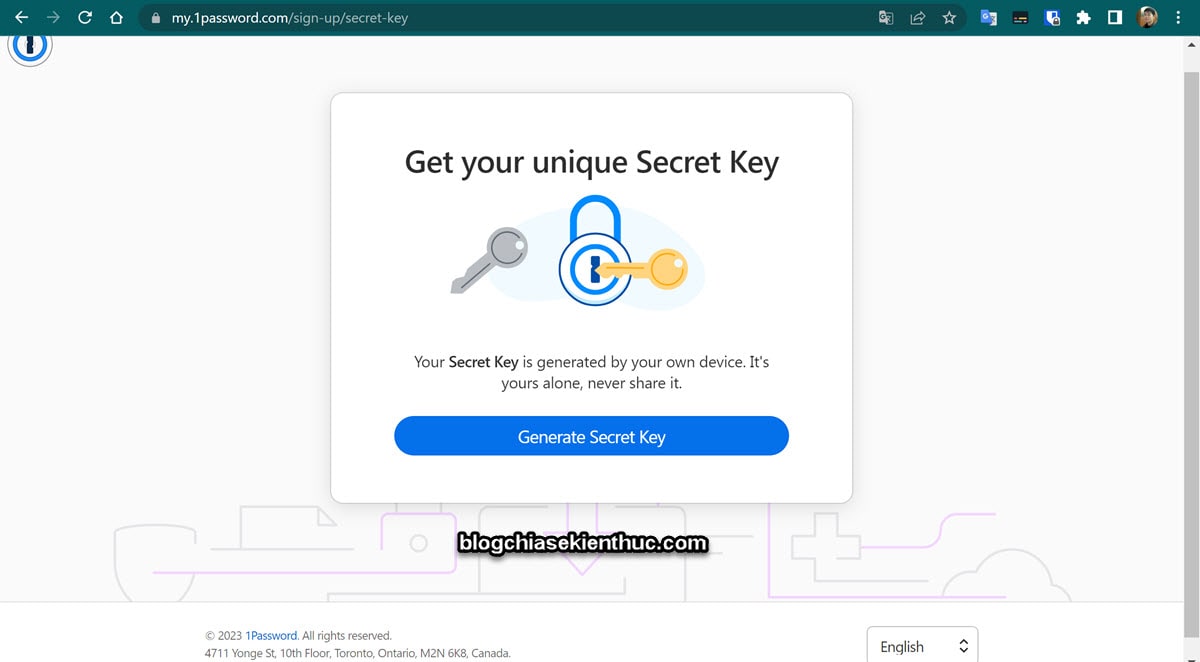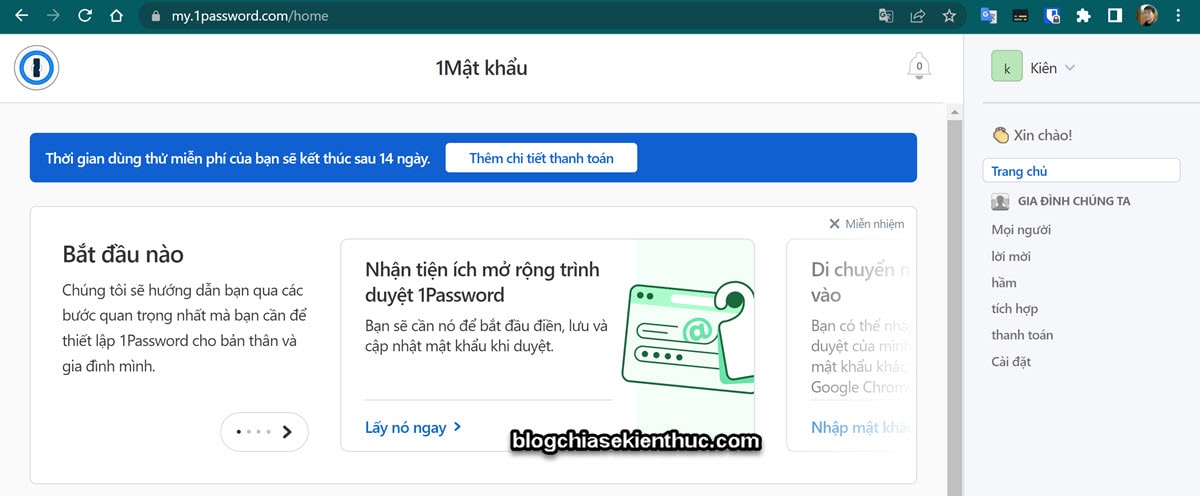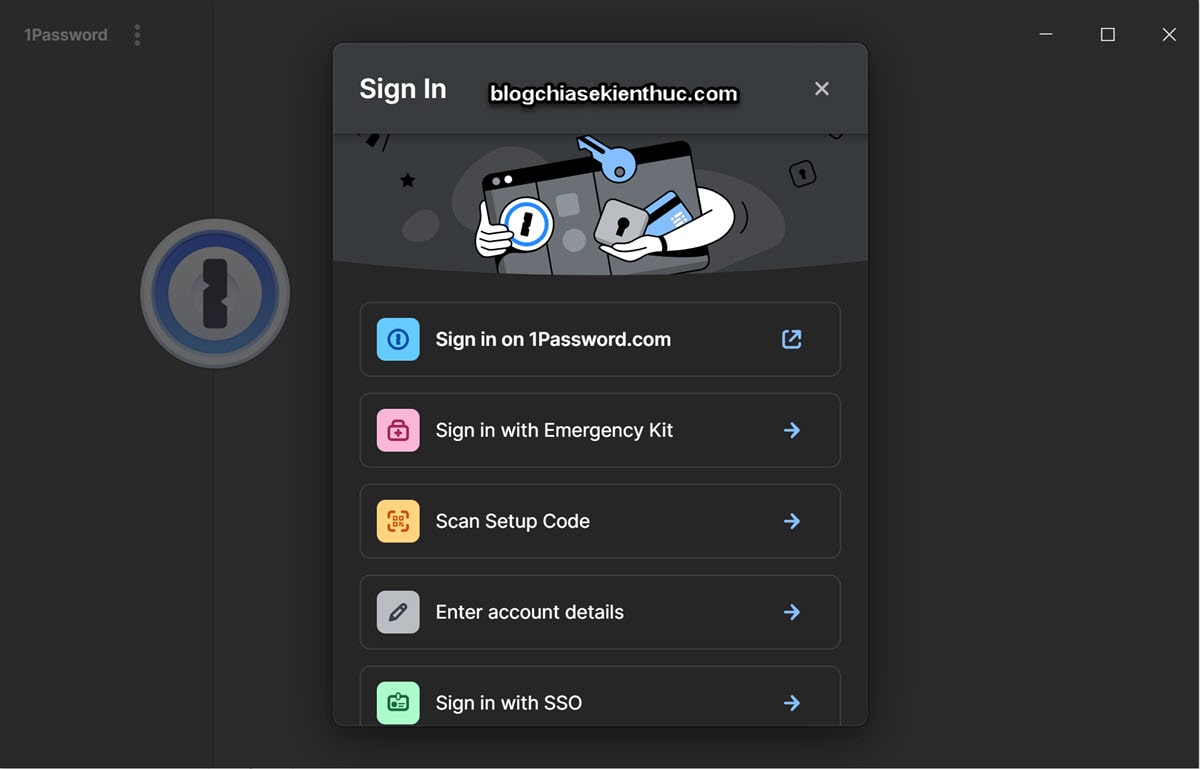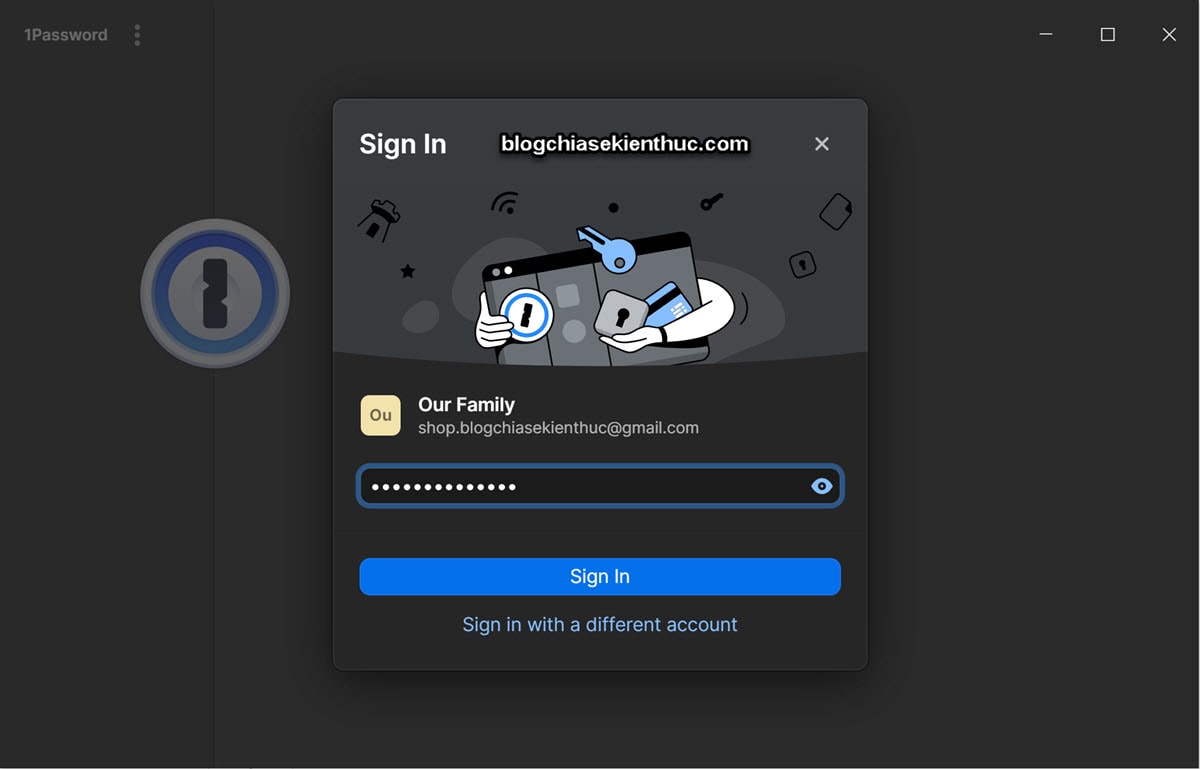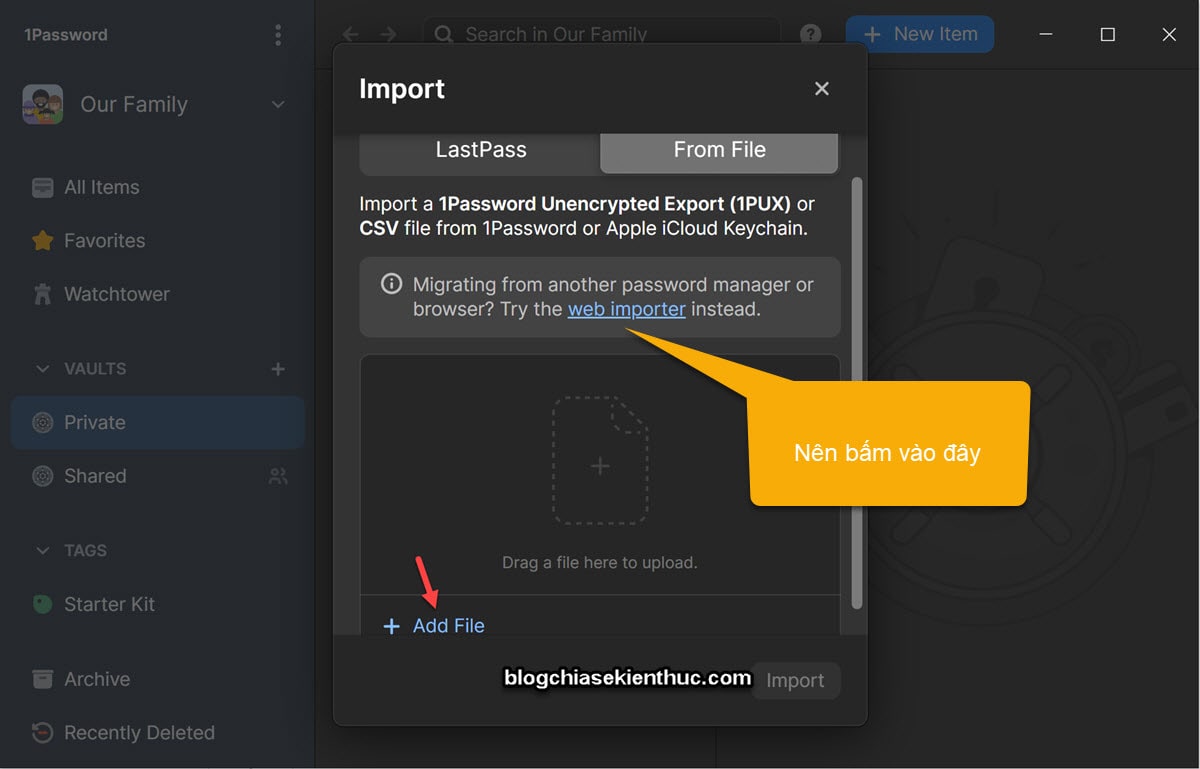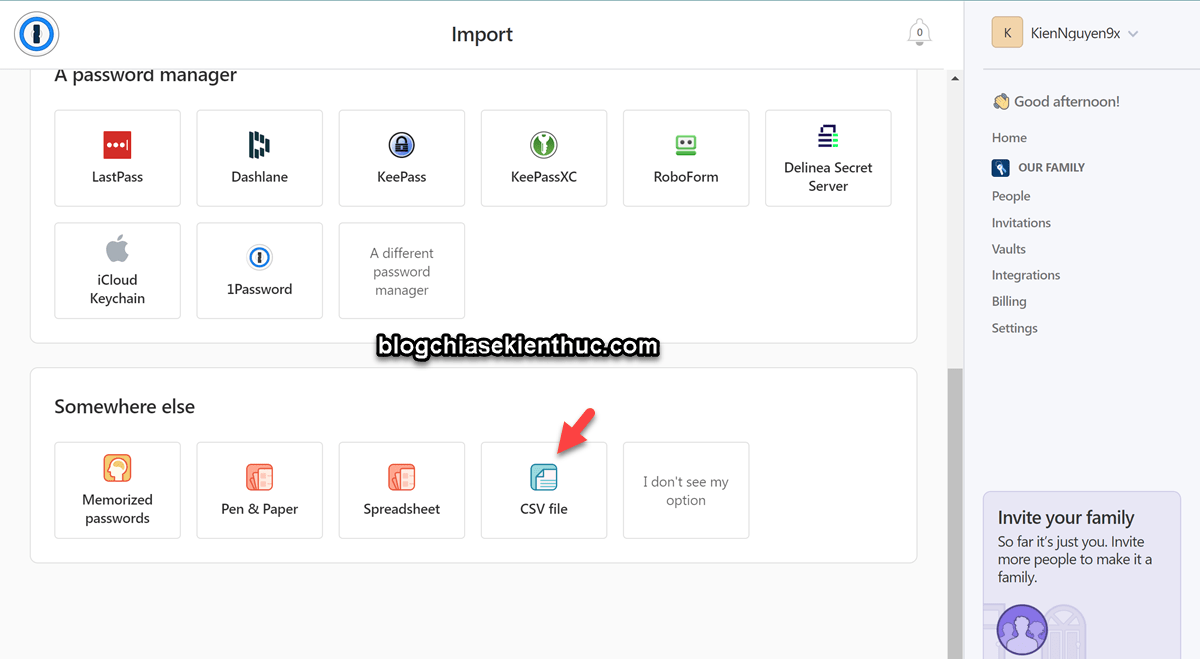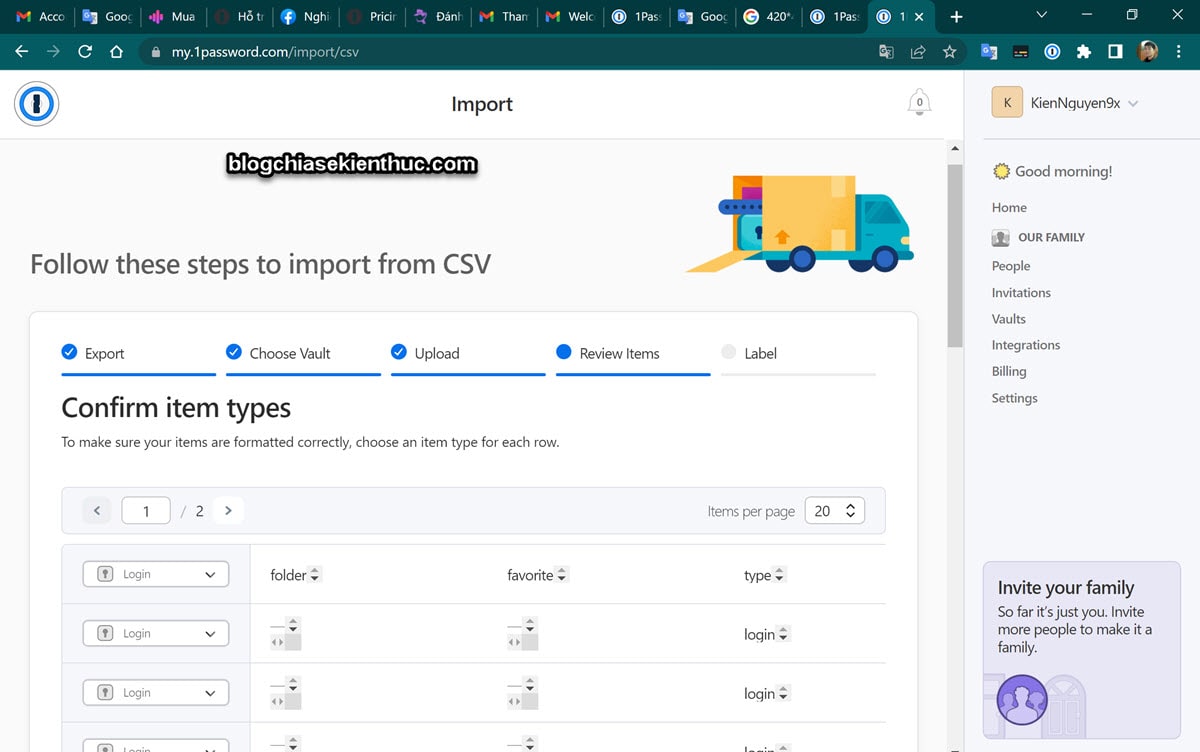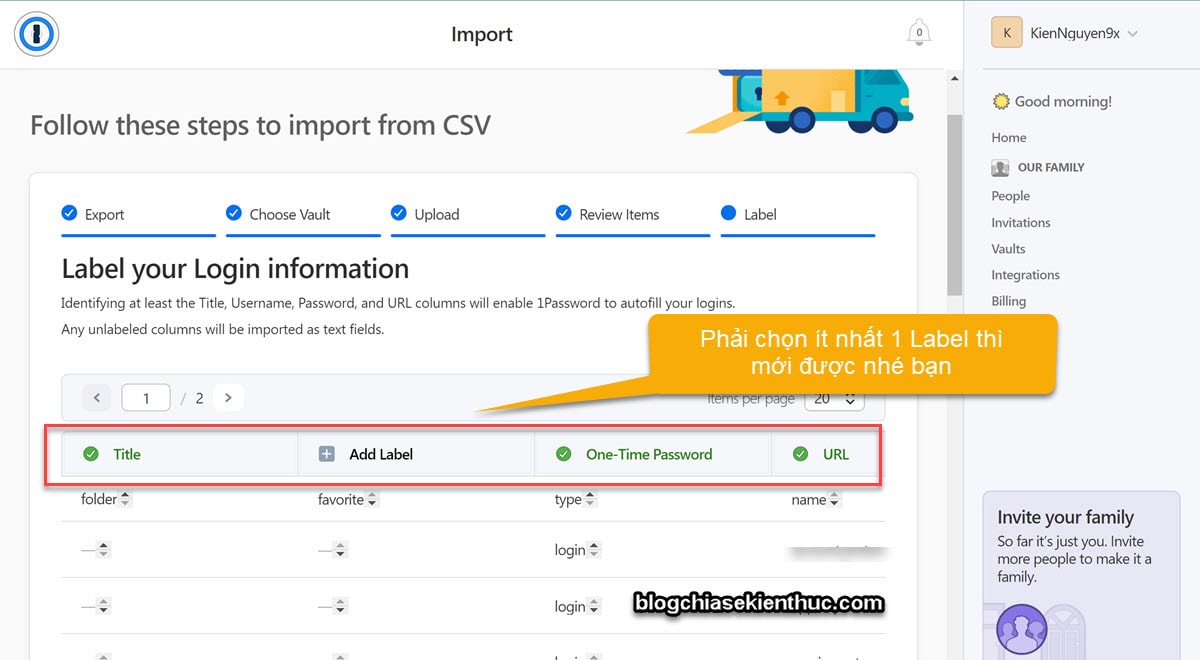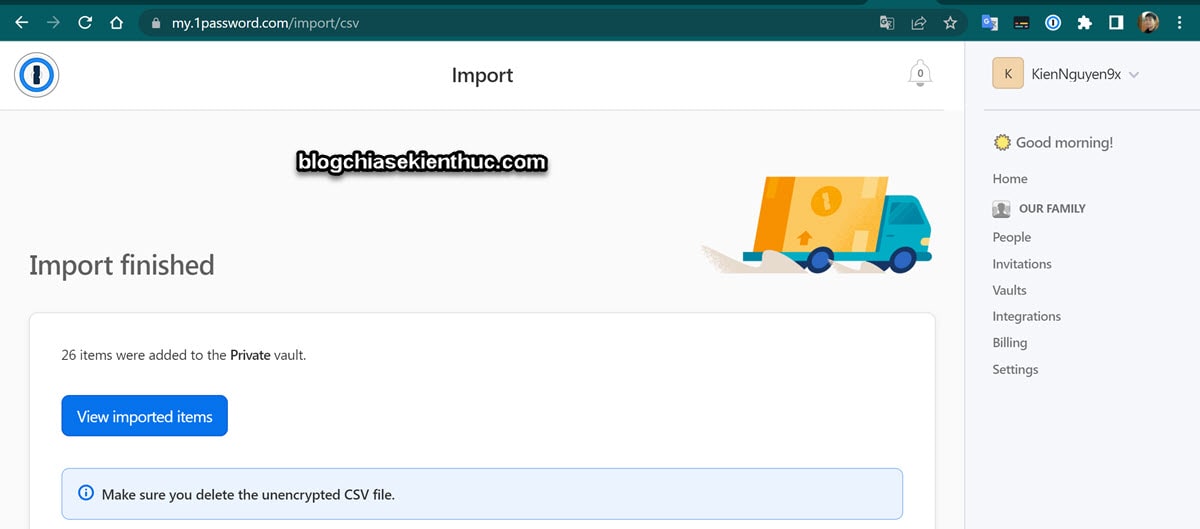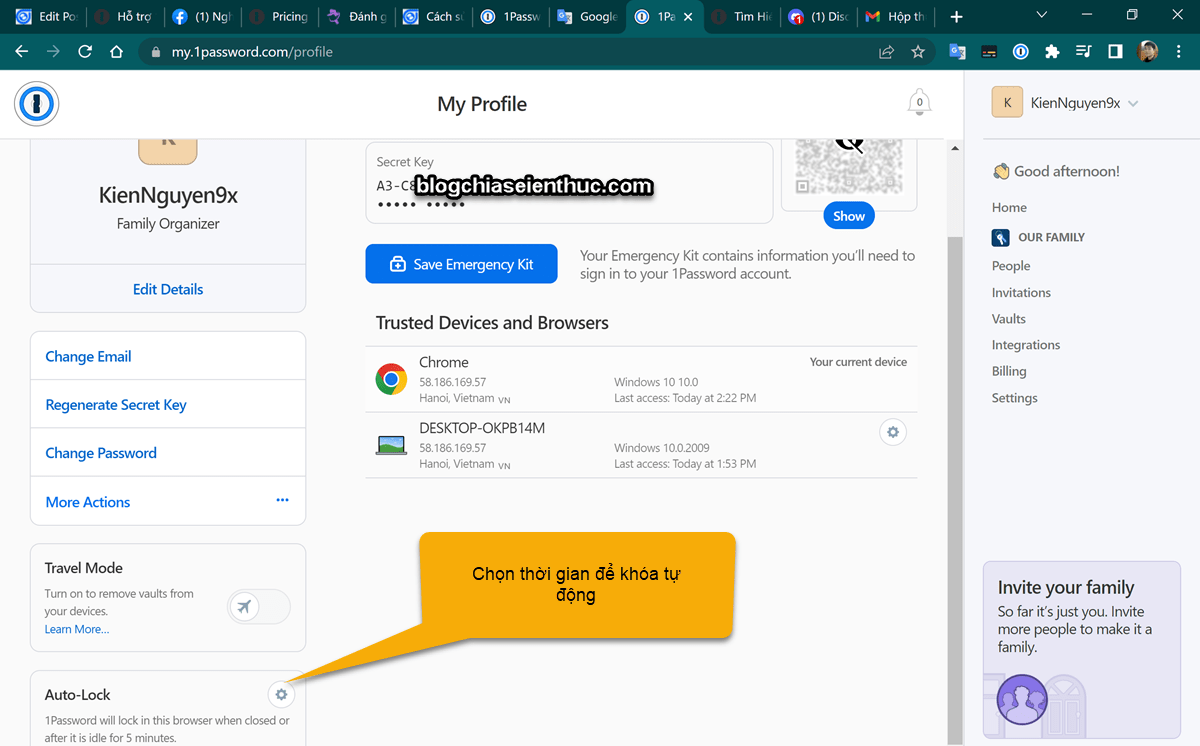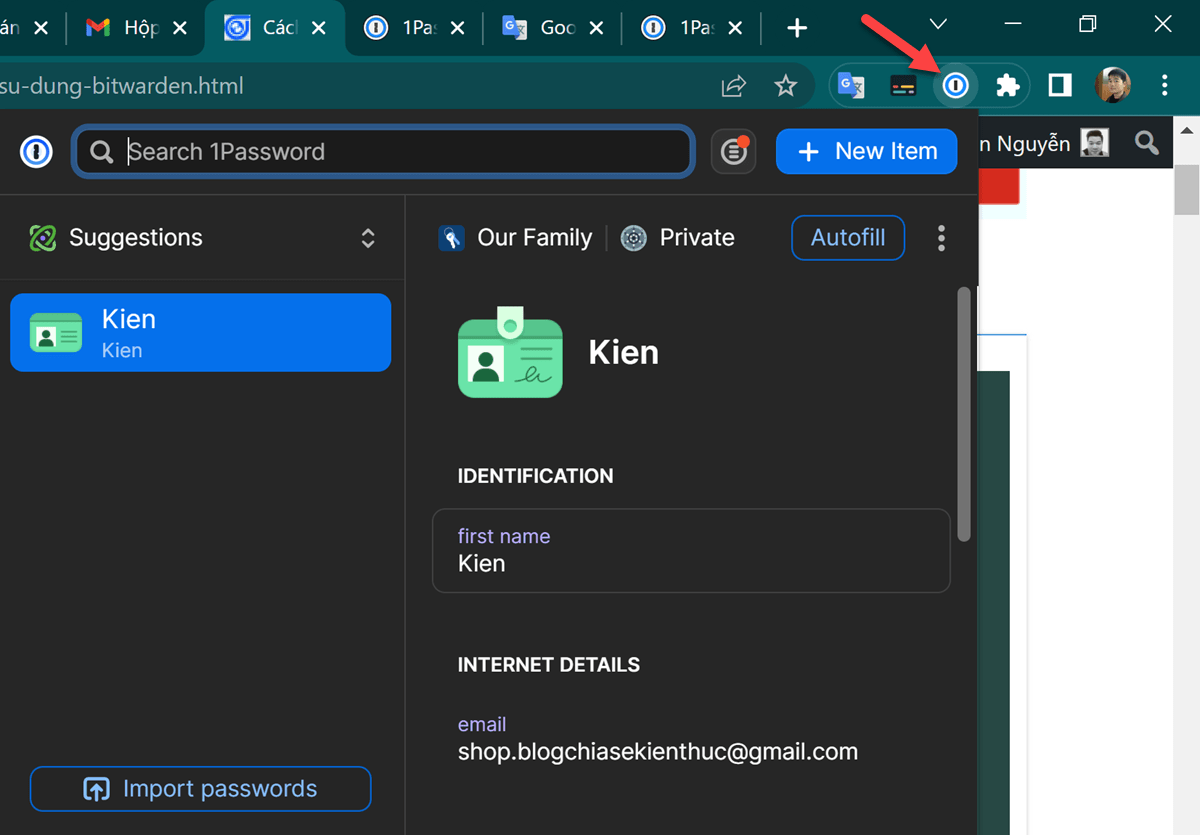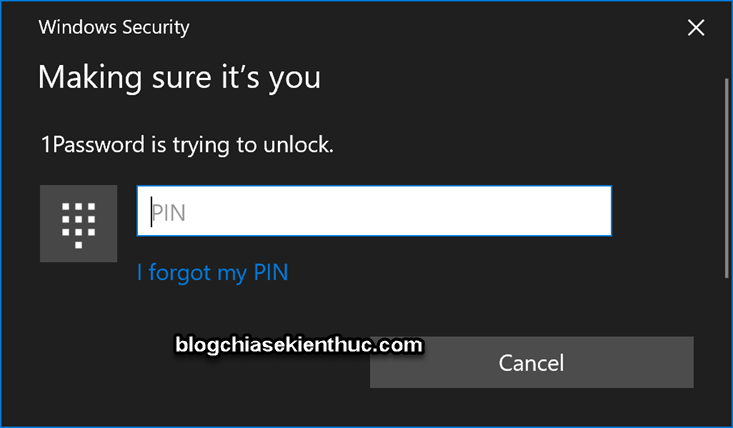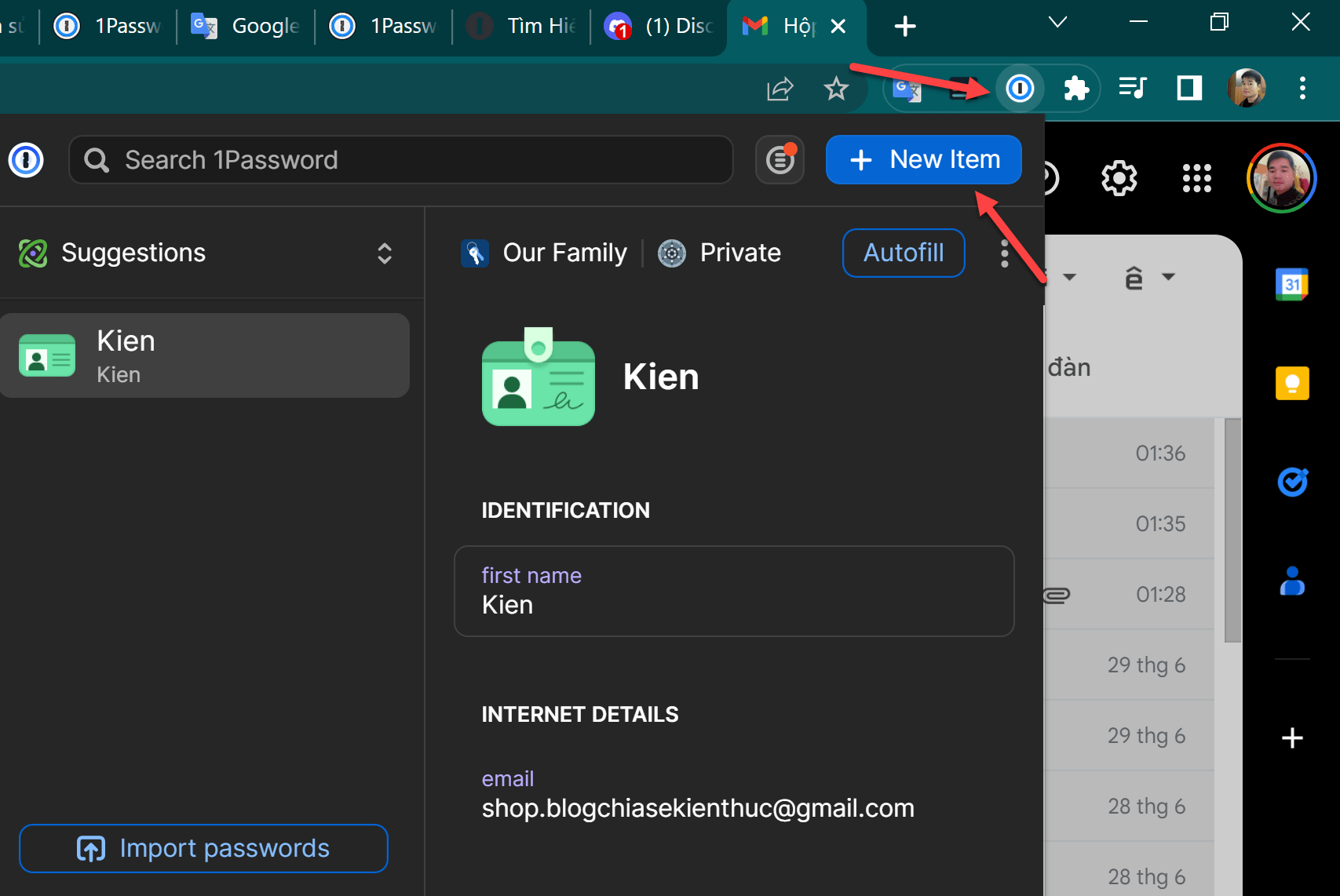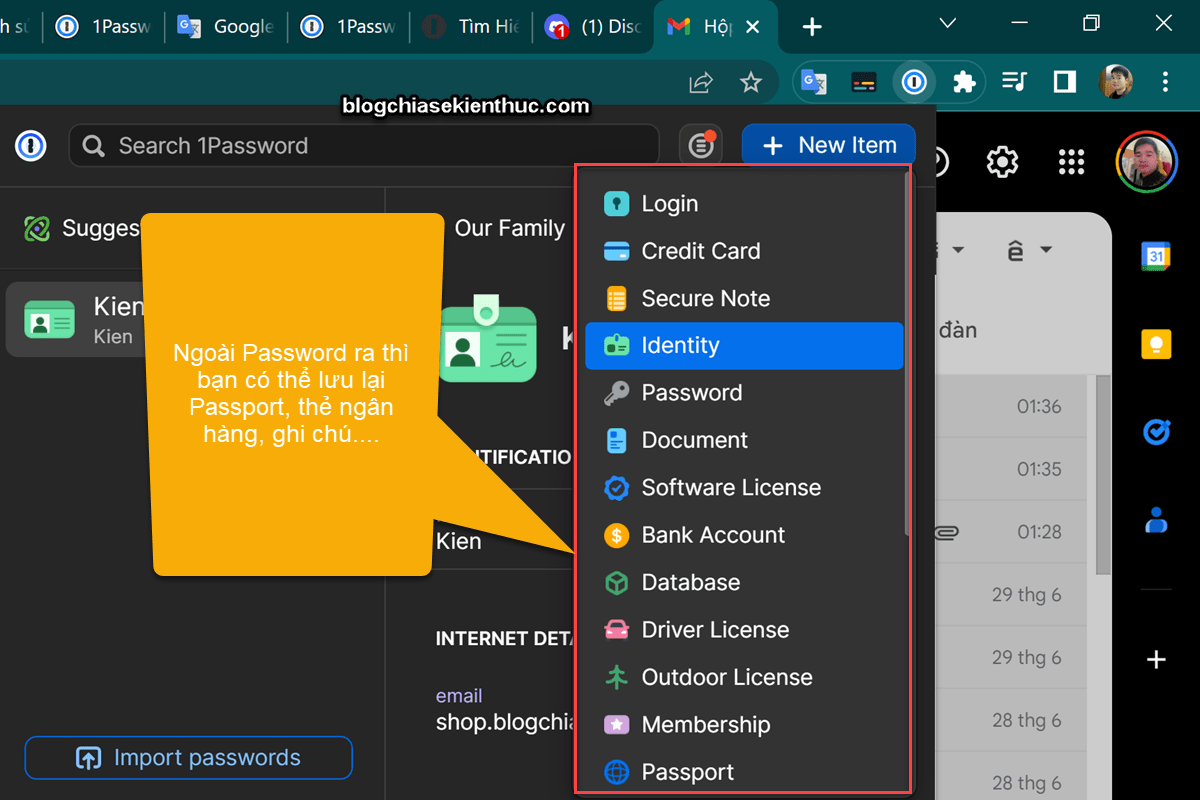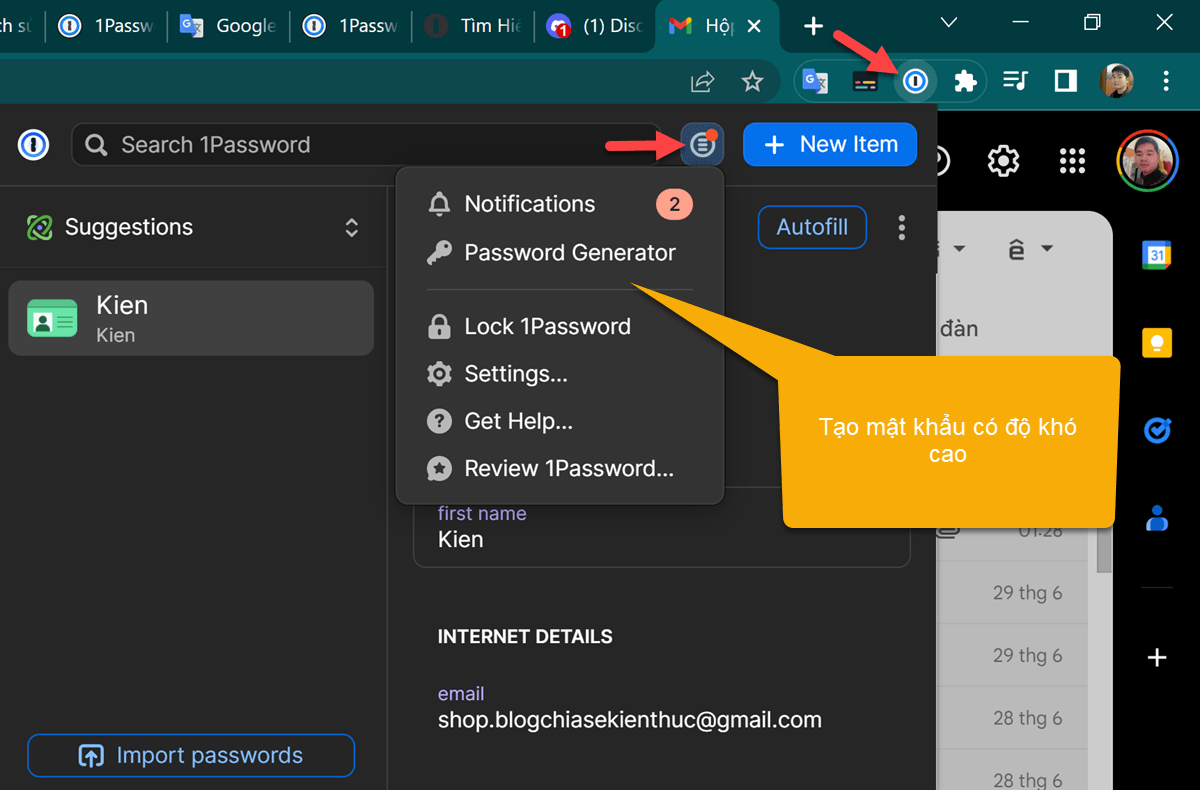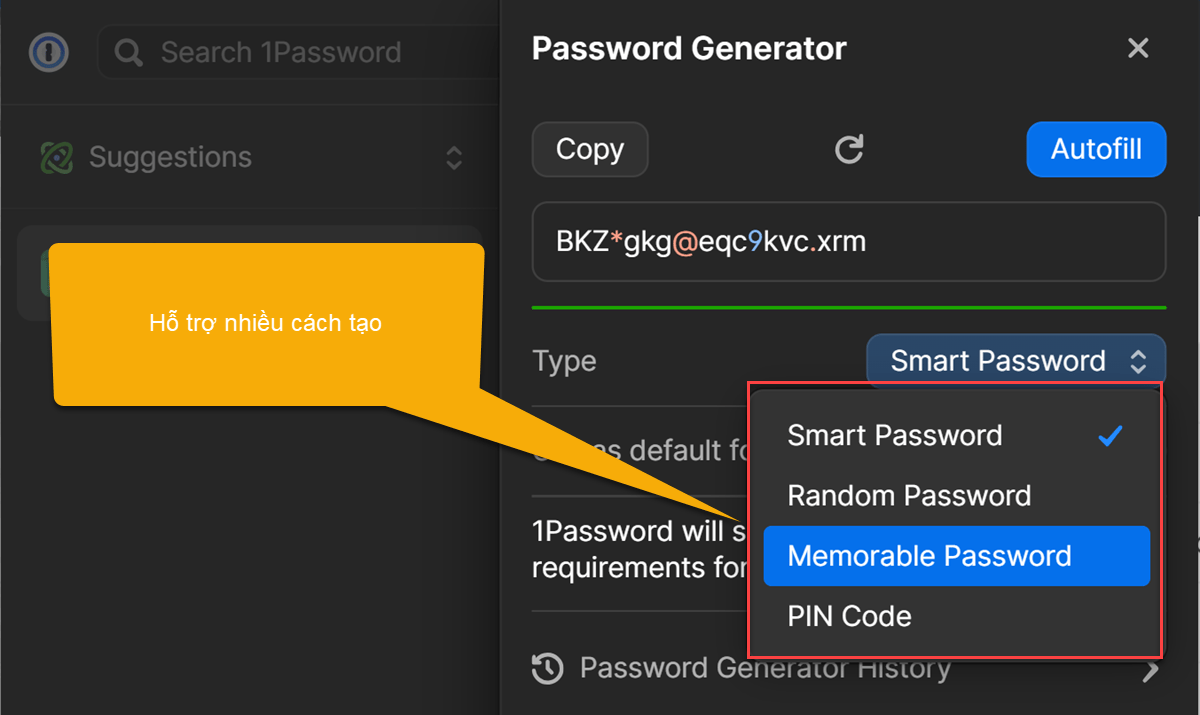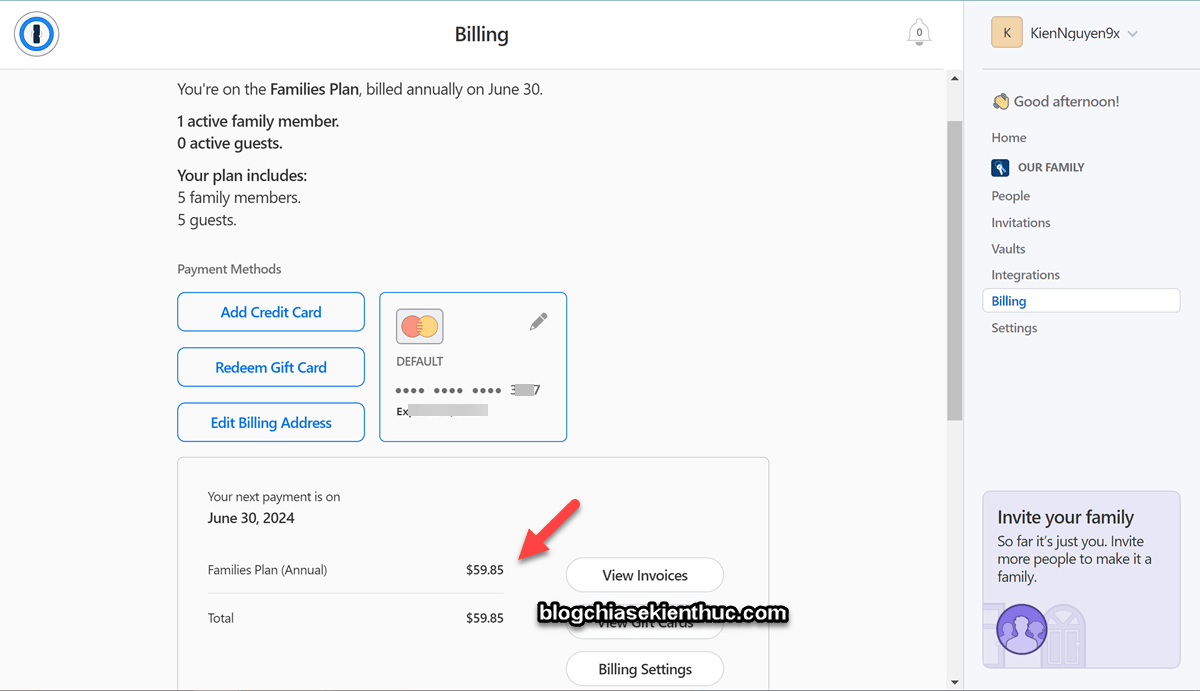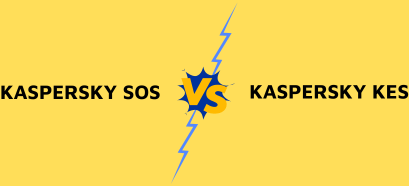Bạn đã biết cách sử dụng công cụ 1Password để quản lý mật khẩu chưa?
Vâng, hiện nay có rất nhiều phần mềm hỗ trợ quản lý Password hiệu quả, và mình cũng đã giới thiệu trên blog rồi, ví dụ như là LastPass, Sticky Password và Bitwarden….
Mình thì đã dùng qua tất cả các công cụ vừa kể ở trên, nhưng cuối cùng thì đã chốt hạ ở 1Password.
Có thể nhiều bạn trước nay vẫn nghĩ là cần gì phải sử dụng đến công cụ quản lý password đúng không? Bởi vì trước đây mình cũng từng như vậy.
Nhưng khi đã sử dụng rồi thì mới thấy nó tiện lợi như thế nào. Giờ mà thiếu là thấy rất khó chịu và mất thời gian, kiểu như sướng quen rồi khổ không chịu được ấy :))
Và có thể bạn cũng sẽ thay đổi suy nghĩ sau khi bạn đọc xong bài viết này.
Vì không chỉ đơn thuần là quản lý mật khẩu không đâu, mà 1Passsword còn giúp bảo mật thông tin thẻ ngân hàng, và các giấy tờ quan trọng khác, như CCCD, Passport, bằng lái xe…
Trước tiên mình sẽ làm rõ một số thuật ngữ/khái niệm để các bạn hiểu được tác dụng của công cụ này trước đã nhé.
NOTE:
Nếu bạn đang sử dụng các phần mềm quản lý mật khẩu khác thì chỉ cần Export dữ liệu ra => rồi Import vào 1Password là xong.
Việc chuyển dữ liệu qua lại giữa các công cụ quản lý Password là tương đối đơn giản.
Mục Lục Nội Dung
#1. Phần mềm quản lý Password là gì?
1Password hay những phần mềm có cùng tính năng sẽ giúp bạn lưu lại toàn bộ mật khẩu của các tài khoản trực tuyến, hỗ trợ tạo nhanh các mật khẩu “có độ khó cao” khi tạo tài khoản và quan trọng là bạn không cần phải nhớ gì cả.
Cái bạn cần nhớ duy nhất là mật khẩu của 1Password !
Nói như vậy là các bạn đã hình dung ra được rồi đúng không, ví dụ như hình bên dưới, khi bạn thực hiện đăng nhập sẽ có một gợi ý để login tự động vào tài khoản của bạn.
Nhiều bạn sẽ thắc mắc là trình duyệt web có sẵn tính năng này rồi tại sao không dùng?
Thì mình trả lời luôn là dân công nghệ không ai dùng cái đó cả, vì nguy cơ bị đánh cắp mật khẩu là rất cao.
Chỉ với vài dòng lệnh cơ bản là người khác có thể Export toàn bộ thông tin mà bạn đã lưu trên trình duyệt web ra USB rồi.
#2. Tại sao lại là 1Password?
Đối với phần mềm quản lý mật khẩu thì các bạn lưu ý là chỉ nên sử dụng các hãng có tên tuổi lớn, vì cái này nó liên quan trực tiếp đến các tài khoản trực tuyến của bạn.
1Passwrod là một trong những dịch vụ quản lý pass số 1 hiện nay, được rất nhiều chuyên gia bảo mật khuyên dùng.
Ra đời từ năm 2006 bởi AgileBits Inc., 1Passwrod luôn là sự lựa chọn số 1 của các cá nhân và tổ chức.
Đơn giản là vì 1Passwrod có tính bảo mật cao, dễ sử dụng, hỗ trợ nhiều nền tảng (Windows, MacOS, Linux, Android, iOS, trình duyệt web…), nói chung là tất cả những nền tảng phổ biến.
Chỉ cần sử dụng một tài khoản 1Passwrod là bạn đã có thể đồng bộ tất cả mật khẩu trên tất cả các thiết bị của bạn rồi.
1Passwrod không giới hạn thiết bị đăng nhập, vậy nên bạn không cần phải lo nghĩ thêm về việc có đủ cho tất cả các thiết bị của mình hay không.
Không những thế, 1Password cho phép đăng nhập nhanh bằng tính năng Autofill, FaceID, mật khẩu vân tay…. giúp tăng trải nghiệm người dùng lên rất nhiều.
Tìm hiểu thêm về 1Password trên Wikipedia
#3. Cách sử dụng 1Password miễn phí 14 ngày
1Passwrod không có phiên bản miễn phí, tuy nhiên bù lại thì họ cho phép người dùng sử dụng miễn phí trong 14 ngày trước khi quyết định mua sử dụng lâu dài.
Bước 1. Bạn truy cập vào địa chỉ: https://1password.com/
Tiếp theo, bạn hãy nhấn vào nút Dùng thử miễn phí => chọn gói Cá nhân như hình bên dưới.
Bước 2. Bước tiếp theo, bạn hãy nhập Tên và Email của bạn vào => chọn Create Account để tạo tài khoản 1Password
Lúc này sẽ có mã code gửi về Email của bạn, bạn mở Email và copy code vào ô Enter code => chọn Next.
Tiếp tục bấm Next
Đặt mật khẩu cho tài khoản 1Password, bạn hãy đặt khó chút nhé, sau này bạn chỉ cần nhớ mật khẩu này thôi.
Bước 3. Bạn hãy bấn vào nút Generate Serect Key.
Đây là key cực kỳ quan trọng mà bạn phải cất giữ cẩn thận, vì nó liên quan đến quá trình đăng nhập.
Bạn hãy copy ra đâu đó thật cẩn thận nhé. 1Password sẽ yêu cầu bạn tải mã này về dưới dạng PDF, bạn hãy nhấn tải về nhé.
Đây là khóa bí mật của bạn, khóa bí mật này được tạo cục bộ trên thiết bị của bạn.
Nó được kết hợp với Mật khẩu của tài khoản để xác thực bạn với máy chủ của 1Password và mã hóa dữ liệu 1Password của bạn.
Tiếp tục bấm Next.
Bước 4. Lúc này bạn đã truy cập được vào giao diện chính của 1Password rồi đó.
#4. Tải và cài đặt 1Password
Trang chủ: https://1password.com/
Bạn vào liên kết này để tải về nhé (chọn nền tảng tương ứng với thiết bị bạn đang sử dụng)
Hỗ trợ: macOS, iOS, Windows, Android, Linux, Web Browser, Command Line.
Và tện ích mở rộng cho (Chrome, FireFox, Edge, Safari, Brave)
BONUS:
Như các bạn có thể thấy ở Bước 1, gói cá nhân nếu mua theo năm sẽ là 2.99$/tháng (khoảng 860.000đ/năm).
Khá là đắt, vậy nên mình đã mua gói Family để chia sẻ cho nhiều người dùng, tiết kiệm chi phí. Gói Family là 60$/năm, mình chia sẻ cho 4 người dùng nữa như vậy sẽ rất tiết kiệm.
Nếu bạn nào muốn tiết kiệm chi phí (muốn vào gói Family của mình) thì inbox nhé, 430.000đ/1 slot. Số lượng có giới hạn thôi nên anh em inbox sớm nhé.
Zalo/SĐT: 0977 417 291 hoặc Telegram: @KienNguyen9x
Link sản phẩm: https://shop.blogchiasekienthuc.com/1password-gia-re/
1Password hay hầu hết các dịch vụ hiện nay đều cung cấp thêm gói Family để người dùng mua chung, tiết kiệm chi phí hơn.
#5. Cách sử dụng 1Password đầy đủ
+) Import dữ liệu
Sau khi cài đặt xong ứng dụng/phần mềm/tiện ích thì bạn chỉ cần Login vào tài khoản 1Password là được.
Đăng nhập vào 1Passoword
Nếu trước đó bạn đã sử dụng 1 phần mềm quản lý password khác thì hãy Export nó ra ở với định dạng CSV => sau đó Import vào 1Password.
Ngoài ra, bạn có thể bấm liên kết web importer để thực hiện thao tác này trên web (nên dùng để ít bị lỗi hơn)
Bạn có thể bấm vào liên kết bên trên hoặc truy cập vào đây: https://my.1password.com/import
Sau đó kéo xuống và tìm đến phần CSV các bạn nhé.
Bây giờ thì đơn giản rồi, bạn cứ bấm Continue thôi…
Chỉ có 1 lưu ý là bước này bạn phải chọn ít nhất là Label thì mới Continue tiếp được.
Như vậy là xong phần Import rồi các bạn nhé.
Chỉ cần làm trên 1 thiết bị thôi là toàn bộ các nền tảng khác sẽ được đồng bộ theo.
+) Thiết lập thời gian Auto-Lock 1Password
Có 1 thiết lập mà bạn nên thiết lập luôn cho 1Password đó là tính năng Auo-Lock.
Bạn truy cập vào: https://my.1password.com/profile
=> Kéo xuống phần Auto-Lock để nó tự động khóa sau x phút (x là thời gian bạn đặt, mình thì để là 5 phút)
Khi nhấn vào icon 1Password nó sẽ không hiện ra bảng điều khiển ngay.
Mà thay vào đó bạn sẽ phải nhập password của máy tính để mở được bảng điều khiển.
+) Lưu thẻ ngân hàng, giấy tờ tùy thân trên 1Password
Giờ chúng ta sẽ lướt qua 1 vài tính năng nhé. Khi bạn chọn New item thì bạn sẽ có thêm tùy chọn……
Thêm thông tin thẻ ngân hàng, giấy tờ tùy thân, văn bản ghi chú…..
Tất cả các thông tin này đều được mã hóa trên máy bạn, vậy nên không ai có thể xem được ngoài bạn.
+) Tạo mật khẩu ngẫu nhiên bằng 1Password
Bạn sử dụng tính năng Password Generator….
Sau đó thì bạn có thể chọn kiểu đặt pass, như mình đang để là Smart Password
Về cơ bản là như vậy các bạn nhé. Rất dễ sử dụng thôi >.<
Nếu bạn muốn tìm hiểu kỹ hơn về 1Password thì có thể tham khảo tại đây, rất chi tiết và rõ ràng:
https://support.1password.com/category/accounts/
#6. Lời Kết
Có thể nói 1Password là một công cụ quản lý mật khẩu rất đáng giá, nếu bạn muốn sở hữu được công cụ tuyệt vời này với mức giá rẻ nhất thì có thể dùng chung gói Family với mình các bạn nhé, tiết kiệm được một nửa số tiền đó.
Đây là hóa đơn mình mua, nên khỏi cần lăn tăn hàng trôi nổi các bạn nhé >.<
Kiên Nguyễn – Blogchiasekienthuc.com
 Blog Chia Sẻ Kiến Thức Máy tính – Công nghệ & Cuộc sống
Blog Chia Sẻ Kiến Thức Máy tính – Công nghệ & Cuộc sống