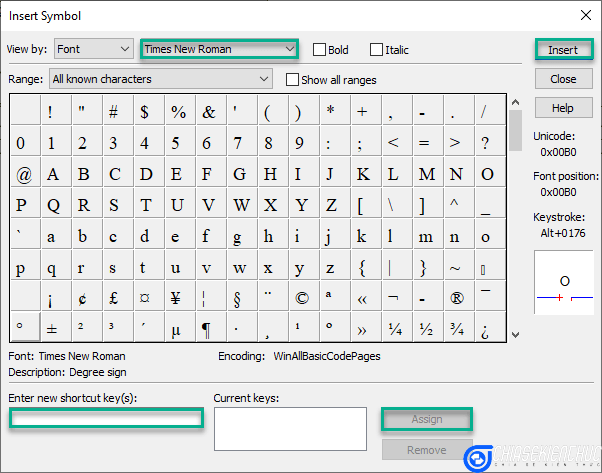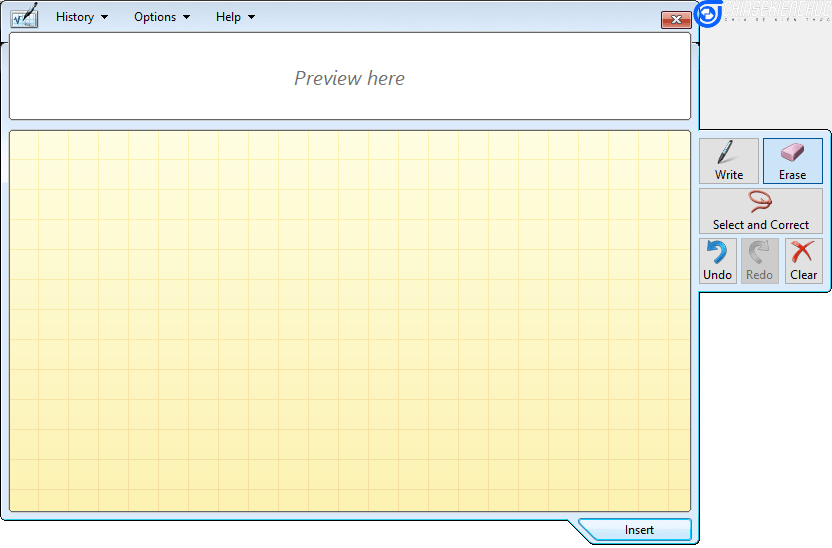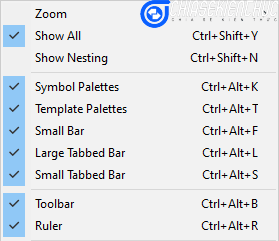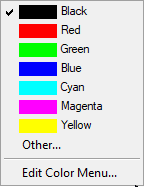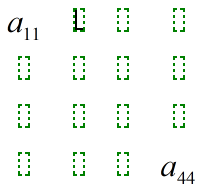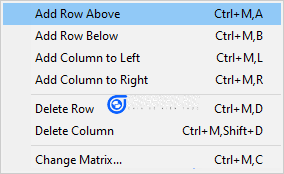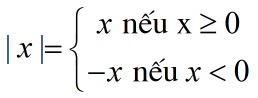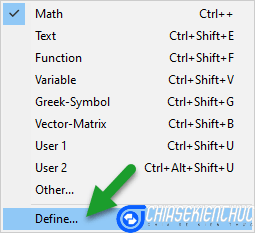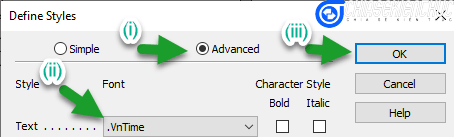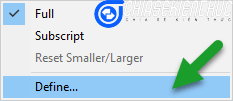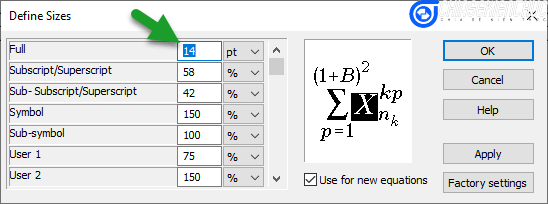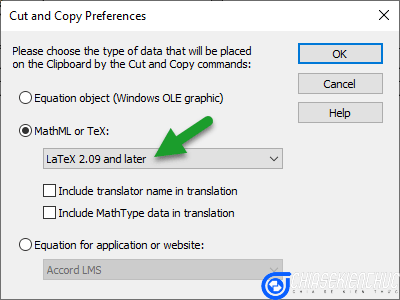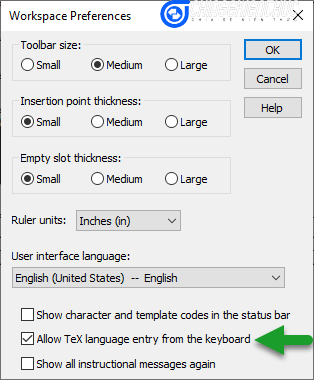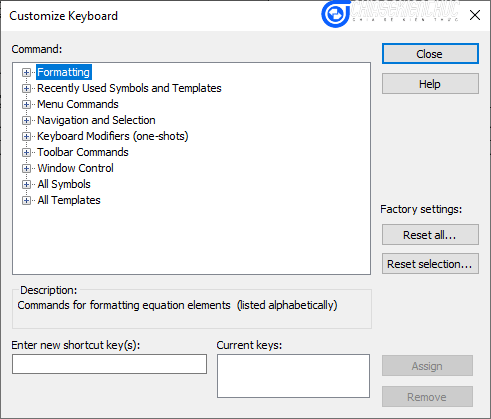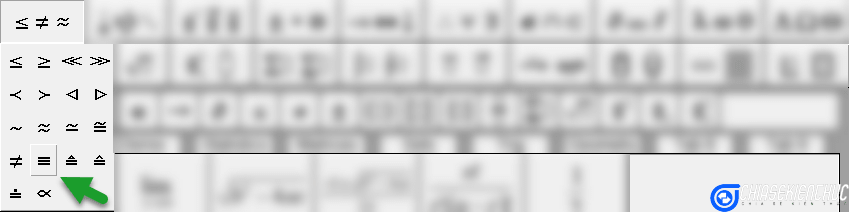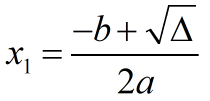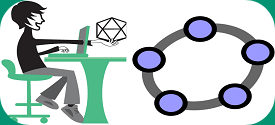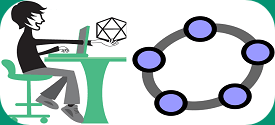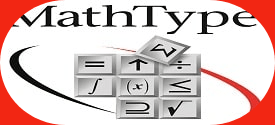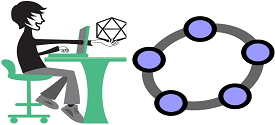Như mình đã giới thiệu trong bài viết trước thì khi bạn cài đặt phần mềm soạn thảo công thức Toán học MathType vào hệ thống máy tính => sẽ xuất hiện 2 “phần mềm” MathType.
- Một là MathType trong Menu Start của Windows => chúng ta gọi là MathType trên Desktop.
- Hai là MathType trong Office (Word và PowerPoint) => chúng ta sẽ gọi là MathType trên Office.
Trong bài viết này mình sẽ hướng dẫn các bạn chi tiết cách sử dụng MathType trên Desktop. Nội dung chính của bài viết xoay quanh các kiến thức về thanh bảng chọn, thanh công cụ, trang soạn thảo các công thức Toán học và thanh trạng thái nhé.
Đây là một bài viết quan trọng trong Series này, và nó cũng khá dài nên bạn hãy cố gắng đọc hết để có thể hiểu được các bài viết tiếp theo nhé bạn.
Mục Lục Nội Dung
Phần mềm này có tổng cộng 8 bảng chọn, trong đó ngoài File, Edit, View, Format và Help là những bảng chọn quen thuộc ra thì chúng ta còn có thêm các tab khác như Style, Size và Preferences.
Vâng ! Ngay bây giời mình sẽ hướng dẫn với các bạn từng bảng chọn cũng như từng lệnh có trong bảng chọn đó nhé.
À quên, những lệnh như New, Open, hay là Close … đã quá quen thuộc với chúng ta rồi, nên mình sẽ không hướng dẫn nữa để tránh mất nhiều thời gian nha các bạn.
Ngoài ra, những lệnh ít sử dụng đối với đại đa số người dùng phổ thông thì mình cũng sẽ không hướng dẫn luôn. OK ! giờ chúng ta bắt đầu nhé.
#1. Tab Edit
1.1. Insert Symbol
Khi bạn vào Edit => chọn Symbol thì hộp thoại Insert Symbol sẽ xuất hiện. Hộp thoại này cho phép bạn chèn các kí hiệu Toán học vào trang soạn thảo.
Tuy phần lớn các kí hiệu Toán học đã có trên thanh công cụ, tuy nhiên vẫn có trường hợp ngoại lệ chẳng hạn như kí hiệu song song và kí hiệu đồng dạng.
Để chèn một kí hiệu Toán học vào trang soạn thảo thì chúng ta sẽ thực hiện theo các bước sau đây:
+ Bước 1: Chọn Font có chứa kí hiệu mà bạn cần chèn vào. Mỗi Font khác nhau thì chúng ta sẽ có những kí hiệu giống và khác nhau. Chọn Font nào cho phù hợp thì phải dựa vào kinh nghiệm sử dụng của bạn nữa.
Chẳng hạn mình cần chèn kí hiệu đồng dạng thì không thể chọn font Times New Roman được, mà phải chọn là Yu Gothic. Nói chung là cái này bạn phải tự thử, dùng nhiều rồi sẽ biết thôi 😀
+ Bước 2: Chọn kí hiệu cần chèn vào => sau đó chọn Insert là xong.
Ngoài chức năng chính là chèn kí hiệu Toán học ra thì hộp thoại Insert Symbol còn chọn phép bạn gán tổ hộp phím tắt vào các kí hiệu.
Để gán tổ hợp phím tắt cho một kí hiệu nào đó (nên gán cho những ký hiệu mà bạn hay dùng) => thì đầu tiên bạn chọn kí hiệu đó => tiếp theo bấm tổ hợp phím tắt tại ô Enter new shortcut key(s) => cuối cùng chọn Assign là xong !
1.2. Open Math Input Panel
Tính năng này chỉ có ở phiên bản MathType chạy trên hệ điều hành Windows, còn MathType chạy trên hệ điều hành macOS thì chưa có.
Với Math Input Panel thì bạn có thể dùng chuột để vẽ minh họa một kí hiệu, hoặc một công thức Toán học nào đó => và hộp thoại sẽ tự động nhận dạng, sau đó bạn có thể chèn nó bằng cách chọn Insert.
#2. Tab View
Bảng chọn này chủ yếu chứa các lệnh liên quan đến việc ẩn/ hiện các thanh công cụ. Cách sử dụng rất đơn giản, bạn muốn ẩn thanh công cụ nào thì bỏ chọn tại tên của thanh công cụ đó là được.
Trong trường hợp bạn muốn ẩn (hiện) toàn bộ các thanh công cụ thì bạn bỏ chọn (chọn) tại Toolbar là xong.
#3. Format
Format có nghĩa là định dạng, ở đây bạn có thể căn chỉnh, định dạng lại màu sắc, ma trận … thông qua các lệnh như Align, Color, Line Spacing, Matrix, Fence Alignment, Inline Equation, Reset Nudge và Define Spacing.
Lệnh thì khá nhiều nhưng thường thì chúng ta chỉ quan tâm đến hai lệnh là Color và Matrix.
Các lệnh kia bạn không nên tùy chỉnh gì hết, đặc biệt nếu bạn là người mới. Vì sau khi tùy chỉnh thì hầu hết các trường hợp công thức đều xấu hơn lúc chưa chỉnh ٩(͡๏̮͡๏)۶
3.1. Color
Lệnh này cho phép bạn thay đổi màu sắc của các công thức. Mặc định thì chúng ta có các màu Black, Red, Green, Blue, Cyan, Magenta và Yellow. Nếu muốn thêm màu khác thì chọn vào Other nha các bạn.
3.2. Matrix
Matrix dịch sang Tiếng Việt có nghĩa là ma trận. Ma trận là một bảng gồm m dòng, và n cột. Thường thì chúng ta chỉ gặp nó ở bậc Đại học trong các môn Toán cao cấp hoặc Đại số tuyến tính….
Lệnh Matrix chỉ khả dụng khi bạn đang chọn một ma trận trong trang soạn thảo chẳng hạn ma trận cấp 4×4 như hình bên dưới.
Các lệnh trong lệnh Matrix cho phép bạn thêm một dòng bên trên ma trận, thêm một dòng phía dưới ma trận …Đặc biệt lệnh Change Matrix cho phép bạn thay đổi cấp của ma trận.
#4. Tab Style
Ở đây bạn có thể hiểu Style là phong cách, hoặc theo ngôn ngữ của LaTeX thì bạn cũng có thể xem nó là môi trường.
Có nhiều Style khác nhau như Math, Text, Function, Variable, Greek-Symbol, Vector-Matrix … Trong đó, bạn chỉ cần quan tâm đến Math và Text là đủ với người dùng cơ bản rồi.
4.1. Math
Đây là Style mặc định của MathType, với Style này bạn có thể soạn thảo các công thức Toán học, và cũng với Style này các công thức Toán học được hiển thị chuẩn nhất.
4.2. Text
Style này được sử dụng khi bạn gõ Tiếng Việt trong MathType. Tuy ít sử dụng nhưng cũng có một số công thức bắt buộc ta phải sử dụng nó. Chẳng hạn:
Tuy nhiên, không hiểu vì lí do gì mà MathType không gõ được Tiếng Việt với bảng mã là Unicode và Font chữ Times New Roman. Muốn gõ được Tiếng Việt bạn cần phải chỉnh bảng mã là TCVN3 (ABC) và Font chữ là .VnTime
Cách chỉnh Font chữ là .VNTime trong MathType thì bạn làm như sau:
+ Bước 1: Vào Style => chọn Define
+ Bước 2: Tại hộp thoại Define Styles => chọn Advanced => chọn .VnTime => chọn OK !
Bạn cứ nhập công thức như thường lệ, khi nào cần nhập Tiếng Việt thì bạn vào Style = > chọn Text, hoặc là nhấn tổ hợp phím Ctrl + Shift + E.
=> Sau khi nhập xong Tiếng Việt thì bạn lại vào Style => chọn Math, hoặc nhấn tổ hợp phím Ctrl + +
#5. Tab Size
Trong bảng chọn này, nếu thấy cần thiết ta cũng chỉ nên tùy chỉnh lại kích thước của Full mà thôi. Các kích thước khác không nên tùy chỉnh gì hết.
Tương tự như các lệnh trong Format, sau khi bạn chỉnh xong còn xấu hơn lúc chưa chỉnh, thậm chí nó còn làm cho công thức hiển thị không chuẩn với các quy ước của quốc tế nữa. Không tin bạn cứ làm thử (•‿•)
Cách tùy chỉnh kích thước của Full như sau:
+ Bước 1: Vào Size => và chọn Define
+ Bước 2: Hộp thoại Define Size xuất hiện => tại Full bạn nhập vào kích thước cần thay đổi => chọn OK là xong.
#6. Tab Preferences
Preferences là một bảng chọn chứa các lệnh nâng cao, nó có thể khó hiểu đối với người mới. Chính vì vậy nếu cảm thấy khó thì bạn có thể bỏ qua mục này cũng được. Bảng chọn này chứa các lệnh cho phép bạn tùy chỉnh:
- Công thức đầu ra sau khi dán.
- Độ phân giải và nền của ảnh GIF.
- Không gian làm việc.
- Phím tắt, tổ hợp phím tắt và bộ tổ hợp phím tắt.
- ….
6.1. Cut and Copy Preferences
Lệnh Cut and Copy Preferences cho phép bạn tùy chỉnh định dạng đầu ra của công thức.
Chẳng hạn như mặc định khi chọn và sao chép sau đó dán => thì đối tượng vừa được dán vẫn là công thức Toán học thông thường. Nhưng khi được tùy chỉnh lại thì nó có thể là MathML, hoặc TeX hoặc …
Chẳng hạn nếu mình tùy chỉnh như hình bên trên thì cái được dán ra sẽ là mã công thức LaTeX.
6.2. Workspace Preferences
Lệnh Workspace Preferences cho phép bạn tùy chỉnh lại không gian làm việc, như là kích thước hiển thị của thanh công cụ, đơn vị của cây thước, giao diện ngôn ngữ người dùng, màu sắc, hoặc là có cho phép nhập công thức Toán học bằng hệ thống LaTeX hay không …
Mặc định thì khi soạn thảo công thức bằng LaTeX không được bật, nếu muốn soạn thảo bằng LaTeX thì bạn nhớ chọn vào dòng I Allow TeX language entry from the keyboard nha.
6.3. Customize Keyboard
Lệnh Customize Keyboard cho phép bạn tùy chỉnh lại các phím tắt, tổ hợp phím tắt, và bộ tổ hợp phím tắt. Chi tiết về cách tùy chỉnh mình sẽ trình bày trong một bài viết khác.
6.4. Equation Preferences
Nhóm lệnh Equation Preferences chứa các lệnh nhập hoặc xuất các định dạng của phương trình (Sizes, Styles và Spacing)
- Load from Factory Settings: Khôi phục lại các định dạng mặc định của nhà sản xuất.
- Load from File: Nhập các định dạng có sẵn do nhà sản xuất cung cấp.
- Save to File: Xuất định dạng.
#7. Tab Toolbar
Toolbar chứa tất cả năm thanh công cụ. Tên các thanh công cụ theo thứ tự từ trên xuống dưới là Symbol Palettes, Template Palettes, Small Bar, Large Tabbed Bar và Small Tabbed Bar.
Đối với hai thanh công cụ đầu tiên là Symbol Palettes, Template Palettes – mỗi thanh chứa mười nhóm công cụ trong mỗi nhóm công cụ lại chứa các công cụ “gần nhau”.
Năm thanh công cụ này chứa hầu hết các kí hiệu, Template của các công thức Toán học từ Tiểu học lên đến Đại học.
Tuy nhiên, do có quá nhiều kí hiệu cũng như Template nên bạn cần dành một chút thời gian để làm quen với nó.
Cụ thể công việc bạn cần làm đầu tiên là nhớ được kí hiệu và Template nằm trong nhóm công cụ nào, nằm trong thanh công cụ nào để không tốn nhiều thời gian tìm kiếm.
Chẳng hạn để chèn kí hiệu trùng nhau thì bạn chọn thanh công cụ thứ nhất (tức là Symbol Palettes) => rồi chọn nhóm công cụ thứ nhất tức là:
Nếu trong cuộc sống thường nhật có những việc phải lặp đi lặp lại nhiều lần thì khi soạn thảo công thức Toán học với MathType cũng vậy.
Có những kí hiệu, những công thức ta phải soạn đi soạn lại nhiều lần => khi đó để tiết kiệm thời gian bạn có thể thêm nó vào bất kì một thanh công cụ nào khác – ngoại trừ (Symbol Palettes, Template Palettes) bằng cách kéo rồi thả.
Những lần sử dụng sau này bạn chỉ cần chọn vào nó trên thanh công cụ là được. Việc này sẽ tiết kiệm rất nhiều thời gian cho bạn đấy !
Chẳng hạn như kí hiệu đồng dạng mình thường xuyên sử dụng, mà nó lại không có trên Toolbar => nên mình sẽ chèn nó vào Tab Geometry của thanh công cụ Large Tabbed Bar.
7.1. Symbol Palettes
Chứa gần như toàn bộ các kí hiệu của các công thức Toán học như chữ Hy Lạp, quan hệ hai ngôi, quan hệ toán tử hai ngôi, các dấu mũi tên …
7.2. Template Palettes
Chứa gần như toàn bộ các Template của các công thức Toán học như phân số, căn thức, chỉ số, tổng, tích phân, véc-tơ, tích, ma trận …
7.3. Small Bar
Chứa một số kí hiệu và một số Template thường được sử dụng. Thanh công cụ này là một phần của Symbol Palettes và Template Palettes.
7.4. Large Tabbed Bar
Chứa 9 tab khác nhau, trong đó có 2 tab rỗng, mỗi khi bạn chọn vào Tab nào thì những công thức thường sử dụng nhất tương ứng với Tab đó sẽ xuất hiện.
Chẳng hạn hình bên dưới mình đang chọn Tab Algebra, tức là tab Đại số thì những công thức Đại số thường được sử dụng nhiều nhất sẽ hiển thị ngay bên dưới.
7.5. Small Tabbed Bar
Chứa một số kí hiệu thường sử dụng và thanh công cụ này sẽ thay đổi tương ứng với từng Tab trên thanh công cụ Large Tabbed Bar.
#8. Tab Editor Page
Trang soạn thảo Editor Page là nơi hiển thị các công thức Toán học đã và đang soạn thảo. Về cơ bản để soạn thảo một công thức Toán học ta chỉ cần sử dụng năm thanh công cụ trên là được.
Cách soạn cụ thể như thế nào thì mình không thể hướng dẫn chi tiết cho các bạn được, vì có vô số công thức khác nhau.
Mình chỉ có thể đưa ra một ví dụ minh họa, rồi dựa vào ví dụ minh họa này mà các bạn thực hiện tương tự cho các công thức khác.
Chẳng hạn chúng ta cần soạn thảo công thức nghiệm của phương trình bậc hai thì ta thực hiện như sau:
+ Bước 1: Nhập
+ Bước 2: Chọn => rồi nhập vào số
1 ta sẽ có được => tiếp theo nhấn phím mũi tên
→ trên bàn phím => tiếp theo nhập =
+ Bước 3: Chọn => rồi nhập
– b + => tiếp theo chọn => sau đó chọn
=> tiếp theo nhấn phím mũi tên
↓ trên phím => và nhập 2a.
=> Cuối cùng ta có được công thức nghiệm như hình bên dưới.
Do mình hướng dẫn theo kiểu thuật toán nên nó dài dòng vậy thôi, chứ thật ra khi làm quen rồi bạn chỉ cần vài giây để hoàn thành được công thức trên.
#9. Tab Status bar
Cung cấp cho bạn một số thông tin về công thức Toán học hiện thời (công thức Toán học mà bạn đang chọn) như Style, Size, Zoom và Color.
Thường thì Zoom để ở 200% như mặc định là khá phù hợp rồi.
Tuy nhiên, nếu bạn thấy hơi to hoặc ngược lại thì bạn có thể tùy chỉ nó lại bằng cách vào View => chọn Zoom => chọn 100% hoặc 200% hoặc 400% hoặc 800% hoặc Other sao cho phù hợp với mắt nhìn là được.
II. Lời kết
Phần mềm soạn thảo công thức Toán học MathType không hề khó sử dụng, mà mấu chốt là bạn phải nhớ được các kí hiệu và các Template của các công thức Toán học.
Một công thức Toán học cho dù phức tạp đến đâu thì nó cũng được tạo thành từ những kí hiệu và những Template cơ bản nhất.
Hi vọng bài viết này sẽ hữu ích với bạn. Chào tạm biệt và hẹn gặp lại các bạn trong những bài viết tiếp theo !
CTV: Nhựt Nguyễn – Blogchiasekienthuc.com
 Blog Chia Sẻ Kiến Thức Máy tính – Công nghệ & Cuộc sống
Blog Chia Sẻ Kiến Thức Máy tính – Công nghệ & Cuộc sống