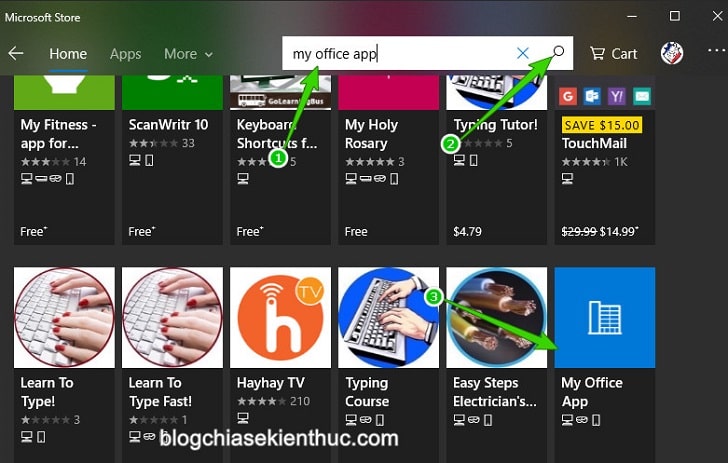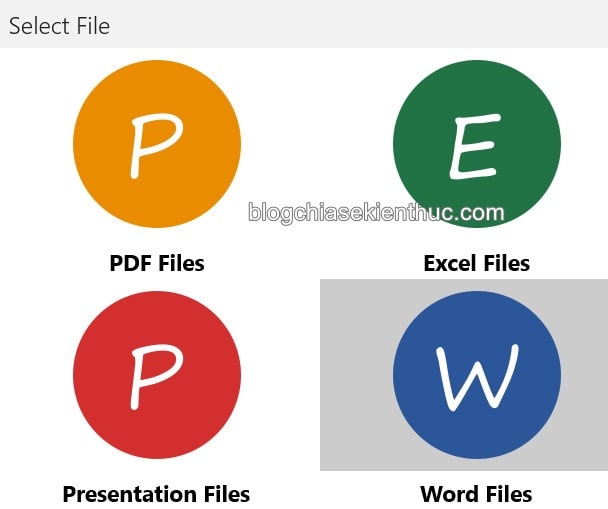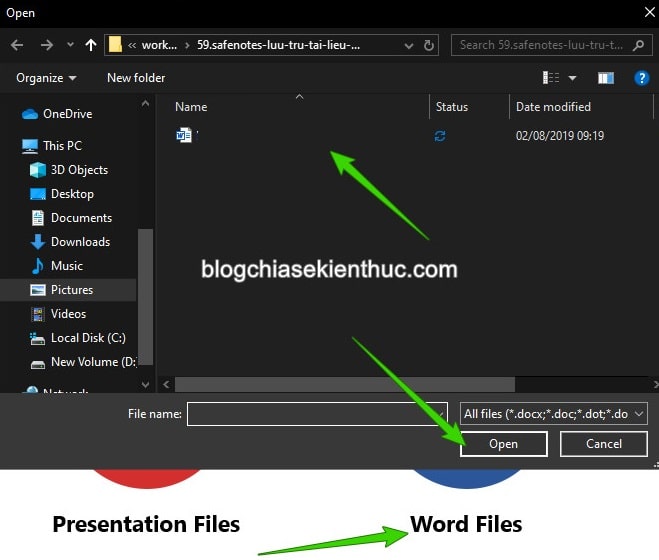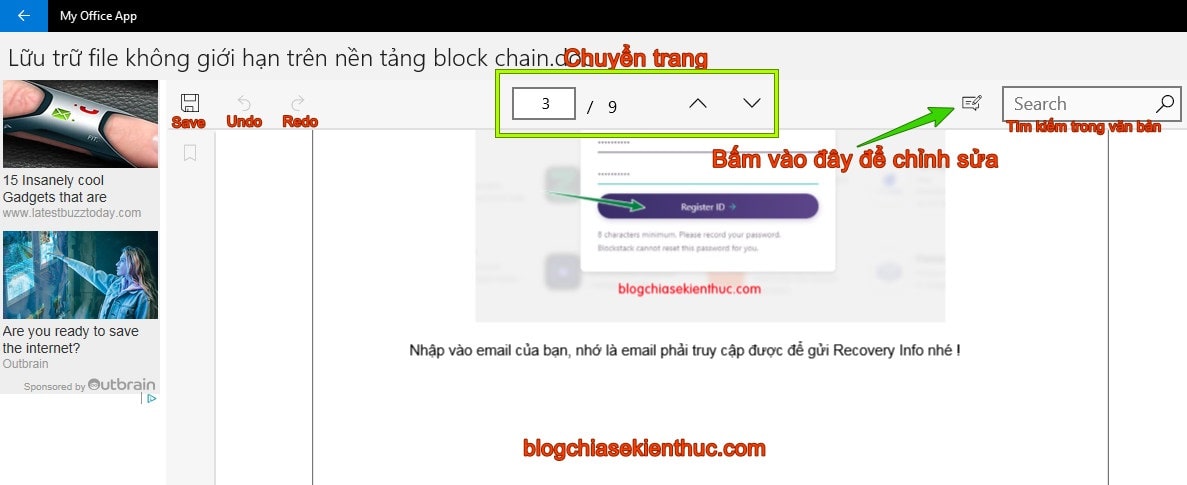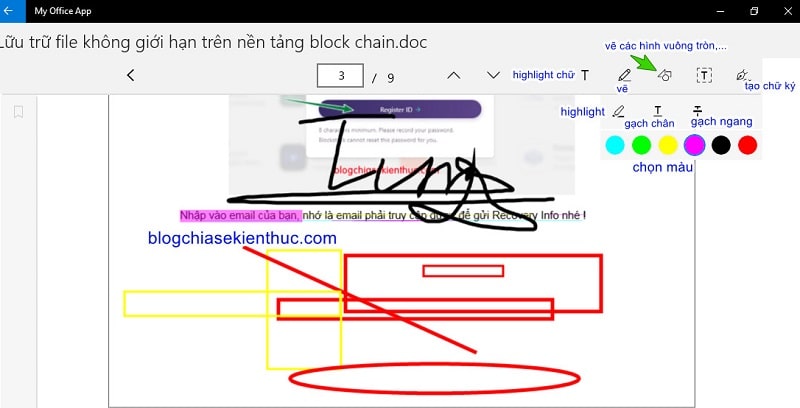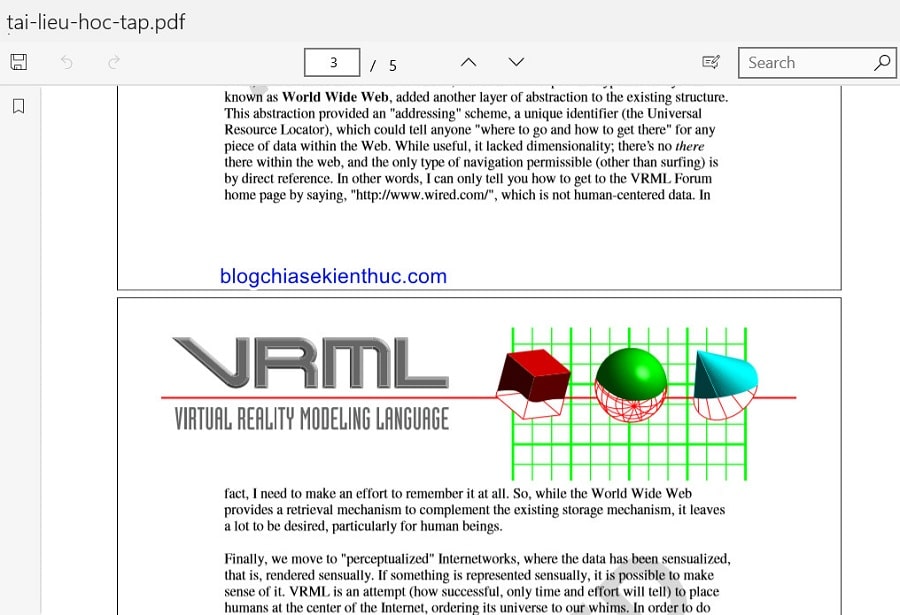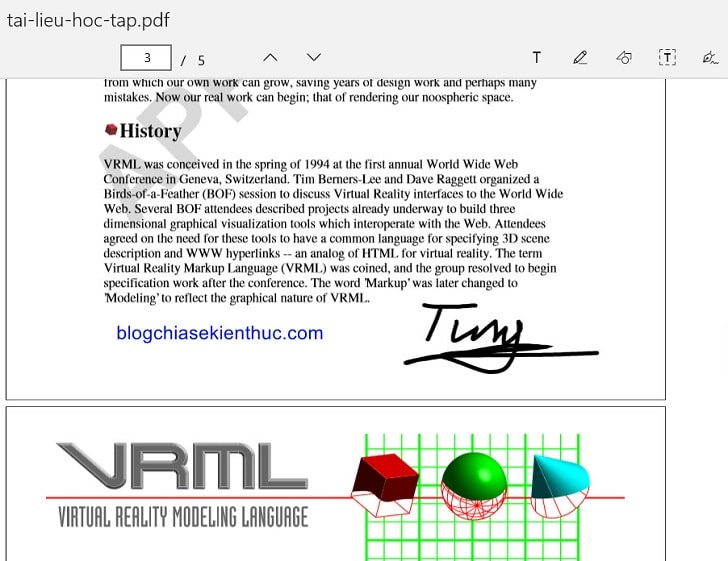Như các bạn cũng đã biết thì Word, Excel, Powerpoit hay PDF là những định dạng file rất phổ biến, mà chúng ta vẫn thường xuyên phải tiếp xúc và sử dụng hằng ngày phải không ạ.
Tất nhiên, để mở được nó thì cần phải sử dụng đến bộ ứng dụng văn phòng như là Microsoft Office (Office 2003, Office 2007, 2016,…), WPS Office hoặc là Office Online của Microsoft, Google Docs, Google Trang tính các thứ, các thứ…
Tuy nhiên, không phải lúc nào bạn cũng có thể cài đặt nhanh được những phần mềm này (ví dụ như khi dùng máy tiệm nét chẳng hạn) hoặc là mất điện, không có Internet, trong khi đó bạn lại không sử dụng máy tính của bạn thì phải làm như thế nào?
Đọc thêm:
- Hướng dẫn chỉnh sửa file Word, Excel, PowerPoint trực tuyến
- Sử dụng tính năng xem trước file Excel, Word, PDF…trên Windows 7/8/10
Okay, hãy cùng tìm hiểu một phương án mới trong bài viết này nhé !
Hiện tại mình đã mở cửa Blog Chia Sẻ Kiến Thức Store ! – bán phần mềm trả phí với mức giá siêu rẻ – chỉ từ 180.000đ (bản quyền vĩnh viễn Windows 10/11, Office 365, 2021, 2016… và nhiều phần mềm bản quyền khác). Bảo hành full thời gian sử dụng nhé !
Xem file Word, Excel… với My Office App
My Office App là một lựa chọn thực sự tuyệt vời cho bạn khi không có Internet, đây là một ứng dụng miễn phí trên Microsoft Store với dung lượng rất gọn nhẹ, chỉ khoảng 65MB.
// Nói là không cần Internet nhưng thực ra là vẫn phải có kết nối Internet, nhưng bạn có thể sử dụng cách phát wifi từ điện thoại sang máy tính để tải nhanh. Vì dung lượng nó rất nhẹ nên sẽ không tốn quá nhiều dung lượng Data của bạn. Còn đối với bộ cài Office thì rất khó để làm điều này 😀
Tuy nhẹ và nhỏ gọn nhưng nó vẫn đáp ứng được hai nhu cầu sử dụng cơ bản đó là : Mở xem file, và chỉnh sửa nội file.
Ứng dụng này chỉ có trên Microsoft Store nên chỉ có thể sử dụng được trên Windows 10, nhớ đừng tắt Windows Update để không gặp lỗi trong quá trình cài đặt nhé.
+ Bước 1: Để cài đặt My Office App thì đầu tiên mở Microsoft Store lên bằng cách bấm vào icon của Microsoft Store trên thanh Taskbar, hoặc trong Menu Start =>Tìm trong ô search từ khóa my office app => và kéo xuống chọn kết quả như trong hình nha.
+ Bước 2: Bấm GET và chờ 1-2 phút để ứng dụng được cài đặt => rồi sau đó bấm LAUNCH để chạy My Office App
Mở ứng dụng lên bạn sẽ thấy có giao diện với bốn tùy chọn mở file như thế này kèm theo quảng cáo nữa ~~ : Gồm 4 loại file mà ứng dụng hỗ trợ, cụ thể các đuôi file mà ứng dụng này hỗ trợ là:
- Word: Docx, doc, dot, docm, dotx, dotm, docb
- Excel: XLS, XLSX
- PDF: PDF
- Presentation File: Potx, pptx, pptm, potm
Khá đầy đủ cho nhu cầu mở các File thông thường.
+ Bước 3: Rồi bây giờ để mở loại file nào đó thì bạn hãy bấm vào icon tương ứng, ví dụ mình muốn mở file Word thì sẽ bấm vào Word Files, trong Windows Explorer chọn file bạn muốn rồi Open là được.
+ Bước 4: Giao diện khi xem file của My Office App cũng khá đơn giản, không màu mè với các chức năng của các biểu tượng đã được mình chú thích rõ ở trong ảnh dưới.
Để chỉnh sửa file thì hãy bấm vào icon Edit ở cạnh khung Search góc phải.
Các chức năng trong phần chỉnh sửa mình đã chú thích rất chi tiết trong ảnh, bạn có thể tải và vào từng mục để test cho kĩ.
Edit ở đây là chèn lên chứ bạn không thể chỉnh sửa được nội dung (ảnh, chữ) trong file Word đâu nha, các bạn cần lưu ý điều này.
Trong phần mềm này bạn không thể Undo hay Redo ngay trong chỉnh sửa mà phải Back ra ngoài => rồi CTRL + Y hoặc CTRL + Z, hoặc là bấm vào Undo/ Redo nha. Sửa xong rồi thì bấm nút lưu bên cạnh để lưu lại.
Giao diện mở file PDF hãy các file cũng hoàn toàn không khác gì so với file Word cả.
Giao diện chỉnh sửa cũng y chang luôn, không có gì khác biệt, cũng có đầy các chức năng cần thiết.
Lời kết
My Office App là một ứng dụng thực sự hữu ích cho những bạn đang làm việc văn phòng, nó giúp chúng ta có thể mở xem nội dung và chỉnh sửa nếu cần khi bạn không thể cài được bộ ứng dụng văn phòng Microsoft Office vào máy tính trong một thời gian ngắn.
À, còn một thủ thuật cũng cực kỳ hay nữa để mở các file văn bản, file nhạc, Video trong trường hợp khẩn cấp. Bạn có thể tham khảo bài viết này: Cách đọc file PDF bằng trình duyệt web Chrome/ FireFox/ Cốc Cốc
Hi vọng bài viết chia sẻ bên trên sẽ có ích cho các bạn. Nếu thấy hữu ích đừng quên chia sẻ cho bạn bè và người thân, đồng nghiệp cùng sử dụng nhé !
CTV: Nguyễn Thanh Tùng – Blogchiasekienthuc.com
 Blog Chia Sẻ Kiến Thức Máy tính – Công nghệ & Cuộc sống
Blog Chia Sẻ Kiến Thức Máy tính – Công nghệ & Cuộc sống