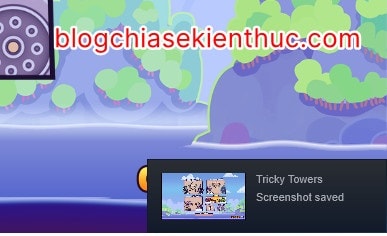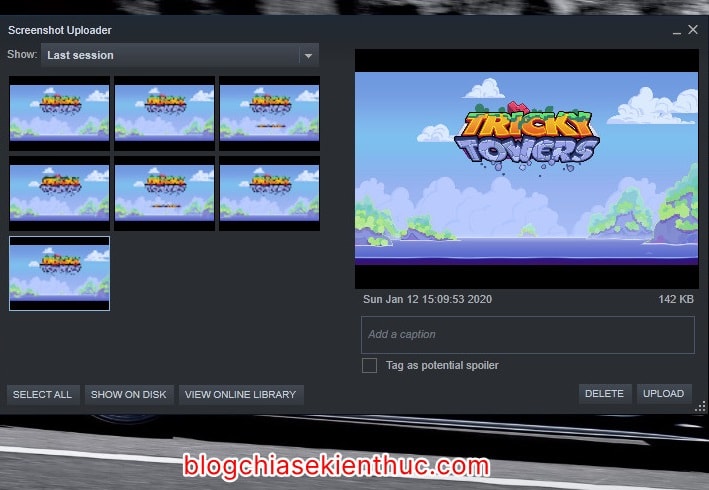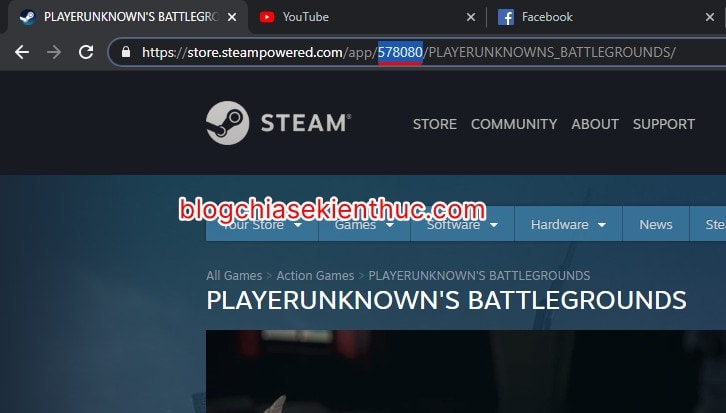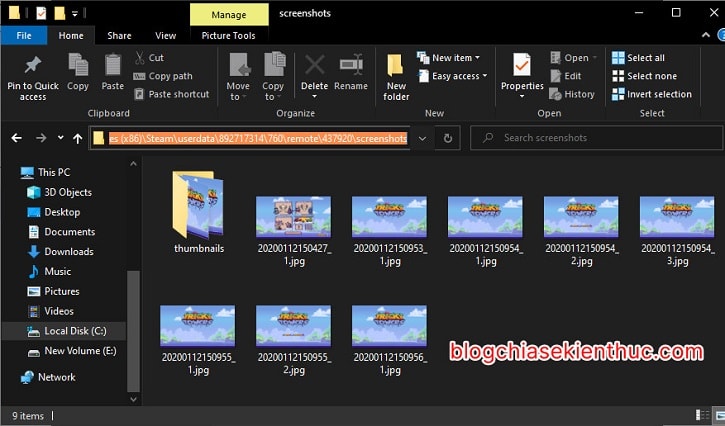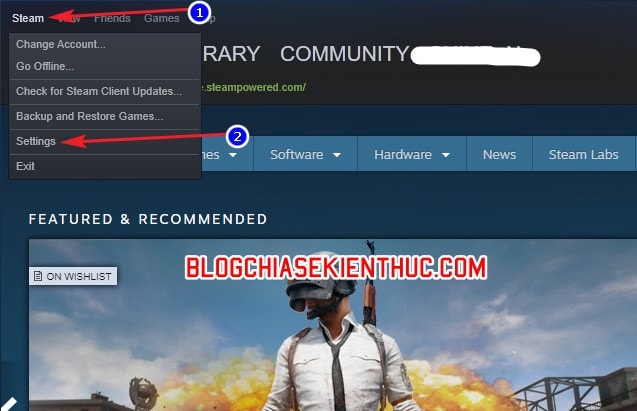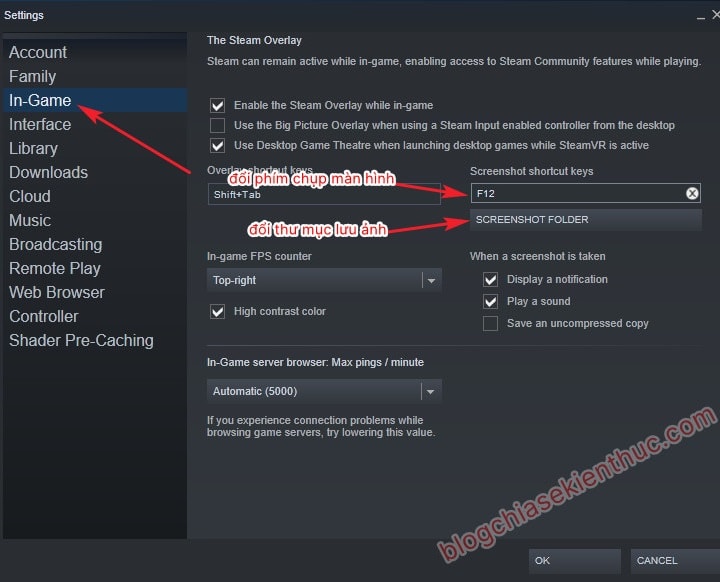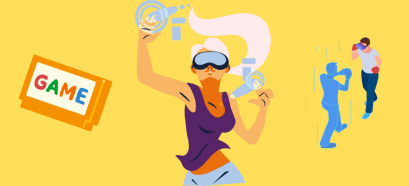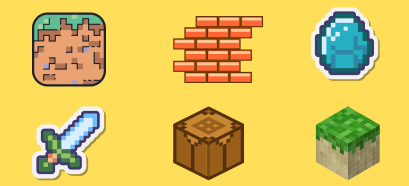Vâng ! Khi muốn lưu lại một khoảnh khắc, hay một tình huống nào đó khi chơi game để chia sẻ với bạn bè thì bạn thường dùng tổ hợp phím Windows + Print Screen trên bàn phím để chụp ảnh màn hình máy tính phải không nào 😀
Đặc biệt là khi được High-Light trong game, ví dụ bạn vừa làm một pha Pentakill trong Liên Minh Huyền Thoại, hay giành được TOP #1 trong PlayerUnknown’s Battle Ground (PUBG) chẳng hạn, và bạn muốn khoe ngay thành tích đó cho bạn bè của bạn !
Chúng ta vẫn có thể sử dụng tổ hợp phím chụp hình có sẵn trên Windows đó. Tuy nhiên, có một số game và một số dòng máy tính thì khi chụp ảnh màn hình trong game ở chế độ toàn màn hình sẽ ra một bức ảnh đen xì. Nói chung là chụp ảnh bị lỗi đấy ạ.
Điều này là khá đáng tiếc, vì bạn có thể đã bỏ lỡ những bức ảnh tuyệt vời của trận game đó. Vậy làm thế nào để chụp ảnh màn hình trong game một cách an toàn nhất? Ở đây mình đang muốn nói tới các game trên Steam.
Okay, nếu bạn chưa biết thì hãy cùng mình đi giải quyết vấn đề này thông qua bài viết dưới đây !
Cách chụp ảnh màn hình khi chơi game trên Steam Client
Như mình đã nói ở trên và mình cũng đang gặp tình trạng đó là khi dùng tổ hợp phím Windows + Print Screen để chụp ảnh màn hình, hình ảnh sau khi chụp xong bị đen xì xì mà chẳng có gì cả 🙁
Mình nghĩ Steam hiểu điều này, và họ đã trang bị sẵn cho chúng ta một công cụ chụp ảnh màn hình ngay trên Steam Client.
Cách sử dụng thì rất đơn giản, khi gặp một tình huống nào đó trong game mà bạn muốn lưu nó lại, bạn chỉ cần bấm phím F12 trên bàn phím là xong.
Anh màn hình sau khi chụp sẽ được lưu lại ngay lập tức, và có âm thanh kèm thông báo Screenshot Saved xuất hiện ở góc màn hình – góc nào thì còn tùy thuộc vào việc bạn thiết lập, nhưng mặc định là góc trên trái màn hình game.
Bạn cứ chụp thoải mái, và sau khi bạn thoát game đó thì sẽ xuất hiện một cửa sổ mang tên Steam Uploader tổng hợp lại những bức ảnh mà bạn đã chụp. Đây là ứng dụng bạn quản lý những bức ảnh chụp màn hình trên Steam. Bạn có thể bấm vào:
- Select All: Chọn tất cả bức ảnh này vừa chụp.
- Show On Disk: Hiển thị những bức ảnh này trong thư mục của File Explorer, cũng chính là thư mục chứa ảnh chụp màn hình game của Steam, cái này mình sẽ nói sau.
- Delete: Xóa hình ảnh đã chọn
- Add a caption: Thêm mô tả cho bức ảnh.
- Upload: Tải lên bức ảnh đã chọn với Captioon đã viết lên thư viện ảnh online của bạn.
- View Online Library: Xem thư viện ảnh Online của bạn trên Steam, tất nhiên là bạn phải bấm vào nút
Uploadthì mới có ảnh..
Thư mục lưu ảnh game mặc định của Steam sẽ là:
C:\Programfiles (x86)\Steam\userdata\ID_Steam\760\remote\ID_Game\ screenshots
Trong đường dẫn trên có hai cái sẽ thay đổi : một là ID tài khoản Steam – mỗi người một ID khác nhau, và hai là ID của tựa game bạn chơi.
- ID người dùng là một dãy số do Steam tạo ngẫu nhiên và nếu bạn chỉ dùng 1 tài khoản duy nhất thì không cần quan tâm.
- Còn về ID của game, cái này xem cực dễ, bạn chỉ cần vào trang giới thiệu của game bạn chơi trên chợ game Steam => dãy số mình gạch chân và bôi đen sau
/app/ở hình bên dưới chính là ID của game đó.
ID của một số game phổ biến đó là:
- PlayerUnknown’s Battle Ground: 578080
- Counter-Strike Global Offensive: 730
- Grand Theft Auto V: 271590
- The Witcher 3 : Wild Hunt: 292030
- Monster Hunter: World : 582010
- Rainbox Six : Siege: 359550
- Rise Of the Tomb Raider: 391220
- ……………………………………………….vân vân và mây mây !
Sau khi đã xác định được ID Game và ID của tài khoản rồi => bạn chỉ cần truy cập theo đúng địa chỉ mà mình để bên trên thôi.
Ví dụ mình muốn xem ảnh chụp của tựa game Tricky Tower với ID là 437920 thì mình sẽ truy cập theo đường dẫn như sau:
C:\Program Files (x86)\Steam\userdata\UserID\760\remote\437920\screenshots
Lưu ý là không để lộ ID tài khoản của bạn nhé, nó là một thông tin quan trọng đó. Chính vì thế nên mình cũng không công khai ở đường link demo bên trên, các bạn thông cảm nha.
Chúng ta cũng có thể thay đổi phím tắt chụp ảnh, và thư mục mục lưu ảnh sau khi chụp theo nhu cầu sử dụng của bạn.
Thực hiện: Đầu tiên bạn mở Steam Client lên => rồi bấm vào chữ Steam ở góc trái màn hình => và chọn Settings để mở cài đặt.
Trong cài đặt, bạn hãy chuyển sang phần In-game => bạn có thể đổi phím tắt chụp ảnh màn hình bằng cách click vào ô có chữ F12 => sau đó bấm phím hoặc tổ hợp phím mà bạn muốn thay thế.
Để thay thế thư mục lưu trữ ảnh bạn làm như sau:
Thực hiện:
Bạn click vào Screenshot Folder để thay đổi thư mục lưu ảnh chụp màn hình.
Note: Đây rõ ràng là một tính năng mà họ cho phép đổi, nhưng không hiểu sao mình đã thử thay đổi rồi mà nó vẫn cứ lưu vào thư mục mặc định thôi, bạn nào biết comment giúp mình ở dưới với nhé !
Bạn cũng có thể tắt luông tiếng và thông báo khi chụp hình bằng cách bỏ dấu tick ở cả hai dòng:
- Display a Notification.
- Và Play a Sound.
=> Cuối cùng bấm vào OK để hoàn thành việc thiết lập.
Lời kết
Hy vọng là sau bài viết này bạn sẽ biết cách chụp ảnh màn hình game trên Steam và có thể chia sẻ những khoảnh khắc thú vị, đáng nhớ đến mọi người nhé !
Còn rất nhiều thủ thuật hay và thú vị về Steam mà mình muốn giới thiệu cho các bạn nữa, nhưng hay chờ đón ở những bài viết sau nhé ! Chúc các bạn thành công !
CTV: Nguyễn Thanh Tùng – Blogchiasekienthuc.com
 Blog Chia Sẻ Kiến Thức Máy tính – Công nghệ & Cuộc sống
Blog Chia Sẻ Kiến Thức Máy tính – Công nghệ & Cuộc sống