Trong bài hướng dẫn này mình sẽ chia sẻ với các bạn cách đổi tên tài khoản Zalo và thay đổi các thông tin trên tài khoản Zalo (nếu bạn cần) một cách chi tiết và rõ ràng nhất.
Thực ra việc này cũng rất đơn giản thôi, chỉ cần bạn để ý một chút là có thể tự làm được rồi. Lý do đổi thông tin tài khoản Zalo thì vô kể, ví dụ như:
- Bạn đang bị làm phiền bởi những đối tượng không hay…
- Bạn muốn ẩn danh trên Zalo..
- Bạn muốn thay đổi thông tin Zalo của mình để các thông tin được chính xác hơn. Vì trước đây nhập toàn những thông tin tào lao.. 😀
- Vân vân và mây mây….
Okay, bây giờ mình sẽ đi vào bài hướng dẫn chi tiết nhé, nếu bạn chưa biết cách làm thì có thể tham khảo bài hướng dẫn sau đây nha.
1. Thay đổi thông tin cá nhân tài khoản Zalo trên Smartphone
+ Bước 1: Đầu tiên bạn đăng nhập tài khoản vào ứng dụng Zalo trên Smartphone của bạn.
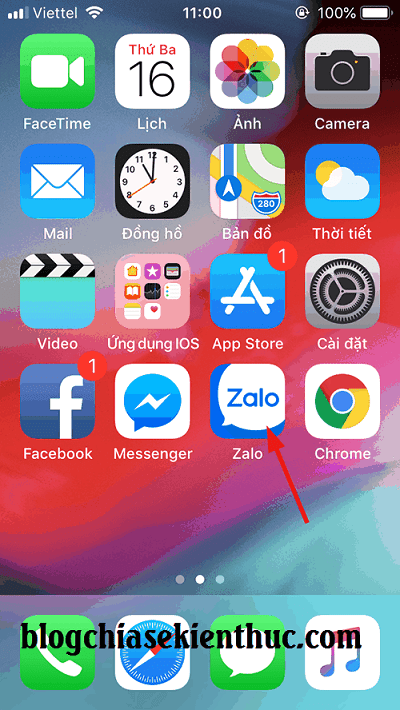
+ Bước 2: Tại giao diện ứng dụng, bạn nhấn vào biểu tượng dấu ba chấm => rồi chọn Trang cá nhân của bạn.
+ Bước 3: Sau đó bạn hãy click vào biểu tượng dấu ba chấm ở Trang cá nhân.
Chọn Thông tin để chỉnh sửa.
+ Bước 4: Tiếp theo, bạn chọn Đổi thông tin.
Tại hộp thoại Thông tin cá nhân bạn có thể nhấn vào và thay đổi tất cả các thông tin hiện có như:
- Tên:
- Ảnh đại diện:
- Giới tính:
- Ngày/thàng /năm sinh:
Sau khi thay đổi thành công bạn nhấn Cập nhật để thiết lập thông tin mới vào tài khoản.
Ok vậy là xong nhé, mình chỉ muốn thay đổi tên tài khoản nên các thông tin còn lại mình vẫn giữ nguyên.
2. Thay đổi thông tin cá nhân tài khoản Zalo trên máy tính
+ Bước 1: Tại giao diện phần mềm Zalo PC => bạn click đúp chuột vào biểu tượng ảnh đại diện để mở hộp thoại Thông tin..
+ Bước 2: Sau đó, tại đây bạn click vào biểu tượng chiếc bút để chỉnh sửa.
+ Bước 3: Hộp thoại Cập nhật thông tin được mở ra. Tại đây bạn thay đổi các thông tin hiện có tương tự như với Smartphone => sau đó click CẬP NHẬT để thiết lập.
Ok vậy là xong rồi đấy.
Lời kết
Vâng ! Mình vừa hướng dẫn rất chi tiết với các bạn cách thay đổi thông tin tài khoản Zalo trên Smartphone và trên máy tính rồi nhé. Với mẹo nhỏ này thì bạn đã có thể thay đổi ảnh đại diện mới, hoặc thay đổi một tên Nick đẹp hơn, hay là ẩn danh khỏi các liên hệ không mong muốn rồi.
Đến đây thì bài hướng dẫn cách đổi tên tài khoản Zalo của mình cũng xin được tạm dừng. Hi vọng mẹo nhỏ này sẽ hữu ích với mọi người.
Chúc các bạn thành công !
CTV: Lương Trung – Blogchiasekienthuc.com
 Blog Chia Sẻ Kiến Thức Máy tính – Công nghệ & Cuộc sống
Blog Chia Sẻ Kiến Thức Máy tính – Công nghệ & Cuộc sống
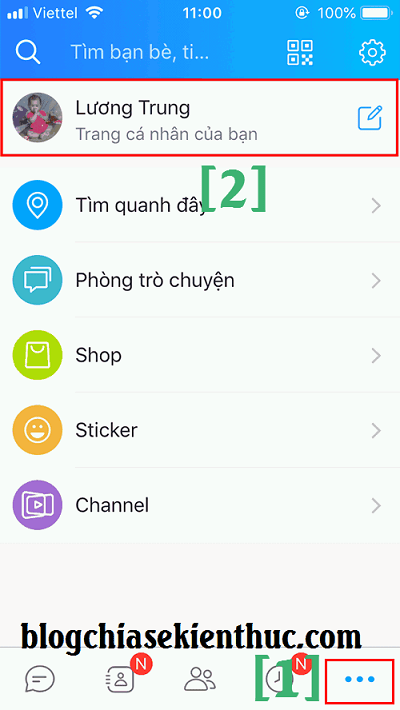
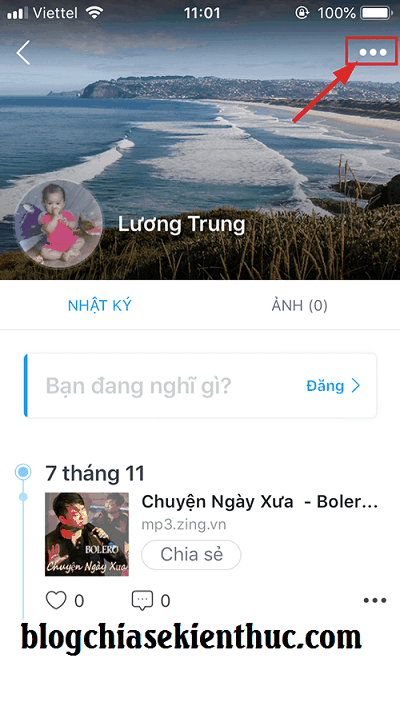
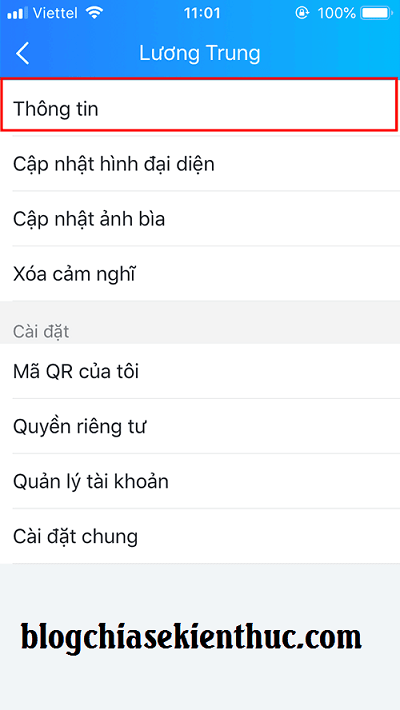
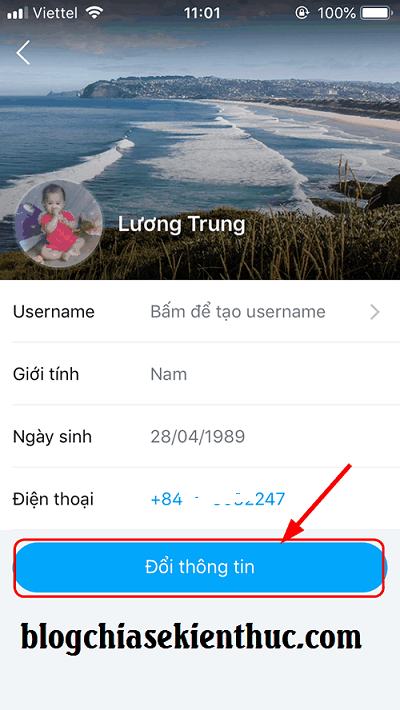
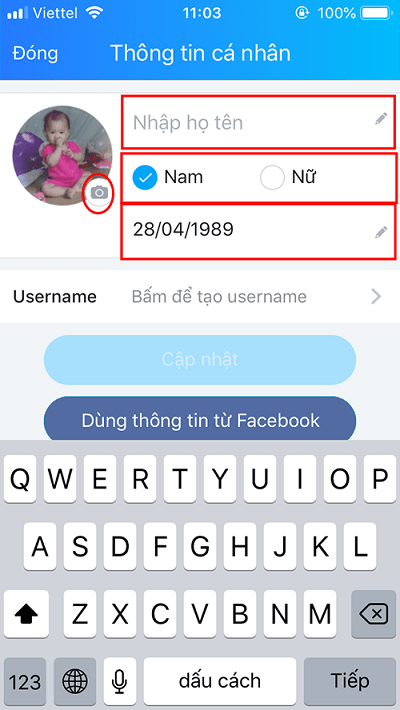
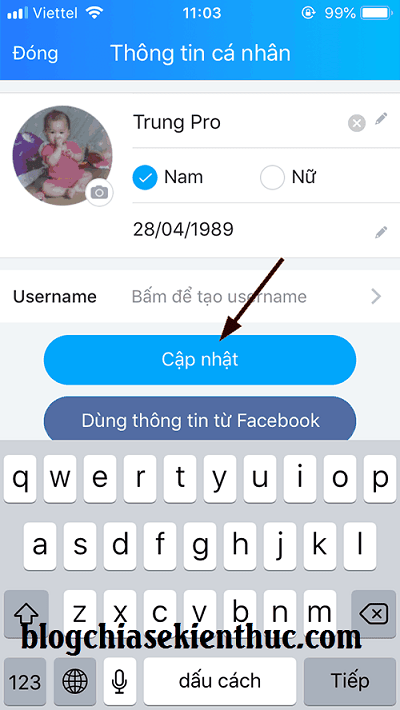
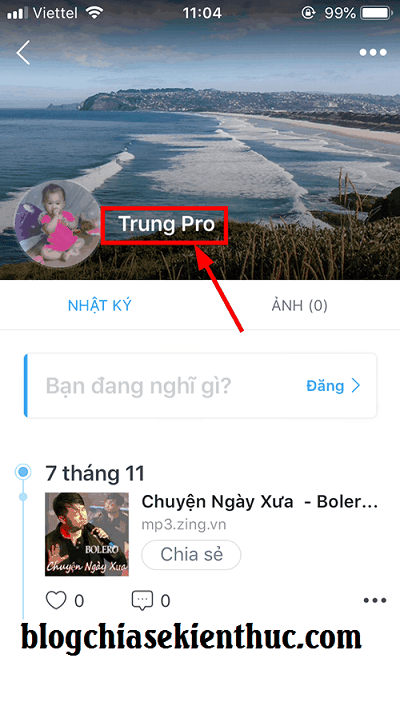
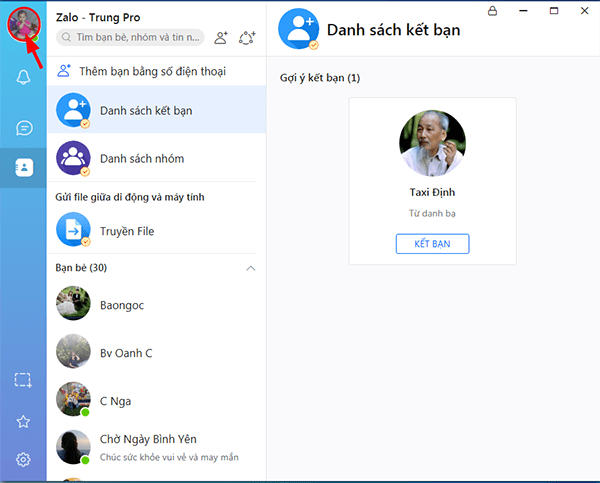
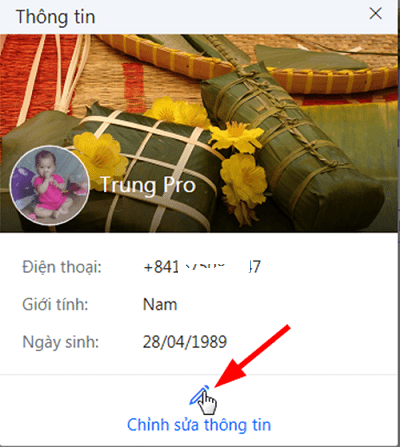
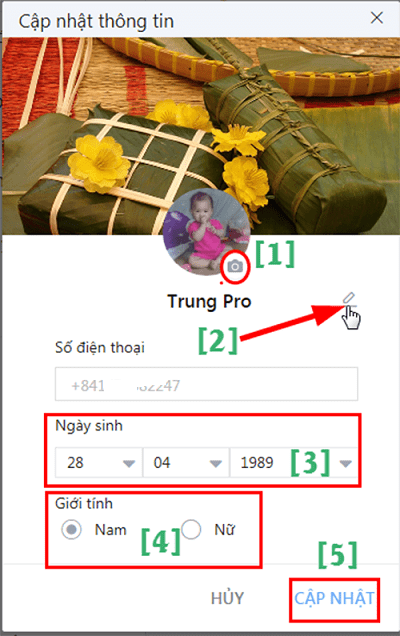
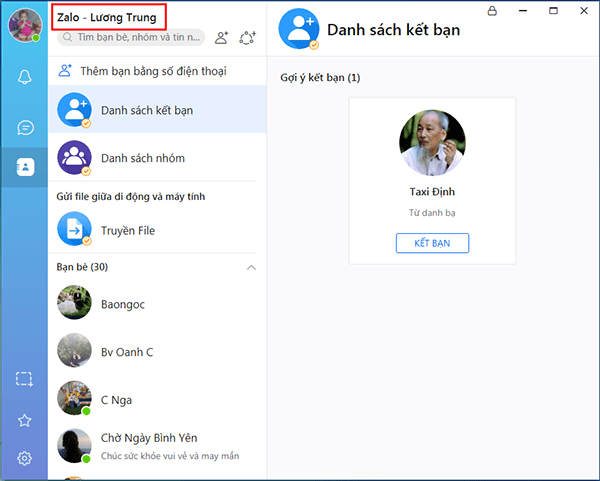
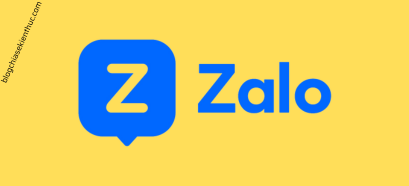


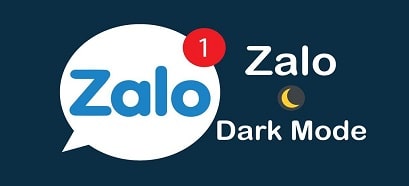

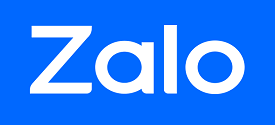

Thank, em thấy giao diện Zalo đơn giản mà khó dùng vl.