Bạn đã bao giờ bị thông báo lỗi “Device media is write-protected” khi Format USB chưa?
Một khi gặp lỗi này thì USB của bạn sẽ trở nên “phế” hoàn toàn, bạn sẽ không thể thực hiện sao chép, copy dữ liệu qua lại giữa USB và máy tính được.
Thực sự là khá ức chế khi gặp trường hợp này, nếu nó hỏng hẳn thì không nói làm gì đằng này vẫn xem được nội dung trong usb nhưng lại không làm được gì cả.
Mình đã sử dụng đủ các phương pháp như Format USB trong Disk Management, chỉnh sửa Regedit và thậm chí là sử dụng cả phần mềm chuyên dụng để Format USB là HP USB Disk Storage Format Tool mà vẫn không ăn thua.
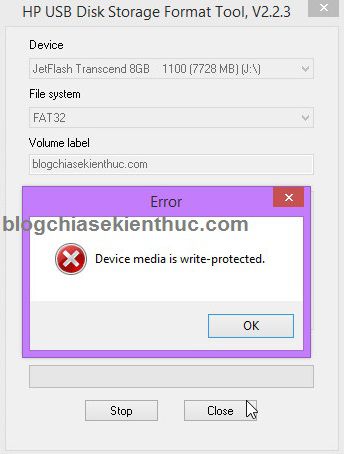
Loay hoay một hồi cuối cùng thì mình cũng đã sửa được thành công lỗi này và Format ngon lành cành đào. Và thật không thể tin nổi là cách làm không thể đơn giản hơn được 😀
Chính vì thế mà trong bài viết này, mình sẽ chia sẻ thủ thuật đó giúp những bạn nào đang bị lỗi này có thể khắc phục, sửa chữa lại được.
Mục Lục Nội Dung
I. Cần chuẩn bị những gì?
- Phần mềm USB Write Protect, bạn tải về tại đây (Link Mediafire) / link dự phòng / Link bản mới
- Kết nối USB đang bị lỗi Write-protected vào máy tính.
II. Làm thế nào để sửa lỗi Device media is write-protected?
- 11 phần mềm Format USB cứng đầu (tất cả các dòng)
- Cách Format USB BOOT phân vùng ẩn bằng công cụ BootICE
- Cách sửa lỗi USB đòi Format bằng Partition Wizard thành công
Cách 1: Sử dụng phần mềm USB Write Protect
Note:
Các bạn cứ sử dụng phần mềm USB Write Protect phiên bản cũ (link đầu tiên đó) trước nhé, vì mình sử dụng bản cũ này và đã thành công, còn bản mới mình chưa có cơ hội test thử 😀
+ Bước 1: Sau khi tải về thì các bạn giải nén ra và chạy file UsbWriteProtect.exe dưới quyền quản trị (Run as adminstrator)
+ Bước 2: Chương trình thuộc dạng Portable nên sẽ sử dụng được luôn mà không yêu cầu bạn phải cài đặt gì thêm. Giao diện chính của USB Write Protect sẽ như thế này.
Thực hiện: Bạn chọn ngôn ngữ là Tiếng Anh cho dễ sử dụng => Tiếp theo tích vào USB write protection OFF => nhấn Close để tắt.
+ Bước 3: Rất đơn giản như thế thôi, giờ thì bạn hãy vào Computer/This PC để Format lại USB theo cách thông thường xem. Kết quả thật quá bất ngờ 😀
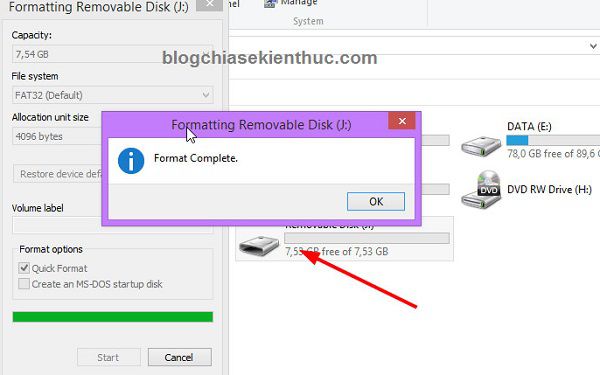
Cách 2: Format trong chế độ Safemode
Bạn thực hiện lần lượt các bước sau đây:
- Cắm USB cần fix lỗi “Device media is write-protected” vào máy tính.
- Tắt máy tính sau đó khởi động lại hoặc Reset lại máy tính và nhấn F8 để vào chế độ Safemode. Nếu chưa biết cách thì bạn có thể xem bài hướng dẫn chi tiết cách vào Safemode máy tính.
- Khi màn hình
Advanced Boot Optionsxuất hiện thì bạn hãy chọn chế độSafe Mode with Command Promptđể sử dụng cửa sổ lệnhcmd. - Bạn chờ một lúc để quá trình load file kết thúc sau đó nhập ký tự của ổ USB của bạn. (Bạn hãy vào My Computer để xem USB mình đang ở ổ nào và ký tự là gì nhé). Ví dụ USB của mình đang ở ổ
Kchẳng hạn, bạn nhập lệnhC:\windows\system32>K:và nhấn Enter để thực hiện. - Tiếp tục gõ
K:\>format K:và nhấn Enter. Nếu chương trình có hỏi (Y/N) thì bạn hãy nhậpYvào để đồng ý nhé. - Mục đích của cách làm này là để cho hệ thống sẽ Format lại USB của bạn với đầy đủ tính năng, bao gồm cả “Remove write protection” từ USB.
- Xong!
Cách 3: Thay đổi Regedit
+ Bước 1: Bạn hãy mở hộp thoai Run (Windows + R) => nhập vào lệnh regedit => và nhấn Enter.
+ Bước 2: Tiếp theo bạn hãy truy cập theo đường dẫn sau:
HKEY_LOCAL_MACHINE\SYSTEM\CurrentControlSet\Control\StorageDevicePolicies
+ Bước 3: Bạn nhìn sang khung bên phải và tìm đến giá trị Dword là WriteProtect và nhấn đúp chuột vào nó và thay đổi giá trị Value data thành 0 nhé.
OK, giờ hãy reset lại máy tính và thử Format lại máy tính xem đã được chưa nhé.
Cách 4: Format trong Diskpart
Mở hộp thoại Run (Win + R), nếu là Windows 8 trở lên thì bạn nhấn tổ hợp phím Windows + X để chạy cmd dưới quyền admin.
Hoặc nhấn vào nút
Start=> nhập vàocmd.exe=> nhấn chuột phải và chọn Run as adminstrator.
+ Bước 1: Nhập vào lệnh diskpart vào giao diện CMD => và nhấn Enter => lúc này sẽ xuất hiện cửa sổ giao diện diskpart.
+ Bước 2: Nhập lệnh list disk => nhấn Enter để liệt kê các ổ cứng có trên máy tính.
Như hình bên dưới mình đang kết nối 2 ổ cứng đó là ổ cứng máy tính có dung lượng là 931 GB (ký hiệu là Disk 0) và 1 cái USB 8GB (ký hiệu là Disk 1)
+ Bước 3: Nhập lệnh select disk 1 và nhấn Enter, tức là chọn ổ USB (các bạn phải thật cẩn thận bước này, nhập nhầm ổ cứng là mất hết dữ liệu đấy nhé)
+ Bước 4: Nhập tiếp lệnh clean => và nhấn Enter.
+ Bước 5: Nhập tiếp lệnh create partition primary => nhấn Enter.
+ Bước 6: Nhập lệnh select partition 1 và nhấn Enter
+ Bước 7: Nhập active => nhấn Enter.
+ Bước 8: Nhập lệnh format quick fs=fat32 => nhấn Enter.
+ Bước 9: Cuối cùng nhập lệnh assign để kết thúc nhé.
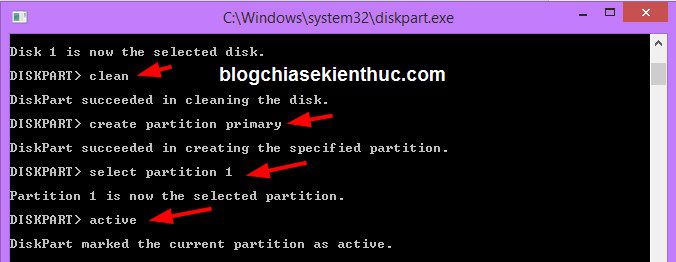
+ Bước 10: Vào Computer để xem USB của bạn đã được Format chưa nhé 😀
III. Lời kết
Trên đây là 4 cách giúp bạn sửa lỗi Device media is write-protected khi thực hiện Format USB không thành công, cũng như lỗi không cho sao chép và sửa xóa dữ liệu trên USB.
Mình đảm bảo nếu như USB đó chỉ là do lỗi phần mềm thì có thể thực hiện thành công 100%.
Còn trường hợp do lỗi phần cứng gây ra thì bó tay rồi, nếu như thực hiện cả 4 cách trên mà không thành công thì thật khó còn cơ hội nào khác cho chiếc usb của bạn.
P/s: Các bạn làm thành công bằng cách nào thì Commnet phía bên dưới để mọi người tin tưởng nhé. Thanks!
Hi vọng bài viết sẽ hữu ích với bạn. Chúc các bạn thành công!!!
Kiên Nguyễn – Blogchiasekienthuc.com
 Blog Chia Sẻ Kiến Thức Máy tính – Công nghệ & Cuộc sống
Blog Chia Sẻ Kiến Thức Máy tính – Công nghệ & Cuộc sống
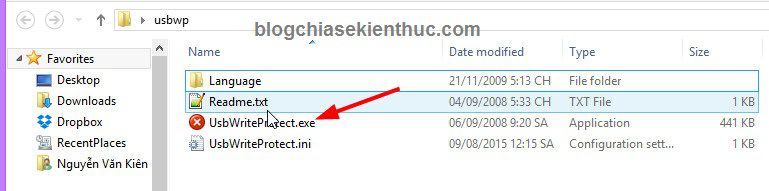
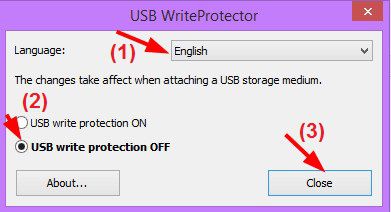
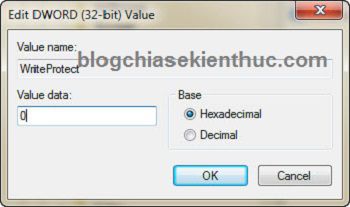
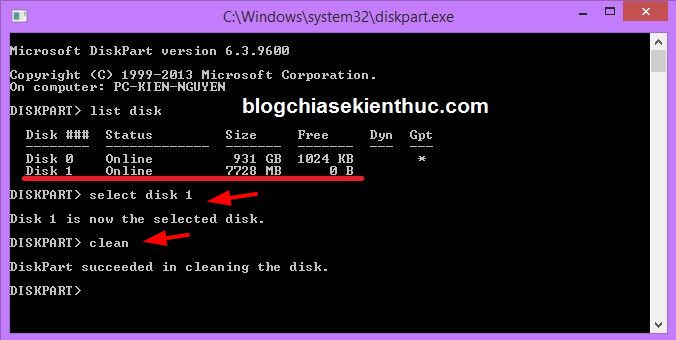
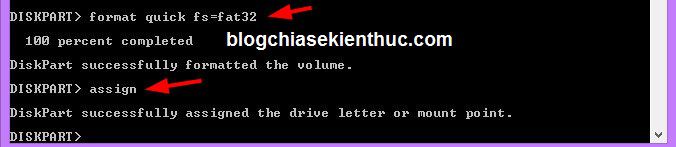







Khi clean thi no bao:
Virtual Disk Service error:
There is no media in the device.
cảm ơn bạn mình đã cứu được em usb 8g bằng cách 1
Chúc mừng bạn nhé, mình cũng làm thành công với cách 1, nhanh và đơn giản đến bất ngờ 😛
Chào bạn, mình có 1 usb Kingston DT101 G2 dung lượng 8Gb bị lỗi k thể format được từ Fat32 sang NTFS được. Mình search các kiểu, từ sử dụng HP USB Disk Storage Format Tool, sử dụng Lệnh trong run: cmd – Convert, đến tải flashboot về nạp lại firmware cũng k thành công. File mình copy vào usb chỉ hiện thư mục trống, mỗi lần mình muốn copy 1 file dung lượng tầm >2gb thì phải nén bằng WinRAR trước rồi mới copy đc, rất bất tiện vì mất thời gian. Nay xin hỏi bạn có cách nào khắc phục được vấn đề này không? Mình thấy có rất nhiều trường hợp giống mình, nhưng chưa có cách khắc phục cụ thể. Xin cảm ơn!
Hiện tại thì mình chỉ biết mấy cách ở trên mà mình đã chia sẻ rồi đó, nếu bạn thực hiện hết cách trên rồi mà vẫn không được thì khó rồi. Mình chưa gặp tình trạng đó bao giờ nên không biết được 🙁
Cám ơn bạn nha.Cách 1 okie lắm.
then kiu add nha, cách 1 được lắm 🙂
Mình cũng không ngờ nó lại đơn giản đến vậy 😛 , quá đã
Thanks Bác nhiều kakakaka khỏi phải đền cái USB 300k :3
Chào ad. Trước đó mình cũng bị lỗi usb. Tìm hiểu thì mình đã nạp lại fw. Nhưng có lẽ fw ko đúng thì phải, usb lúc trước vẫn hiện, giờ k thấy hiện trên cả taskbar và computer nhưng cắm vào vẫn có tiếng nhận usb. Mình dùng chipenius xem lại tháy VID DID đêu thay đổi, mình ko biết giải quyết thế nào. Mong bạn giúp đỡ. Thực sự blog rất hay 🙂
Vậy thì có thể bị lỗi phần cứng của usb rồi, cái này khó can thiệt lắm bạn ạ. Nếu ko có dữ liệu gì quan trọng thì bỏ đi bạn, bây giờ usb cũng rẻ bèo mà 😀
Mình làm theo cách 4 nhưng đến bước clean thì nó hiện:
Diskpart had encountered an error: The media is write protected.
see the System event log for more information.
Phải làm sao đây bạn?????
Cũng đã thử cách 1 nhưng không được.
Bạn thử cách 1 mà không được thì cũng hết cách rồi 🙁
Đã thử cả 4 và tạch hết cả 4. Haixz
Vậy thì chia buồn với bạn 🙁
Lúc đầu tôi cũng bị như vậy, format lại vì bị như thế nên tôi tức quá rút điện ra. Hôm sau tôi mở máy tính lên thì tôi cắm usb vào rồi format lại thì “Trời” format được rồi, tôi vui quá nên tôi comment cho các bạn đấy.
Chào ad, mình có một con usb Sandisk Ultra Flair bị lỗi firmware, nhưng mà mình vào flashboot.ru để tìm thì không có cái usb của mình, bạn có cách nào để khắc phục được không
Tình trạng hiện tại: có online trong diskmanager, hiện đủ dung lượng, healthy (primary…), nhưng mà không assign được, báo the system cannot find the file specified, format bằng hp usb format tool thì báo lỗi write protected như trên, dùng cách 1 không được T.T
Bạn thử hết các cách mà không được thì mình cũng chịu thôi, viết giấy báo tử nhé 🙁
Thks bạn đã chia sẻ, trước tìm lỗi này mãi trên mạng, nhưng k làm đc, giờ mò ra thì 🙁
Thì đã quá trễ đúng không 😀
Chào bạn Kiên. Mình dùng lệnh ửiteprot như sau WriteProt -vol E: -ro -unsafe để chống ghi dữ liêu, chống virus nhưng giờ không quay về trạng thái đọc ghi được nữa. Mình đã làm theo cách sau ”
Nếu muốn mở lại cho phép ghi, xóa thì các bạn thay -ro trong lệnh trên bằng -rw: WriteProt -vol E: -rw -unsafe” nhưng không được. Mình đã làm theo cách của bạn nhưng không thành công. Ổ cứng mình mới dùng còn rất tốt nhé:)
Bạn có phương án nào cho mình không? Cảm ơn bạn!
Bạn thử sử dụng các phần mềm trong bài hướng dẫn này để Format xem có được không nhé: https://blogchiasekienthuc.com/thu-thuat-may-tinh/tien-ich-ho-tro-format-usb.html
Dear Mr. Kien Nguyen,
Thanks a lot for your writing ! My USB suddenly got “write-protected”. Had I not read your blog, my USB now would be gone…… I tried method 1, but it didn’t work. Using method 4, I got it right – perfectly !
Thank you .
Okey, congratulations you have done successfully.
Visit my blog often. Thank you !
Hix hôm qua vừa mua cái usb về, format lại là bị mất dung lượng và lỗi này. Xài cách 4 ok rồi, thank ad nhiều
Chúc mừng bạn nha 😀
Có bạn nào bị lỗi write-protected giống mình đã thử các cách mà chưa được thì phải dùng phần mềm chuyên dụng mới được nhé. USB Của mình là JetFlash Transcend Mình đã thử và đã thành công nên chia sẻ với các bạn
Đối với USB Transcend thì dùng công cụ JetFlash Online Recovery trên trang chủ nhé
https://www.transcend-info.com/Support/Software-3/
Đối với USB không phải Jetflash của Transcend các bạn thử phần mềm USB Format đã write-protect xem.
Chúc các bạn thành công!
Cám ơn bạn đã chia sẻ kinh nghiệm. Good 😀
cảm ơn bạn nhiều lắm. i love youuuuuuu
Ở cách 4: Format trong Diskpart.
Bước 2: Nhập lệnh: “list disk” như trong hình mới đúng chứ k phải “lisk disk”.
Đề nghị ad sửa lại nhé.
P/s: Cám ơn ad về bài viết rất bổ ích này.
Thank bạn đã nhắc, mình fix lại rồi nhé 😀
tạch,khó vãi
Chào anh, em đã thử các cách trên nhưng chỉ format được bằng tools của Windows còn HP USB…. format thì vẫn không được đâu anh.
Anh còn cách gì không chỉ em với. Em cám ơn ạ.
Nếu như thực hiện theo tất cả cách trên mà không được thì khó rồi. Những cách nào hay nhất (mà mình biết) thì mình đã trình bày hết ở bên trên bài viết rồi.
Cho mình hỏi dùng cách 1 xong dữ liệu trong USB có bị xóa không??? mình thử mấy cách rồi nhưng ko được, vì muốn giữ toàn bộ DL lại 🙁