Email theo tên miền riêng là một email có dạng như [email protected] hoặc [email protected],… Bạn có rất nhiều cách để sở hữu một email theo tên miền riêng, chẳng hạn như đăng ký với Google, Yandex hay Zoho,…
Ngoài ra, nếu như nhà cung cấp host của bạn có hỗ trợ thì bạn cũng có thể tạo được một email hoàn toàn miễn phí.
Trong phạm vi của bài viết mình sẽ hướng dẫn các bạn tạo một email bằng cách sử dụng chương trình quản lí cPanel của nhà cung cấp StableHost… các host khác bạn cũng áp dụng tương tự nhé.
Chú ý: Đối với cách này thì bạn phải sở hữu một domain và một hosting thì mới có thể tiến hành tạo được bạn nhá.
Mục Lục Nội Dung
I. Tạo Email theo tên miền riêng
+ Bước 1: Bạn truy cập vào cPanel của Hosting mà bạn đang sử dụng.
+ Bước 2: Vào phần Email Accounts
+ Bước 3: Chọn Add Email Account giao diện tạo tài khoản như hình bên dưới.
Trong đó:
- Email: Bạn nhập tên tài khoản vào đây
- Password: Bạn nhập mật khẩu vào đây, bạn có thể chọn Generate để hệ thống tự động tạo mật khẩu ngẫu nhiên.
- Password (Again): Nhập lại mật khẩu một lần nửa để xác nhận.
- Mailbox Quota: Bạn có thể hiểu là dung lượng lưu trữ cấp cho địa chỉ email này, bạn có thể chọn Unlimited để không giới hạn dung lượng sử dụng.
- Send welcome email with mail client configuration instructions: Bạn nên đánh dấu chọn để hệ thống tự động gởi thư chào mừng và các hướng dẫn cấu hình.
Sau khi nhập xong các thông tin cần thiết bạn chọn => Create Account để hệ thống tiến hành tạo tài khoản cho bạn.
+ Bước 4: Một thông báo xuất hiện như hình bên dưới bạn chọn View để tiếp tục.
+ Bước 5: Đến bước này thì việc tạo một email theo tên miền riêng coi như đã sắp hoàn thành bạn chọn Access Wedmail để tiếp tục, chi tiết các chức năng trong khu vực Actions bạn xem bên dưới.
- Access Wedmail: Truy cập vào Wedmail
- Disk and Quota: Thay đổi dung lượng cấp phát cho tài khoản
- Manage Suspension: Quản lí hoạt động của tài khoản, bạn có thể chặn không cho đăng nhập, chặn gửi thư, chặn nhận thư,…
- Password and Authentication: Thay đổi mật khẩu
- Connect Devices: Kết nối thiết bị
- Delete: Xóa tài khoản
+ Bước 6: Ở lần đầu tiên hệ thống sẽ yêu cầu bạn chọn ứng dụng wedmail mặc định, bạn có thể chọn một trong 3 ứng dụng bên dưới, mình thường chọn Roundcube vì nó khá thân thiện và na ná với Gmail.
Ngoài ra trong bước này còn một thông tin khá quan trọng nữa mà bạn nên lưu lại đó Mail Clinet Manual Settings bạn có thể hiểu nôm na là nó cung cấp các thông tin như: máy chủ thư đến, máy chủ thư đi, các cổng vào ra,…
Các thông số này được dùng khi bạn thêm email này vào các ứng dụng có chức năng quản lí thư điện tử như Outlook.
+ Bước 7: Vì mình chọn ứng dụng roundcube nên giao diện như hình bên dưới.
Cách sử dụng na ná như khi bạn sử dụng Gmail và bạn có thể tự tìm hiểu một cách dễ dàng.
Như vậy mình đã hướng dẫn cho các bạn tạo một email theo tên miền riêng hoàn toàn miễn phí. Bây giờ bạn đã có thể sử dụng để gửi và nhận thư rồi đấy.
Đọc thêm:
- Hướng dẫn tạo trang web up ảnh miễn phí, chuyên nghiệp !
- Hướng dẫn chèn khung tìm kiếm của Google vào WordPress
II. Thêm email vào các chương trình quản lí
Mình sẽ hướng dẫn với các bạn 2 cách để quản lí Email của bạn:
- Cách thứ nhất là sử dụng Wedmail do cPanel cung cấp.
- Còn cách thứ 2 là sử dụng chương trình quản lí thư điện tử Outlook.
Cách #1: Quản lí trực tiếp bằng hệ thống cPanel
Truy cập vào cPanel => chọn Email Accounts => chọn Access Wedmail để gửi và nhận thư.
Cách #2: Sử dụng Outlook để quản ký (Khuyến khích sử dụng)
Ở cách thứ nhất khá dài dòng mất nhiều thời gian khi bạn muốn gửi và nhận thư.
Chính vì thế, thay vì phải vào Wedmail để quản lí thư thì bạn có thể thêm email của mình vào các chương trình quản lí. Trong phạm vi của bài viết mình sẽ hướng dẫn các bạn thêm email vào chương trình Outlook 2016 của Microsoft, cụ thể các bước như sau:
+ Bước 1: Khởi động chương trình Outlook sau đó bạn vào File => chọn Add Account.
+ Bước 2: Nhập địa chỉ email của bạn vào ô như hình bên dưới sau đó nhấn => Connect
+ Bước 3: Chọn kiểu tài khoản bạn nên chọn kiểu tài khoản là IMAP
Mình xin nói sơ qua về POP và IMAP với POP thì không có sự đồng bộ với máy chủ tức là các thư được đánh dấu là đã đọc / xóa / trả lời trong ứng dụng thư sẽ không hiển thị như trên máy chủ.
Còn đối với IMAP thì lại khác, IMAP đồng bộ truy cập email giữa máy chủ và ứng dụng thư của bạn. Thư đã được đọc / xóa / trả lời sẽ hiển thị như vậy cả trên máy chủ và trong ứng dụng thư.
+ Bước 4: Ở bước này bạn sẽ thiết lập các thông tin cho tài khoản cụ thể.
- (1) Máy chủ thư đến.
- (2) Cổng vào.
- (3) Phương pháp mã hóa.
- (4) Máy chủ thư đi.
- (5) Cổng ra.
- (6) Phương pháp mã hóa.
=> Bạn xem lại các thông tin trong Mail Clinet Manual Settings ở bước thứ 5 trong phần I để tiến hành thiết đặt, trong tường hợp của mình thì thiết đặt như sau.
Chú ý: Bạn nên sử dụng phương pháp mã hóa POP3 qua SSL / TLS hoặc IMAP qua SSL / TLS vì chúng cung cấp bảo mật cao hơn. Trong bài viết này mình chọn IMAP qua SSL / TLS
+ Bước 5: Nhập mật khẩu của bạn vào sau đó bấm nút Connect
+ Bước 6: Quá trình thêm và cài đặt tài khoản đã hoàn thành bạn chọn OK
Và đây là kết quả sau cùng trong đó có 2 email thứ nhất là Mail Client Manual Settings của hệ thống cPanel, thứ hai là một email được gửi tự động bởi Microsoft Outlook bạn có thể đọc nó nếu thích.
Lời kết
Như vậy là mình đã hướng dẫn xong cho các bạn xong cách tạo email tên miền riêng hoàn toàn miễn phí, và đồng thời cũng đã hướng dẫn cho các bạn cách thêm nó vào các chương trình quản lí thư điện tử (mà cụ thể là chương trình Outlook của Microsoft) để tiện hơn trong việc quản lý và làm việc rồi nhé.
Hi vọng bài viết hữu ích. Chúc các bạn thành công !
CTV: Nhựt Nguyễn – Blogchiasekienthuc.com
 Blog Chia Sẻ Kiến Thức Máy tính – Công nghệ & Cuộc sống
Blog Chia Sẻ Kiến Thức Máy tính – Công nghệ & Cuộc sống
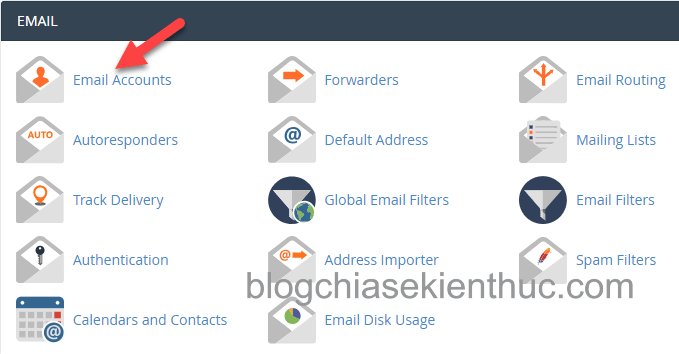

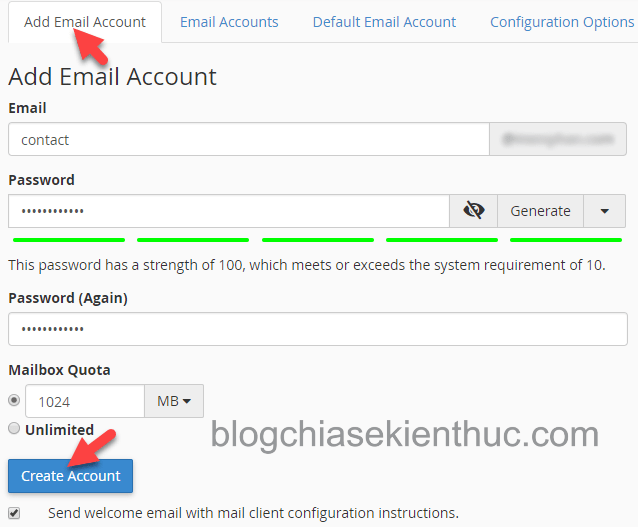



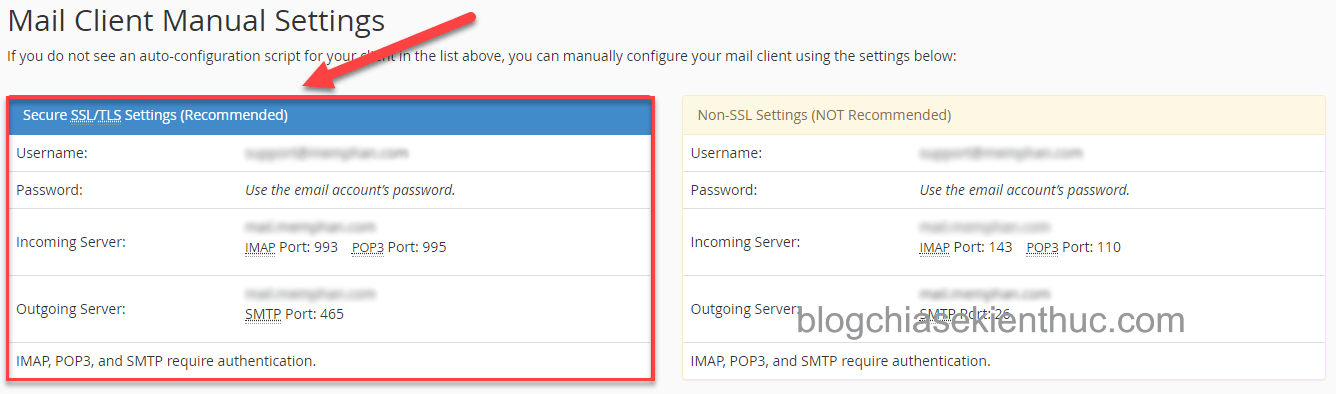
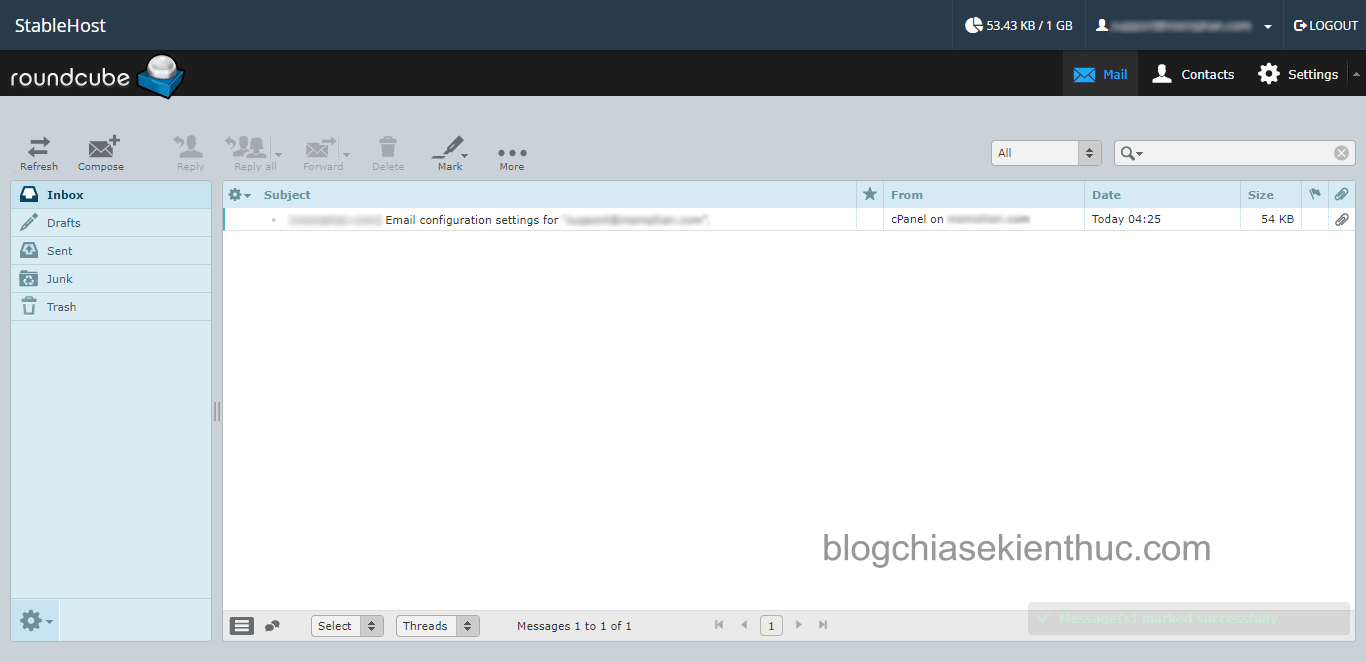
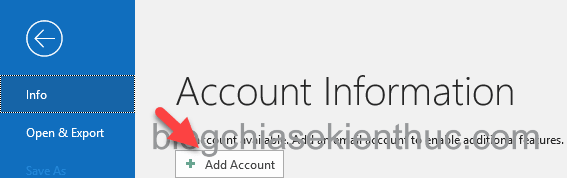
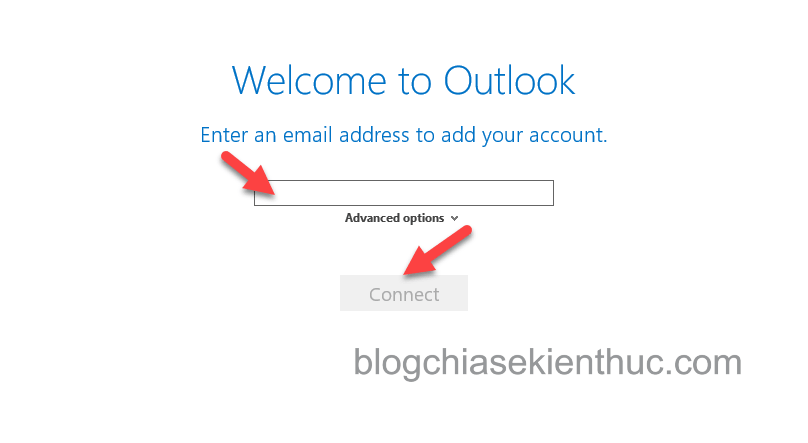

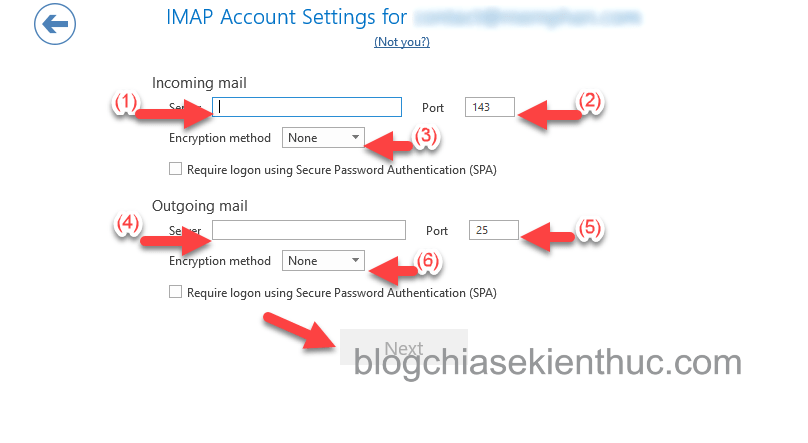
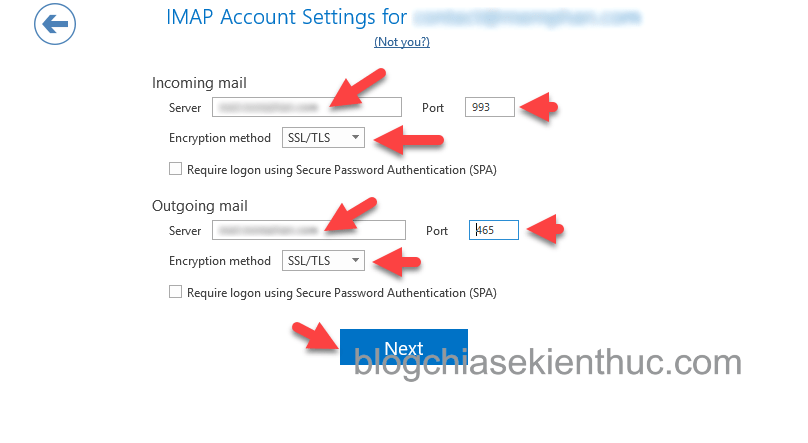
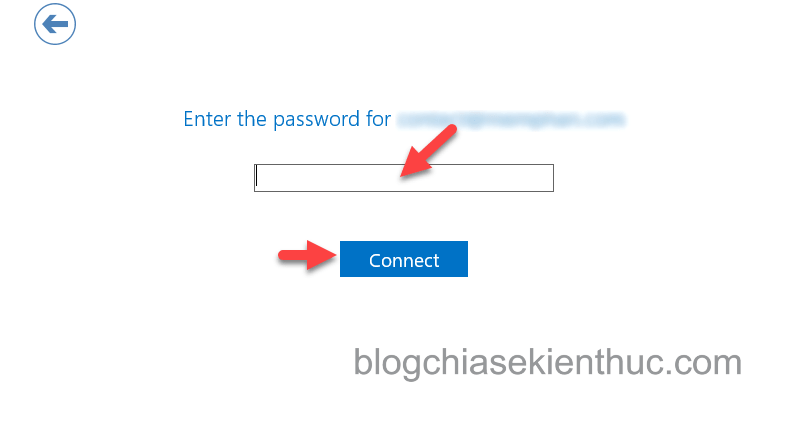
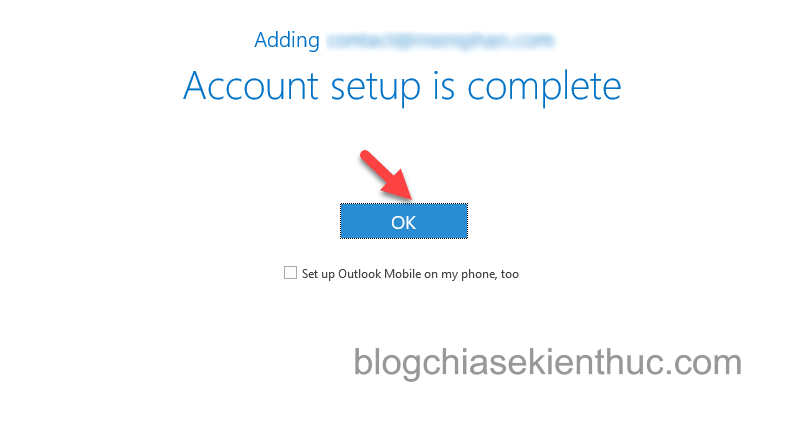
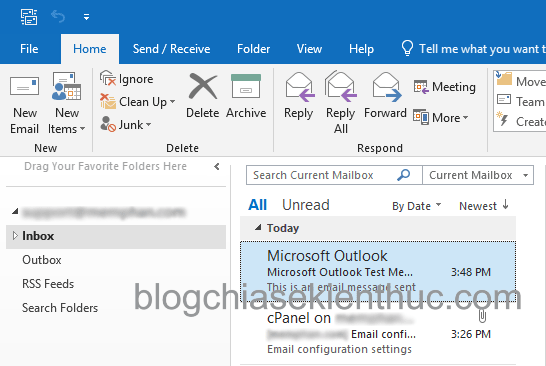




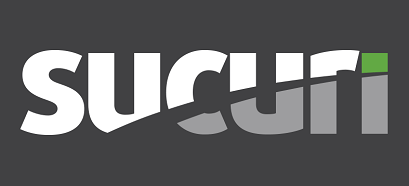

Email với tên miền riêng thường có độ tin cậy cao, mình hiện tại sử dụng Email với tên miền riêng cho công việc, và sử dụng Gmail cho các nhu cầu cá nhân. Bài viết rất chi tiết, cám ơn AD ạ.