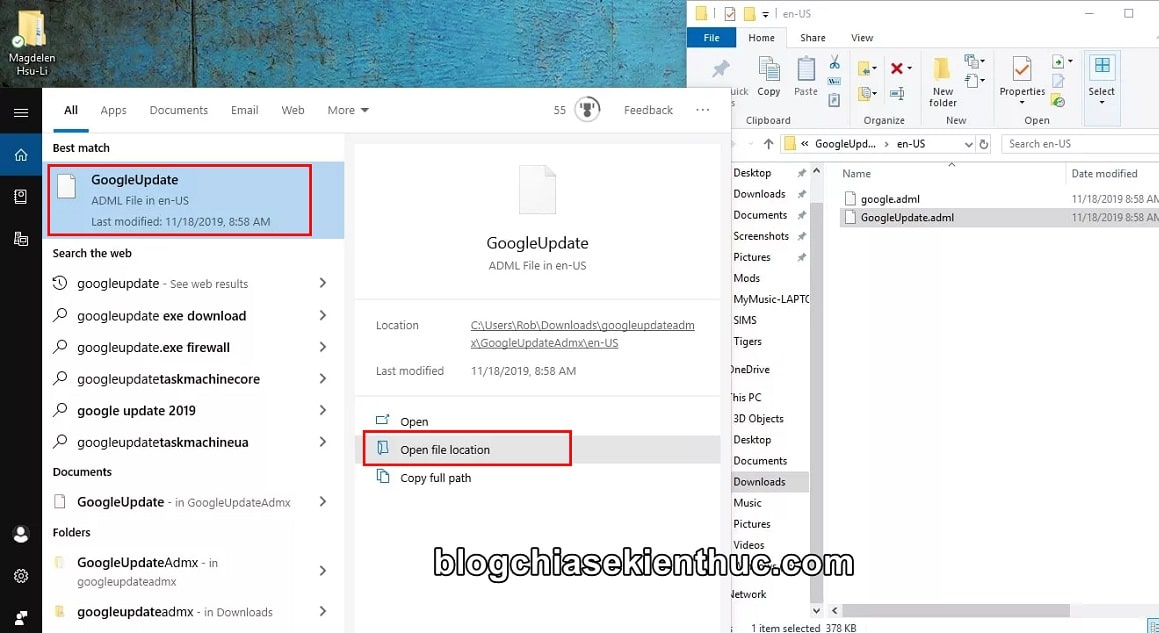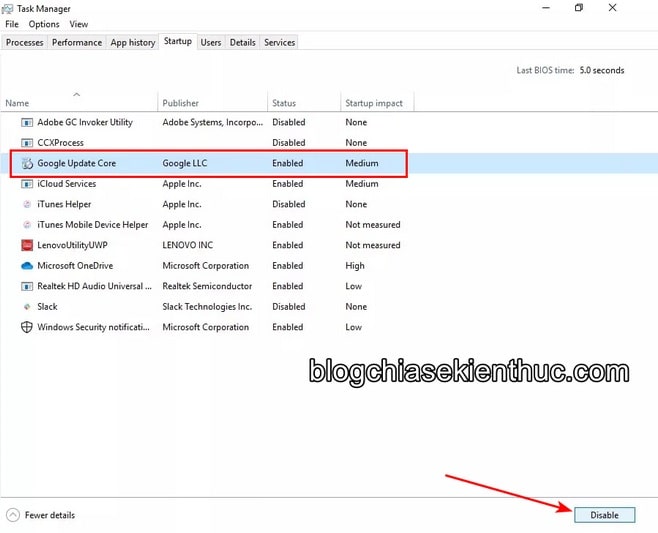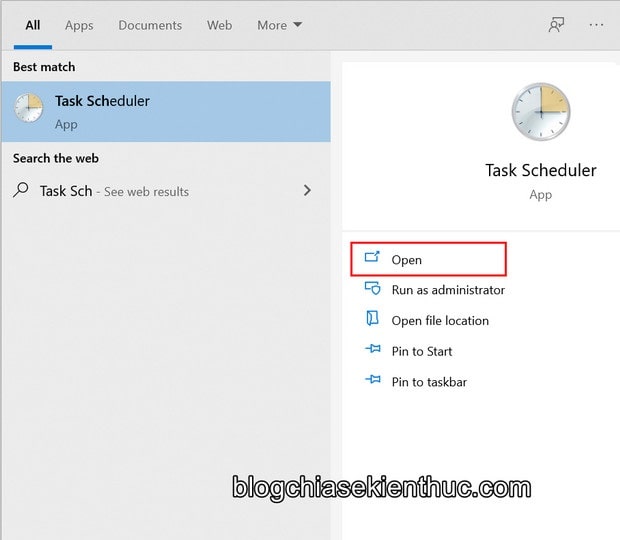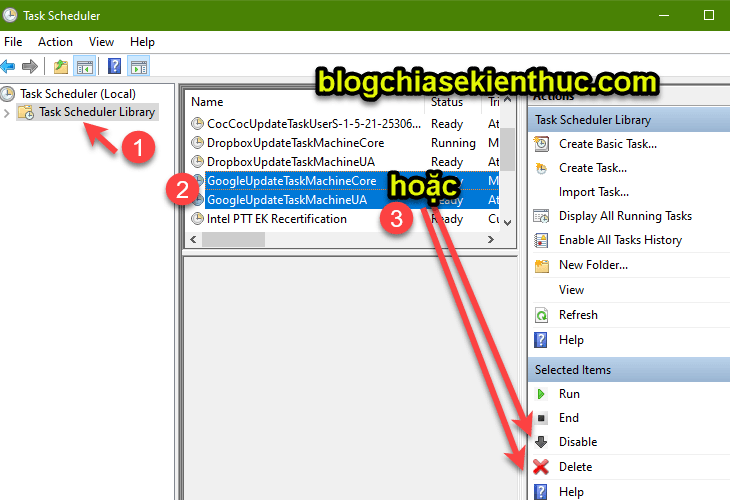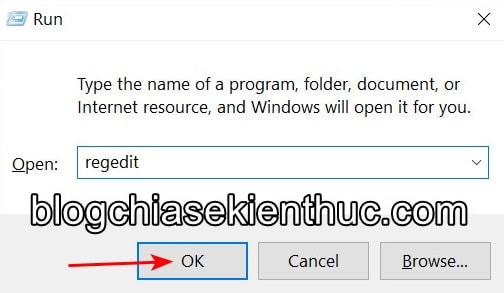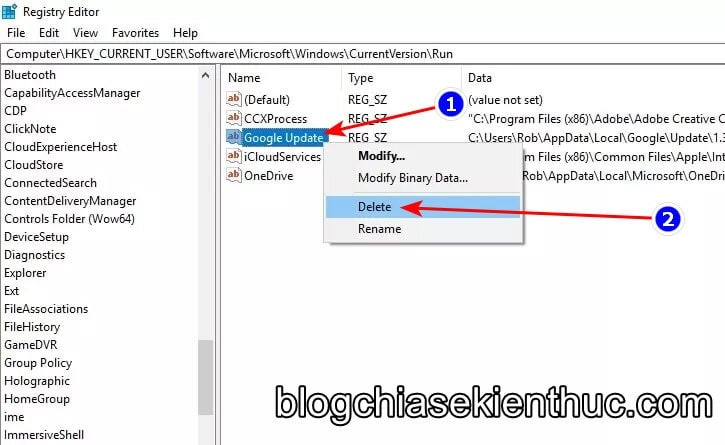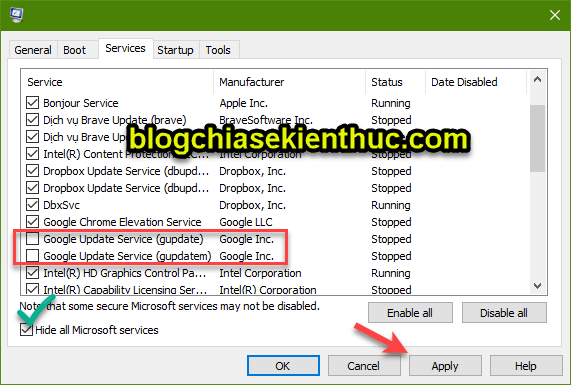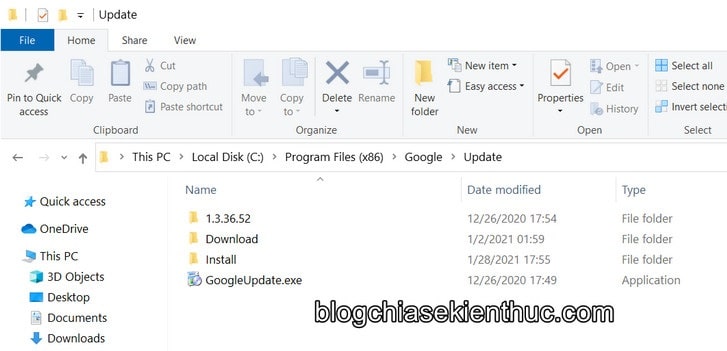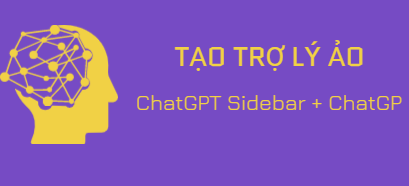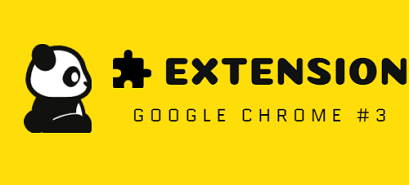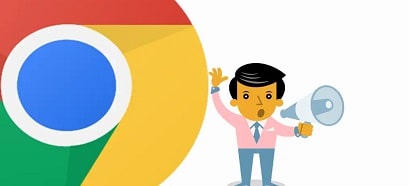Nằm trong TOP 4 công ty công nghệ lớn nhất thế giới – cùng mâm với Apple, Amazon và Facebook, thì không khó hiểu khi các dịch vụ của Google được rất người dùng tin tưởng sử dụng.
Nếu là người dùng máy tính PC thì chắc hẳn bạn không còn lạ gì với trình duyệt Google Chrome nữa rồi phải không nhỉ.
Mà kể cả không dùng Chrome đi chăng nữa thì bạn cũng sẽ ít nhiều đọc, nghe hoặc thấy những bài viết, video nói về độ ngốn RAM khủng khiếp của Google Chrome rồi phải không ạ ᵔᴥᵔ
Thứ mà khiến cho trình duyệt này nổi tiếng hơn cả những tính năng của nó 😀 mình đùa đấy – cơ chế hoạt động của Google Chrome là như vậy, cũng vì thế mà nó có nhiều tính năng, bảo mật và hoạt động nhanh như vậy.
Tuy nhiên, chúng ta cũng không thể phủ nhận một điều là, với các bản cập nhật gần đây nhất thì vấn đế ngốn RAM trên Google Chrome đã phần nào được khắc phục.

Lại nói tới vấn đề cập nhật phần mềm, Google Chrome có cách cập nhật khá giống với Office trên macOS, trình duyệt web này sẽ được cập nhật nhờ một file có tên là googleupdate.exe, googleupdater.exe hoặc tương tự như vậy.
Nó sẽ xuất hiện và tồn tại trên Windows 10 khi Goole Chrome cài đặt cập nhật, tuy không chiếm nhiều dung lượng nhưng nếu bạn muốn thì trong bài viết này mình sẽ hướng dẫn cho các bạn cách xóa hoặc chặn tính năng tự động cập nhật của Google Chrome này !
Mục Lục Nội Dung
#1. File cập nhật của Google Chrome là gì?
File cập nhật của Google Chrome (googleupdate.exe, googleupdater.exe,…) cho phép trình duyệt web lấy thông tin và tự động cài đặt các bản cập nhật phần mềm từ Google Play Service (nếu có).
Vì Google Chrome không có chức năng tắt cập nhật, đồng thời các file này cũng không có giao diện đồ họa nên chúng có thể truy cập Internet và tải về các bản cập nhật cho trình duyệt mà chẳng cần sự cho phép của bạn.
Và tất nhiên, việc tải về sẽ ít nhiều ảnh hưởng tới trải nghiệm sử dụng và chơi game của bạn do ping cao, kết nối Internet bị chậm.
Trên thực tế, không có cách nào để bạn loại bỏ hoàn toàn các tập tin này, ngoại trừ việc gỡ bỏ cài đặt Google Chrome.
Thậm chí là ngay cả khi bạn đã gỡ cài đặt Google Chrome rồi mà các tập tin này vẫn có thể tồn tại như chưa hề có chuyện gì xảy ra. Lúc này ta chỉ còn cách tự tìm và xóa hết những file cập nhật này đi mà thôi.
#2. Cách xóa hoặc chặn tính năng tự động cập nhật của Google Chrome
+ Bước 1: Cách làm thì rất đơn giản thôi, bạn hãy nhập những từ khóa đại loại như là googleupdate hoặc googleupdater,… vào ô tìm kiếm trên thanh Taskbar. Bạn có thể sử dụng tổ hợp phím Windows + S để mở Windows Search.
Nếu bất kỳ file nào có tên tương tự thì sẽ xuất hiện kết quả như hình bên dưới. Giờ bạn chỉ việc bấm vào Open file location để tìm đến vị trí của nó trên ổ cứng và xóa tất cả đi là được.
+ Bước 2: Tiếp theo, để ngăn các file này tự sinh ra, bạn hãy bấm tổ hợp phím Ctrl + Shift + ESC hoặc click chuột phải lên thanh Taskbar => chọn Task Manager để mở Task Manager trên Windows 10.
Sau đó bạn chuyển sang tab Startup => tìm một tiến trình có tên Google Update Core của Google LLC => và bấm nút Disable để không cho nó khởi động cùng hệ thống.
+ Bước 3: Kế đó, bạn hãy dùng ô tìm kiếm trên thanh Taskbar để tìm và mở công cụ quản lý các tác vụ Task Scheduler trên Windows.
Thực hiện: Bạn nhấn tổ hợp phím Windows + S để mở Windows Search => và tìm kiếm với từ khóa Task Scheduler. Công cụ này có lẽ khá quen thuộc với nhiều người rồi, nó rất hữu ích trong việc đặt lịch tự động thực hiện một tác vụ nào đó.
Và Google Chrome khi được cài đặt vào Windows 10 cũng đã tạo sẵn một số tác vụ tự động trong đó có cả việc kiểm tra cập nhật trình duyệt.
Hoặc một cách mở Task Scheduled khác đó là: Mở hộp thoại Run (Windows + R) => và nhập từ khóa taskschd.msc => và nhấn Enter là xong.
+ Bước 4: Cửa sổ giao diện Task Cheduler xuất hiện => bạn click vào dòng Task Scheduler Library để xem những tác vụ đang có trong thư viện của nó.
Tại đây có 2 tiến trình liên quan đến Google Chrome, bạn hãy chọn từng cái một để Disable hoặc Delete đi nhé.
+ Bước 5: Mở hộp thoại Run (Windows + R) => và nhập từ khóa %windir%\Tasks => và nhấn Enter. => và xóa những gì liên quan đến Google Update.
Tiếp tục, bạn mở Windows Run => nhập vào lệnh regedit => và bấm phím Enter để truy cập công cụ chỉnh sửa Registry Editor trên Windows 10.
NOTE: Bài viết này có thực hiện chỉnh sửa Registry của Windows nên bạn nên sao lưu Registry trước, để có thể phục hồi nếu chẳng may bạn thao tác sai.
+ Bước 6: Truy cập vào thư mục Run theo đường dẫn bên dưới, bạn có thể dán trực tiếp đường dẫn này vào thanh địa chỉ của Registry Editor để truy cập nhanh hơn.
HKEY_CURRENT_USER\Software\Microsoft\Windows\CurrentVersion\Run\
=> Sau đó nhìn sang bên phải bạn sẽ thấy khá nhiều khóa trong đó có một cái với tên Google Update => Click chuột phải => rồi chọn Delete để xóa khóa này.
Giờ thì bạn hãy đóng Registry Editor lại và khởi động lại máy tính khi có thể để những thay đổi này có tác dụng.
+ Bước 7: Thực hiện vô hiệu hóa Google Update trong Services.
Thực hiện: Mở hộp thoại Run (Windows + R) lên và gõ lệnh msconfig => nhấn Enter.
Sau đó bạn di chuyển đến Tab Services và tích vào lựa chọn Hide all Microsoft services để hiển thị tất cả các chương trình, ứng dụng đang chạy cùng hệ thống.
=> Và bỏ tích ở 2 dòng liên quan đến Google Update như hình bên dưới => và nhấn Apply => OK là xong.
//*đọc thêm*//
Trong nhiều trường hợp, tất cả những bước mà ta vừa thực hiện ở bên trên không thể xóa toàn bộ các file cập nhật của Google Chrome. Lúc này bạn buộc phải tự tìm và xóa hết tất cả chúng trên ổ cứng, các file thường nằm trong các thư mục :
- C:\Program Files (x86)\Google\Update
- C:\Users\username\AppData\Local\Google\Update\
File GoogleUpdate.exe mà mình có nói ở đầu bài sẽ nằm trong thư mục Update và không cùng thư mục với trình duyệt Chrome.
Ngoài ra, bạn còn có thể tìm thấy những file khác như GoogleUpdateHelper.exe, GoogleUpdateBroker.exe, GoogleUpdateCore.exe, và GoogleUpdateOnDemand.exe, bạn có thể xóa tất cả những file này nếu muốn.
//*hết phần đọc thêm*//
#3. Lời kết
Vâng, như vậy là mình đã hướng dẫn xong cho các bạn cách xóa và chặn tính năng tự động cập nhật của Google Chrome trên Windows 10 rồi đó.
Nhìn chung thì những file này cũng không ảnh hưởng gì nhiều tới trải nghiệm sử dụng của chúng ta, nhưng nếu vì một lý do nào đó mà bạn muốn chặn Google Chrome tự động update thì bạn có thể áp dụng cách làm trong bài viết này.
Hy vọng là thủ thuật trên sẽ hữu ích cho các bạn. Chúc các bạn thành công !
CTV: Nguyễn Thanh Tùng – Blogchiasekienthuc.com
 Blog Chia Sẻ Kiến Thức Máy tính – Công nghệ & Cuộc sống
Blog Chia Sẻ Kiến Thức Máy tính – Công nghệ & Cuộc sống