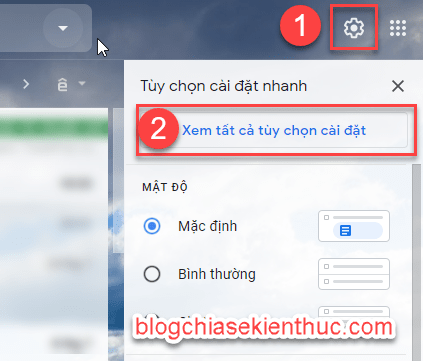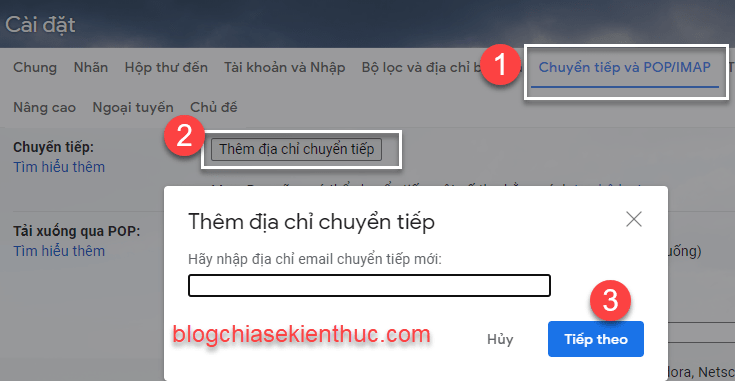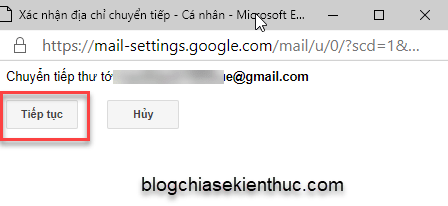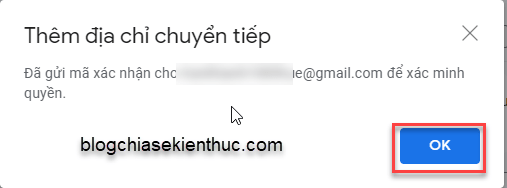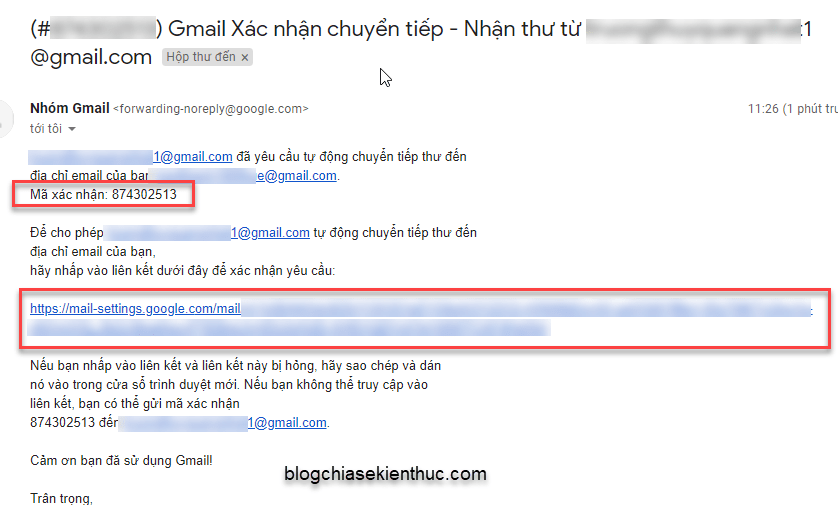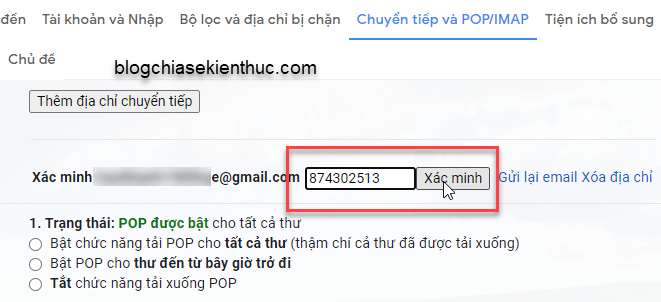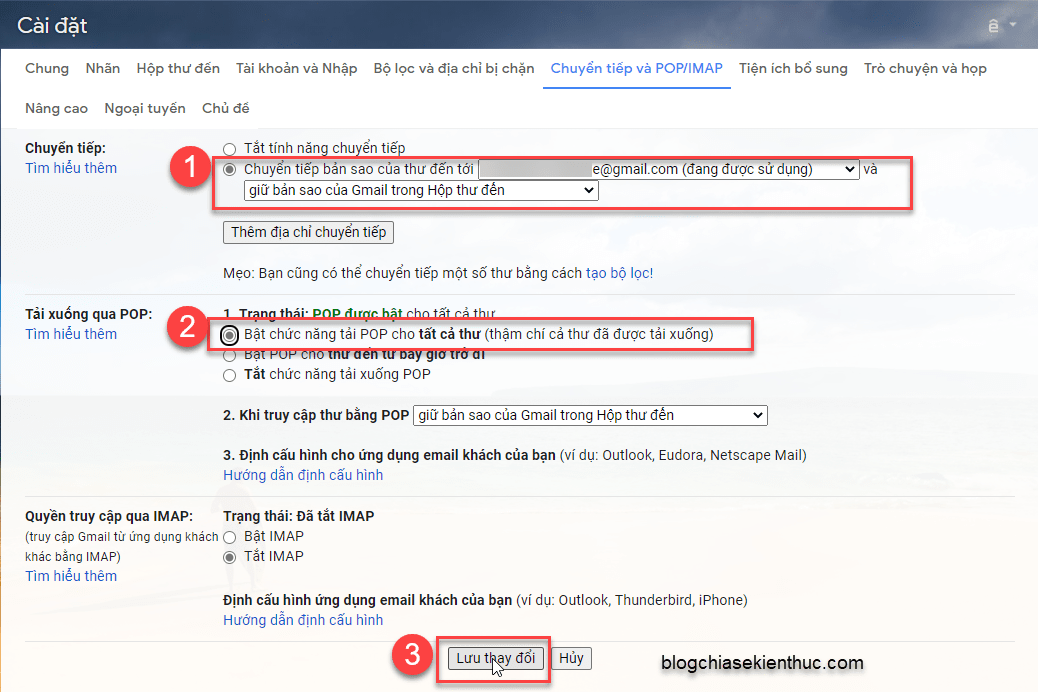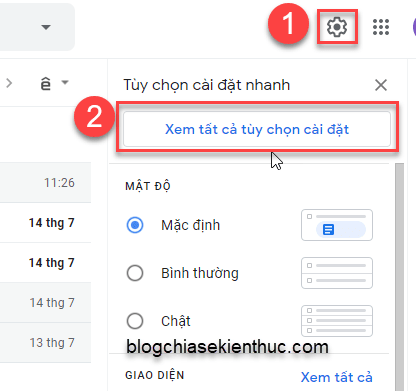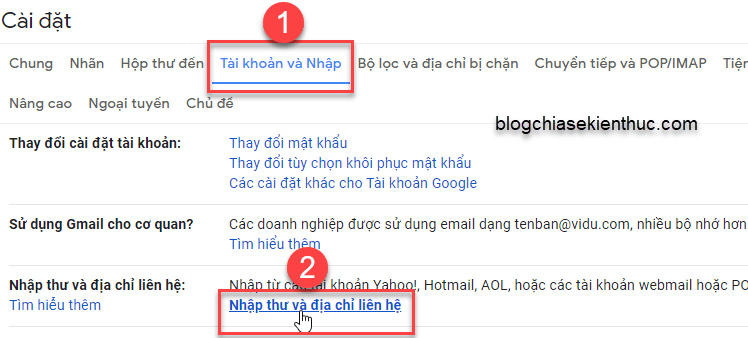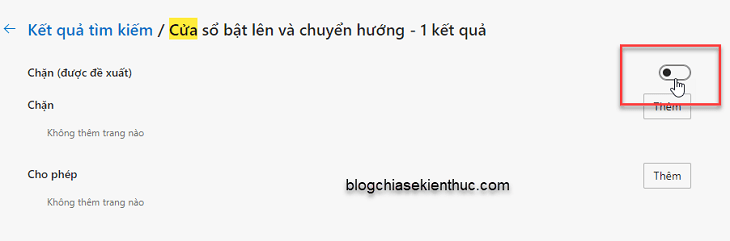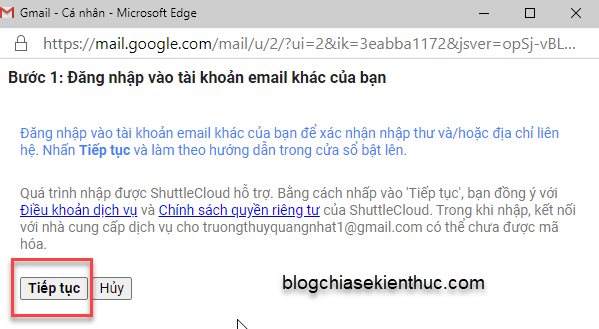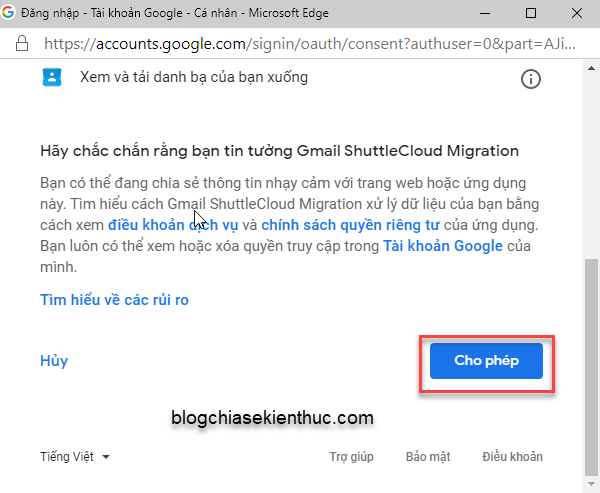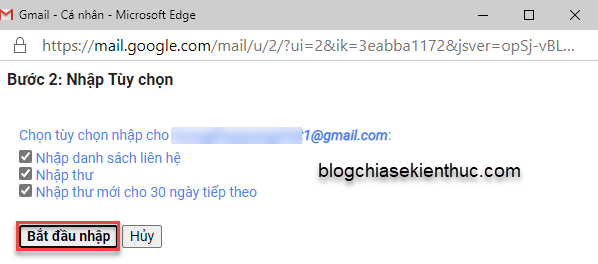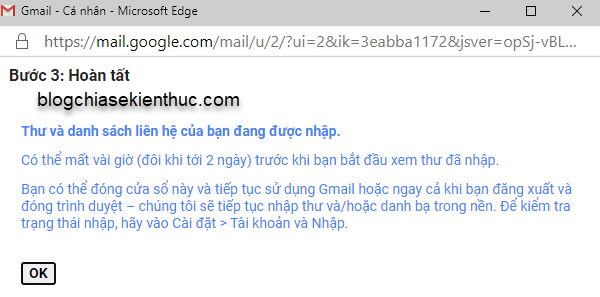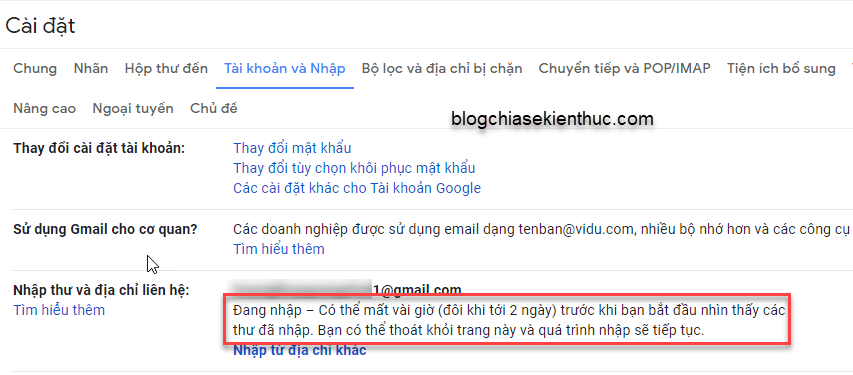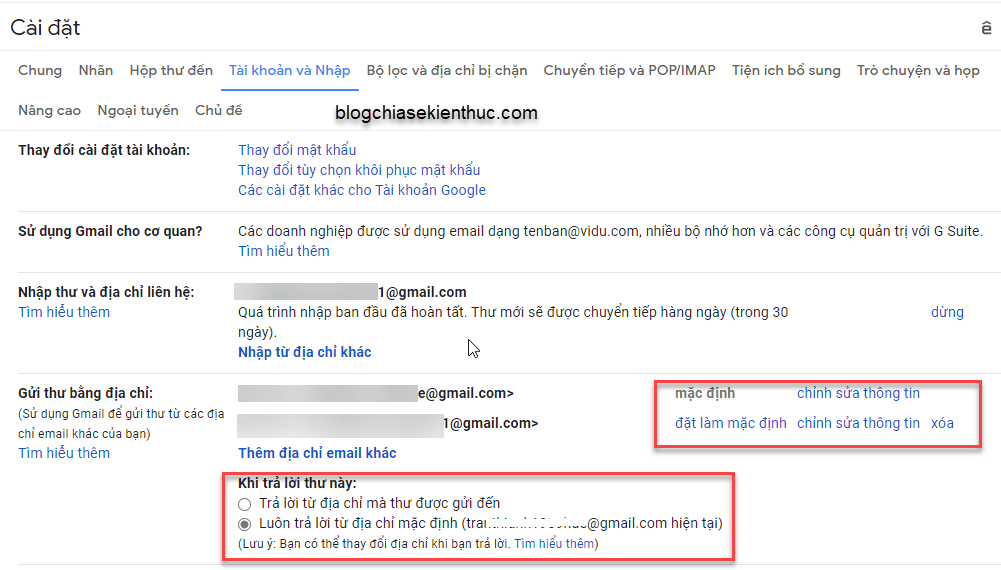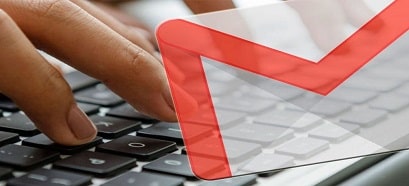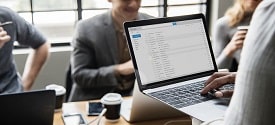Đã bao giờ bạn nghĩ đến việc sẽ thay đổi địa chỉ email chính mà bạn đang sử dụng chưa?
Vì nhiều lý do khác nhau mà có thể bạn sẽ cần phải chuyển sang một hòm thư mới, và bạn muốn chuyển toàn bộ các thư có trong tài khoản Email cũ sang tài khoản Email mới để tiện hơn trong việc sử dụng.
Ví dụ như là bạn đang sở hữu khá nhiều tài khoản Gmail chẳng hạn, việc này sẽ ít nhiều gây khó khăn trong việc quản lý, cập nhật email của bạn..
Chính vì thế, giải pháp thiết lập để chuyển tiếp email từ tài khoản này sang tài khoản khác là một việc làm thông minh.
Vâng, và bạn hoàn toàn có thể làm được việc này một cách cực kỳ đơn giản, bởi vì Google hỗ trợ chúng ta làm việc này. Nói chung là cũng không khó khăn gì cả, bạn chỉ cần thực hiện theo các bước hướng dẫn sau đây là được.
Đọc thêm:
- Hiểu kỹ hơn về BCC và CC khi sử dụng email (Gmail, hotmail..)
- Hướng dẫn sao lưu toàn bộ thư Gmail vào máy tính nhanh nhất
- Thiết lập chuyển tiếp tự động Email Yahoo sang Gmail và ngược lại
Hướng dẫn chuyển email từ tài khoản Gmail cũ sang Gmail mới
+ Bước 1: Bạn đăng nhập vào tài khoản email cũ, chọn vào mục Cài đặt → Chọn Xem tất cả tùy chọn cài đặt.
+ Bước 2: Chọn mục Chuyển tiếp và POP/IMAP → Sau đó click vào nút Thêm địa chỉ chuyển tiếp, rồi nhập địa chỉ email mới của bạn vào => và chọn Tiếp theo.
+ Bước 3: Một cửa sổ mới hiện ra, bạn nhấn Tiếp tục.
+ Bước 4: Có một thông báo của Google với nội dung là đã gửi một email đến tài khoản mới để xác minh. Bạn nhấn OK.
+ Bước 5: Bạn đăng nhập vào tài khoản email mới, Google sẽ gửi cho bạn một bức thư kèm theo mã xác nhận => sau bạn cứ làm theo như hướng dẫn là được.
Bạn có thể click vào đường dẫn bên dưới để xác nhận hoặc nhập mã xác nhận, mình chọn nhập mã xác nhận.
+ Bước 6: Quay lại Email cũ để xác minh là xong.
+ Bước 7: Sau khi xác minh xong, bạn nhấn vào nút Chuyển tiếp bản sao của thư ... => rồi tích vào ô Bật chức năng tải POP cho tất cả thư (thậm chí cả thư đã được tải xuống) → sau đó nhấn vào nút Lưu thay đổi.
+ Bước 8: Bạn đăng nhập vào email mới, rồi click vào nút Cài đặt → Xem tất cả tùy chọn cài đặt.
+ Bước 9: Chọn mục Tài khoản và Nhập → sau đó chọn Nhập thư và địa chỉ liên hệ.
+ Bước 10: Tại đây, bạn nhập địa chỉ email cũ của bạn vào đây => và nhấn Tiếp tục
+ Bước 11: Để tiếp tục thì bạn nhớ vào phần cài đặt của trình duyệt web, bà bật chức năng Cho phép cửa sổ bật lên và chuyển hướng. Bạn chỉ cần gạt công tắc sang bên phải là được.
Note: Nếu bạn sử dụng Google Chrome hoặc các trình duyệt lõi Chromium thì bạn có thể truy cập vào liên kết này cho nhanh nhé: chrome://settings/content/popups
Rồi quay lại nhấn Tiếp tục để đi tiếp.
+ Bước 12: Một cửa sổ mới hiện lên, nếu bạn vẫn còn chặn cửa sổ bật lên, thì cửa sổ mới này sẽ không xuất hiện. Nhấn vào Cho phép để tiếp tục.
// Tất nhiên là sau khi hoàn thành việc “di dời” email thì bạn có thể tắt chức năng đó đi cho đỡ phiền phức về sau.
+ Bước 13: Chọn bắt đầu nhập.
+ Bước 14: Thư và danh sách liên hệ của bạn đang được nhập => nhấn OK để hoàn tất.
+ Bước 15: Ok vậy là xong, quá trình nhập thư có thể mất khá nhiều thời gian tùy theo số lượng email có trong tài khoản của bạn.
Bạn cũng có thể gửi thư với người gửi là tài khoản Gmail cũ nhưng từ một tài khoản mới bằng cách thay đổi nội dung mình đánh dấu bên dưới.
Lời Kết
Vâng, như vậy là mình đã hướng dẫn xong cho các bạn cách để chuyển toàn bộ email từ tài khoản Gmail cũ sang một tài khoản Gmail mới rồi nhé.
Chức năng này rất có ích khi bạn có thể nhận được email của những tài khoản khác mà không cần phải đăng nhập vào nó, hay vì một lý do nào đấy mà bạn không thể sử dụng email cũ thì đây sẽ là cứu cánh duy nhất để bạn có được những email trên tài khoản cũ của bạn.
Hy vọng bài viết này sẽ hữu ích với bạn, chúc bạn thực hiện thành công !
CTV: Trương Quang Nhật – Blogchiasekienthuc.com
 Blog Chia Sẻ Kiến Thức Máy tính – Công nghệ & Cuộc sống
Blog Chia Sẻ Kiến Thức Máy tính – Công nghệ & Cuộc sống