Vâng, trên blog thì mình đã chia sẻ với các bạn rất nhiều cách sao lưu bản quyền Windows và Office rồi. Phần mềm cũng có, mà bằng cách thủ công cũ có.
Nếu như bạn chưa đọc bài viết đó lần nào thì có thể đọc lại tại link liến kết phía bên dưới nhé, biết đâu sẽ có một ngày bạn sẽ phải cần dùng đến nó !
- Cách lấy lại Key bản quyền Windows / Office đã bị mất, quên
- Hướng dẫn sao lưu và khôi phục bản quyền Windows và Office
- Làm thế nào để sao lưu và phục hồi key bản quyền Office 2016?
Okay, và trong bài viết này mình sẽ tiếp tục chia sẻ với các bạn một cách backup bản quyền Windows và Office khác, cách này cũng là cách làm thủ công nên sẽ cực kỳ an toàn.
Đây là một Tools nhỏ do bạn Trung có gửi cho mình, mình đã test thử và thấy nó hoạt động khá tốt nên quyết định viết bài và chia sẻ lại với các bạn.
Giờ thì bắt đầu nào. Let’s go….
Mục Lục Nội Dung
#1. Làm thế nào để Backup bản quyền Windows và Office ?
+ Bước 1: Bạn hãy tải về file Backup & Restore tại đây hoặc tại đây !
=> Sau khi bạn tải về => giải nén file ra => và nhấn chuột phải vào file Backup Activation => và chọn Run as administrator để chạy với quyền quản trị.
Note: Bạn cũng có thể xem code bằn cách click chuột phải vào file đó => và chọn
Editđể xem code có gì nếu thích.
+ Bước 2: Tại giao diện chính có các lựa chọn như sau:
- BACKUP ACTIVATICON: Sao lưu bản quyền
- RESTORE ACTIVATION: Phục hồi bản quyền.
- EXIT AND THANK YOU FOR…..: Thoát khỏi cửa sổ.
Đấy, giao diện rất đơn giản. Bạn sử dụng tính năng nào thì nhập lựa chọn tương ứng thôi. Ở đây mình đang muốn backup bản quyền nên mình sẽ nhập vào số 1
+ Bước 3: Một sửa sổ hiện ra, bạn nhập Y để đồng ý.
+ Bước 4: Rất nhanh chóng file Backup đã được xuất ra xong. Thư mục có tên là Backup đó các bạn, thư mục này sẽ chưa bản quyền Windows và Office (nếu trước đó bạn đã kích hoạt bản quyền).
NotE: Thư mục Backup sẽ nằm luôn cùng với thư mục chứa Tools Backup Activation nhé.
Bây giờ bạn chỉ cần lưu lại 2 file này để khi cần thì Restore lại bản quyền nhé.
#2. Làm thế nào để phục hồi bản quyền Windows và Office ?
Trước tiên, bạn hãy mở thư mục chứa file Backup ra => sau đó chạy công cụ Backup Activation => và nhập số 2 để thực hiện phục hồi lại bản quyền.
Quá trình phục hồi sẽ mất một lát, bạn chờ đến khi xuất hiện thông báo đại loại như hình bên dưới là OK nhé.

Hiện tại mình đã mở cửa Blog Chia Sẻ Kiến Thức Store ! – bán phần mềm trả phí với mức giá siêu rẻ – chỉ từ 180.000đ (bản quyền vĩnh viễn Windows 10/11, Office 365, 2021, 2016… và nhiều phần mềm bản quyền khác). Bảo hành full thời gian sử dụng nhé !
#3. Lời kết
Vâng, như vậy là mình vừa hướng dẫn xong cho các bạn cách Backup và Restore bản quyền Windows và Office cực kỳ hiệu quả và an toàn rồi nhé.
Hi vọng bài viết này sẽ hữu ích với bạn, chúc các bạn thành công !
Kiên Nguyễn – Blogchiasekienthuc.com
 Blog Chia Sẻ Kiến Thức Máy tính – Công nghệ & Cuộc sống
Blog Chia Sẻ Kiến Thức Máy tính – Công nghệ & Cuộc sống

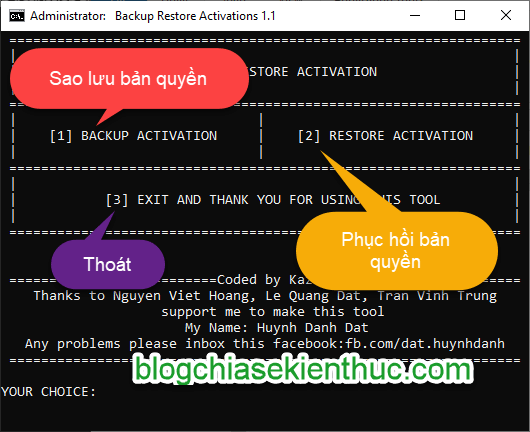
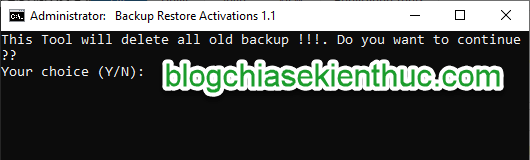
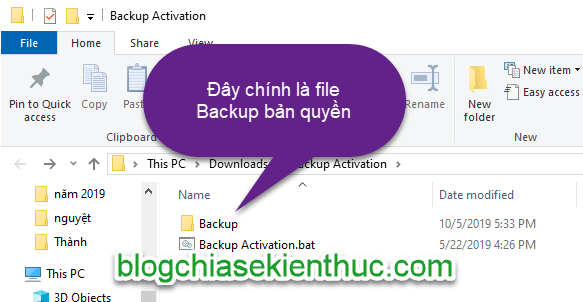
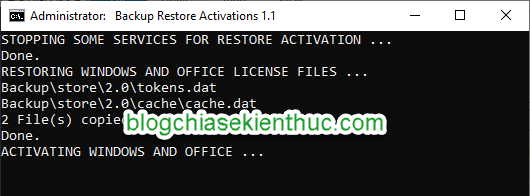
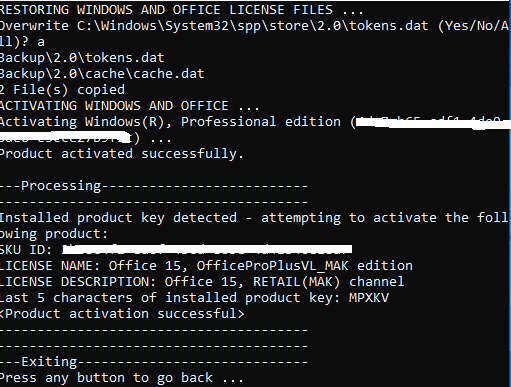







ban ơi, crack rồi dùng cách này save bản quyền crack ko bạn ^^
Cờ Rách thì backup chi cho mệt bạn, cờ rách lúc nào mà chả được 😀
có cách nào có tác dụng với phần mềm office 365 không ạ
có tác dụng với office 365 không bác
bạn thử chưa ? Có tác dụng với office 365 ko dạ bạn ơi ?