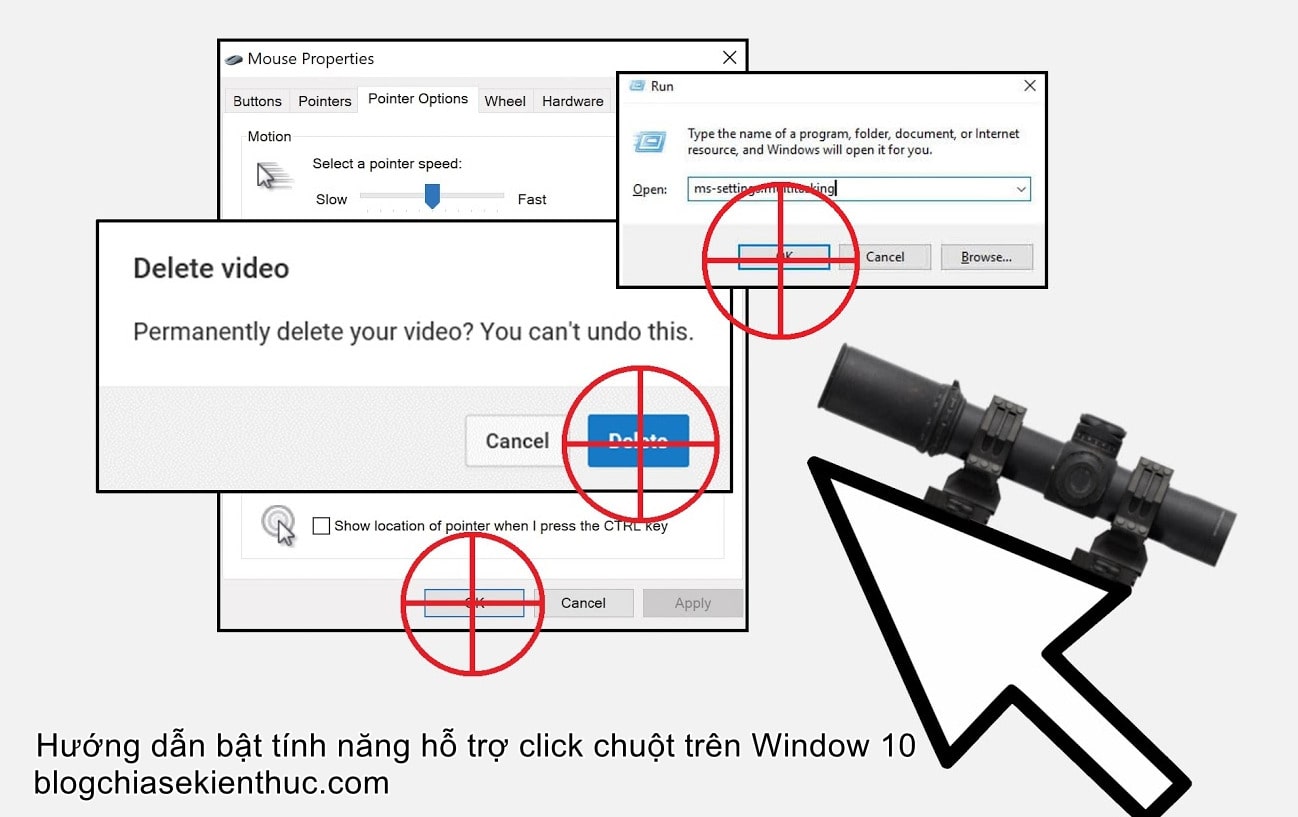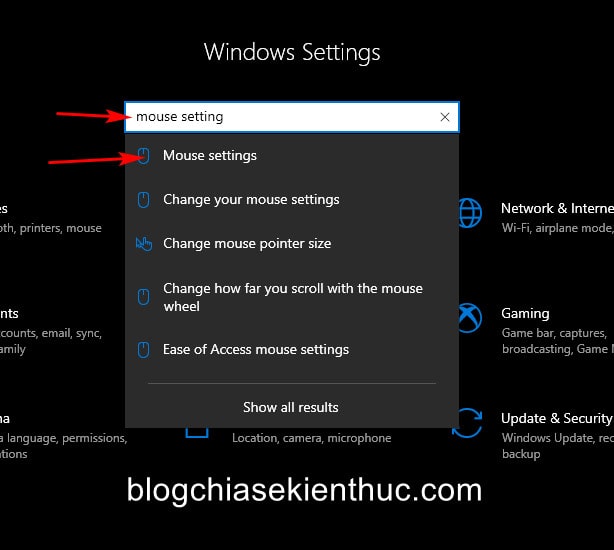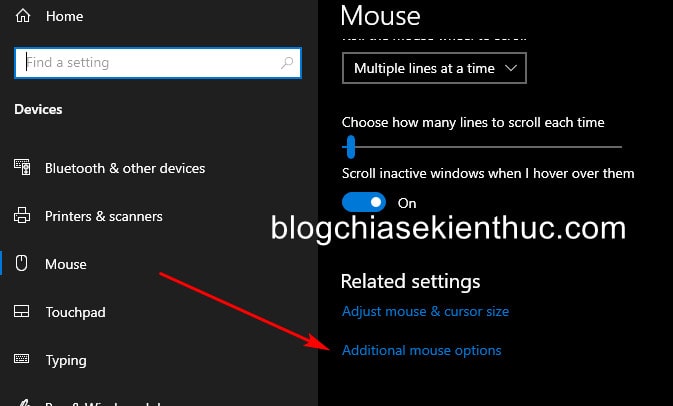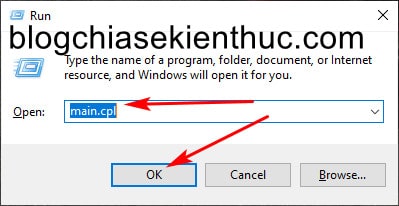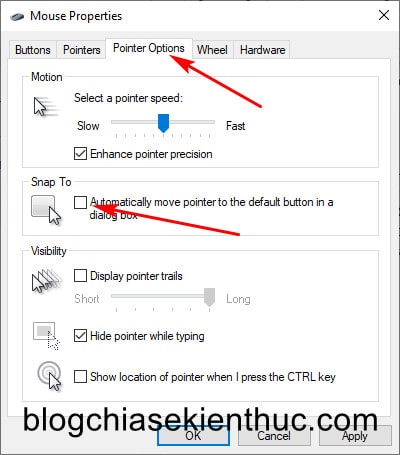Việc di chuyển và click chuột để xác nhận (Yes/ No/ OK….) trên các cửa sổ thông báo là việc làm thường xuyên khi bạn sử dụng hệ điều hành Windows, đặc biệt là với những thằng thích vọc vạch, cài phần mềm và cài game nhiều như mình 😀
Thông thường, với những màn hình máy tính nhỏ thì việc di chuyển chuột đến các cửa sổ thông báo này là tương đối đơn giản.
Nhưng nếu bạn đang dùng Laptop không có chuột ngoài, hoặc bạn đang sử dụng một máy tính có màn hình lớn, hoặc là nhiều màn hình thì việc di chuyển chuột sẽ mất khá nhiều thời gian.
Cũng may là trên hệ điều hành Windows có một tính năng chuyên dùng để hỗ trợ cho việc click xác nhận các cửa sổ thông báo.
Và trong bài viết ngày hôm nay, mình sẽ hướng dẫn chi tiết cho các bạn cách làm như thế nào để kích hoạt cũng như sử dụng tính năng này nhé !
Kích hoạt tính năng Automatically move pointer to the default button in a dialog box trên Windows
Tính năng mà mình nói ở đầu bài viết có tên là Automatically move pointer to the default button in a dialog box, tuy tên khá dài dòng nhưng chức năng của nó lại cực kì đơn giản.
Nó sẽ tự động di chuyển con trỏ chuột về đúng vị trí của nút Yes, No, Apply, Cancel, Close,..… trong hộp thoại thông báo bất kì của màn hình khi bạn click chuột.
Việc này giúp bạn tiết kiệm được kha khá thời gian di chuột, thế nên chúng ta có thể gọi nó là chế độ chuột bắn tỉa 😀
Thực hiện:
Để bật được tính năng này, bạn hãy mở Windows Settings lên bằng cách sử dụng tổ hợp phím Windows + I => nhập vào ô tìm kiếm Mouse Settings => và chọn kết quả như trong hình bên dưới:
Trong cửa sổ Mouse Settings, bạn bấm vào Additional mouse options để mở cửa sổ tùy chọn về Chuột trong Control Panel.
Hoặc có một cách nhanh hơn để bạn mở được cửa sổ Additional mouse options / Mouse Properties, áp dụng cho tất cả các phiên bản Windows, kể cả Windows 11 đó là:
Mở cửa sổ RUN (Windows + R) lên => nhập vào main.cpl => và ENTER là xong rồi.
Trong cửa sổ Mouse Properties vừa hiện ra, bạn chuyển sang tab Mouse Propertie => và trong phần Snap to hãy tick vào dòng Automatically move pointer to the default button in a dialog box để kích hoạt.
=> Tick xong thì bạn bấm vào OK để cài đặt này có hiệu lực, bây giờ thì bạn hãy mở một cửa sổ bất kì lên để thử nhé. Ví dụ như hộp thoại Run chẳng hạn ^^
Tuy nhiên, chính vì chức năng của nó là tự động lia chuột và bấm vào nút được chọn mặc định (nút có viền xanh bên ngoài) trong cửa sổ thông báo nào đó mà đôi khi bạn sẽ tự bóp chính mình bằng việc click nhầm lựa chọn.
Nói một cách dễ hiểu hơn thì: Một số cửa sổ nó sẽ để nút được chọn mặc định đúng với ý muốn của bạn, còn một số thì không (nó để Cancel mà bạn muốn Continue chẳng hạn), chỉ cần bạn lỡ bấm nhầm một cái là toang ngay @@.
Vậy nên sẽ mất một khoảng thời gian để làm quen với tính năng này, nhưng mình sẽ tính năng này sẽ giúp bạn rèn luyện tính cẩn thận, suy nghĩ trước khi hành động đấy ^^

Hiện tại mình đã mở cửa Blog Chia Sẻ Kiến Thức Store ! – bán phần mềm trả phí với mức giá siêu rẻ – chỉ từ 180.000đ (bản quyền vĩnh viễn Windows 10/11, Office 365, 2021, 2016… và nhiều phần mềm bản quyền khác). Bảo hành full thời gian sử dụng nhé !
Lời kết
Okay, như vậy là mình vừa hướng dẫn xong cho các bạn cách kích hoạt tính năng tự động lia chuột đến hộp thoại thông báo trên hệ điều hành Windows rồi đấy nhé.
Một tính năng tuy nhỏ nhưng khá thú vị và hữu ích đúng không các bạn. Tuy nhiên, như mình đã note bên trên thì bạn cũng nên sử dụng một cách cận thẩn kẻo lại tự bóp cổ chính mình nhé :))
Nếu không muốn sử dụng nữa thì bạn hãy lặp lại các bước trên và bỏ tick ở tùy chọn Automatically move pointer to the default button in a dialog box đi là được. Chúc các bạn thành công !
CTV: Nguyễn Thanh Tùng – Blogchiasekienthuc.com
 Blog Chia Sẻ Kiến Thức Máy tính – Công nghệ & Cuộc sống
Blog Chia Sẻ Kiến Thức Máy tính – Công nghệ & Cuộc sống