Nếu như các bạn đã từng nghiên cứu để tạo một chiếc usb boot có khả năng cứu hộ máy tính thì có lẽ đã nghe qua về WinPE rồi đúng không?
Vậy các bạn đã biết về khái niệm và cách sử dụng WinPE hiệu quả chưa? bài viết này blogchiasekienthuc.com sẽ chia sẻ với các bạn bản Win 8 PêE rất mượt và nó chứa đầy đủ công cụ để các bạn cứu hộ máy tính từ đơn giản đến nâng cao. Thậm chí là có thể kết nối internet, nghe nhạc, xem phim, kết nối USB 3G….
Mục Lục Nội Dung
I. WinPE là gì?
WinPE (Windows Preinstallation Environment) là một phiên bản rút gọn của phiên bản Windows được tạo ra với mục đích chủ yếu là để cài lại Windows từ một nguồn có sẵn ví dụ như USB, ổ cứng ngoài, mạng nội bộ…
Hoặc hỗ trợ khôi phục Win từ một bản sao lưu trước đó và nó được tạo ra nhằm thay thế cho môi trường DOS cổ lỗ sĩ.
WinPE hỗ trợ tốt trên cả 2 nền tảng là 32-bit và 64-bit, hỗ trợ driver, phần mềm…. có thể xây dựng một cách tùy biến, bổ sung, hỗ trợ nhiều ứng dụng và tính năng từ cơ bản đến nâng cao (tùy vào người tạo ra nó).
WinPE có thể làm tất cả những gì mà Mini Windows làm được và có thể làm được nhiều việc hơn thế nữa, nhưng nhược điểm của WinPE đó là tự động ngưng chạy và Reboot lại máy sau 72 giờ sử dụng liên tục, không hỗ trợ .NET Framework, không hỗ trợ Windows Installer (.msi)… Các bạn có thể tham khảo thêm tại Wikipedia.
II. Giới thiệu về Win8PE
(Trước khi bắt đầu thì mình xin cám ơn tác giả anhdv đã tạo ra bản WinPE hoàn chỉnh để chia sẻ cho cộng đồng).
Win 8 PE là môi trường cứu hộ máy tính mới, nhanh, mạnh, chuyên nghiệp và có độ tương thích rất tốt với phần cứng máy tính.
Bản Win 8 PêE này còn có các gói ứng dụng riêng đi kèm, được tuyển chọn kỹ càng để phục vụ nhu cầu cứu hộ từ cơ bản đến nâng cao.
III. Lý do nên sử dụng Win 8 PêE ?
- Hỗ trợ phần cứng rất tốt.
- Khởi động nhanh, giao diện tối ưu giúp bạn thao tác dễ dàng.
- Có tài liệu hướng dẫn rất chi tiết.
- Hỗ trợ boot theo chuẩn UEFI – GPT (đối với bản bản 64-bit nhé).
- Hỗ trợ tốt cho Lan, Wlan, VGA, USB 3.0.
- Gói ứng dụng phong phú, đa dạng được tác giả tuyển chọn rất kỹ.
- Hỗ trợ các công cụ có trong Hiren Boot và DLC boot.
IV. Công cụ cần chuẩn bị
Nội dung này đã bị khoá vì một số lý do, vui lòng mở khóa để xem nội dung
- Một chiếc USB hoặc DVD có dụng lượng > 2GB.
- Download bộ công cụ với Link Fshare cho bạn nào có acc vip.
- Update bản Win 8 PêE ngày 7-1-2016: Link Fshare
V. Hướng dẫn sử dụng Win 8 PêE
Note: Hiện tại đã có rất nhiều bộ công cụ cứu hộ máy tính chuyên nghiệp hơn, hiện đại hơn và cách sử dụng cũng dễ dàng hơn, mình khuyến khích các bạn tham khảo một số bài viết nổi bật sau đây:
- Hướng dẫn tạo một chiếc USB BOOT đầy đủ chức năng
- [UEFI/ LEGACY] Tạo USB Multiboot 2019 – sự kết hợp tuyệt vời
- 1 Click USB BOOT đa năng chuẩn UEFI-LEGACY, tích hợp bộ cài Win
#1. Cách tạo USB BOOT chuẩn BIOS – Legacy với Win 8 PêE
Rất đơn giản, nếu bạn muốn tạo ra một chiếc usb boot để cứu hộ máy tính thì đầu tiên bạn tải phần mềm Rufus về tại đây.
Tiếp theo chúng ra sẽ ghi file Win8PE.iso ra USB bằng công cụ Rufus để tạo khả năng boot cho USB. Cuối cùng là bạn hãy copy 2 file w8pe32.wim và w8pe64.wim vào thư mục WIM trong USB là xong.
Chi tiết cách thực hiện:
Mở phần mềm Rufus ra và các bạn làm như hình dưới đây.
- Chọn đúng thiết bị usb mà bạn muốn tạo.
- Ở chuẩn BIOS thì bạn có thể giữ nguyên mặc định của chương trình.
- File system: Chọn định dạng sẽ Format, khuyên các bạn nên để ở định dạng NTFS để sau khi làm xong có thể đóng băng usb.
- Đặt tên cho USB.
- Nhấn vào biểu tượng hình chiếc đĩa rồi chọn đến file
w8pe.isomà lúc nãy bạn đã tải ở gói công cụ. - Chọn
Openđể mở. - Nhấn
Startđể chương trình bắt đầu ghi. Nếu chương trình có hỏi gì thì cứ OK => OK nhé.
Đợi 1 lát cho chương trình chạy xong (hiện ra chữ “READY”) thì nhấn Close để đóng chương trình lại.
+ Tiếp theo bạn hãy mở USB ra và copy 2 file w8pe32.wim và w8pe64.wim đã tải ở gói công cụ vào Folder “WIM” trong USB.
+ Tương tự như vậy bạn hãy copy các file “Apps.wim”, “MyTool.wim”, “Drv8x32.wim” và “Drv8x64.wim” vào thư mục “Apps” nằm trên thư mục gốc của USB nhé.
Done ! Như vậy là bạn đã tạo thành công một chiếc usb boot băng Win 8 PêE rất chuyên nghiệp rồi đó. Giờ mình sẽ test thử cho các bạn xem nhé.
Giao diện menu boot:
Hình ảnh sau khi vào WinPE 32bit:
#2. Hướng dẫn Burn ra đĩa để dùng
– Nếu bạn cài UltraISO vào máy sau đó mở file w8pe.iso ra, tiếp theo sau đó thêm file “Apps.wim”, “Apps.wim”, “MyTool.wim”, “Drv8x32.wim” và “Drv8x64.wim” vào thư mục “Apps”
– Tiếp theo thêm file “w8pe32.wim” và “w8pe64.wim” vào thư mục “WIM”.
– Cuối cùng Save lại và “Burn” ra đĩa để dùng.
Hiện tại mình đã mở cửa Blog Chia Sẻ Kiến Thức Store ! – bán phần mềm trả phí với mức giá siêu rẻ – chỉ từ 180.000đ (bản quyền vĩnh viễn Windows 10/11, Office 365, 2021, 2016… và nhiều phần mềm bản quyền khác). Bảo hành full thời gian sử dụng nhé !
#3. Cách tạo USB BOOT chuẩn UEFI với công cụ Grub2
Ưu điểm của Grub2 là:
- Hỗ trợ tạo Dual Boot UEFI và Legacy (boot winpe, linux, antivirus rescue…)
- Bạn cũng có thể boot Grub4Dos (boot Legacy).
- Tạo khả năng Boot nhiều hệ điều hành trên cùng một ổ cứng ví dụ (Windows, Mac, Linux…)
- Khả năng tùy biến giao diện dễ dàng, menu boot rất dễ sử dụng và nó tương tự như Grub4Dos.
Đây là hình ảnh menu boot của Grub2.
Giờ chúng ta sẽ tạo Dual Boot (UEFI và Lagacy) nhé, tức là bạn có thể boot được trên cả 2 chuẩn hiện nay. Máy tính nào cũng OK hết.
3.1. Hướng dẫn boot UEFI với Grub2
Bạn gải nén file BootGrub2.rar nằm trong gói công cụ mà bạn đã tải phía trên về. Sau đó mở Folder BootGrub2 ra và copy tất cả các file trong đó vào USB.
+ Để Boot WinPE: Các bạn copy các file w7pe32.wim (nếu có), w8pe32.wim và w8pe64.wim vào thư mục “WIM” trong USB.
Tiếp theo copy các file “Apps.wim”, “MyTool.wim”, “Drv8x32.wim” và “Drv8x64.wim” vào thư mục “Apps” nằm trên thư mục gốc của USB nhé.
+ Để Boot Mini XP: Các bạn dùng 7-zip mở file BootCD.iso, trích xuất lấy folder XP trong mục HBCD, sau đó
copy mục XP này vào mục HBCD trên USB là xong.
>>>> Giờ thì bạn đã có thể boot UEFI với Grub2 được rồi đó.
3.2. Hướng dẫn Boot theo chuẩn Legacy
Các bạn có thể chọn Grub4Dos quen thuộc hoặc Grub2.
- Ưu điểm boot Grub4Dos Legacy là ổn định, hỗ trợ cả main G31
- Ưu điểm Grub2 là có thể tìm boot được nhiều hệ điều hành, hỗ trợ cả Grub4Dos.
+ Để boot theo chuẩn Lagacy thì trước tiên bạn hãy nạp MBR cho USB đã nhé. Các bạn hãy chạy file BOOTICE.exe trong thư mục BootGrub2 mà bạn lúc nãy vừa giải nén ra và làm như hướng dẫn sau đây:
- Destination Disk: Bạn chọn đúng thiết bị USB mà bạn muốn nạp.
- Tiếp theo chọn
Process MBR.
Chọn Windows NT 5x/6x MBR" và nhấn "Install / Config để cài đặt.
Chọn phiên bản Windows NT 6.x MBR để cài.
OK ! Tiếp theo chúng ta sẽ nạp PBR cho USB, cách làm như sau: Bạn chọn Process PBR.
Một cửa sổ hiện ra bạn chọn GRUB4DOS 0.4.5c/.04.6a (FAT/FAT32/NTFS/ExFAT) => nhấn Install / Config để thiết lập và cài đặt.
Nếu như bạn muốn Boot theo kiểu Grub2 thì bạn sửa lại thành G2LDR => và tích vào Version 0.4.6a => Nhấn OK để thực hiện.
Nếu như bạn muốn Boot theo kiểu Grub4dos thì bạn sửa lại thành GRLDR và tích vào Version 0.4.6a => nhấn OK để thực hiện.
Đây là giao diện khi boot Legacy với Grub2:
Còn đây là giao diện khi boot Legacy với Grub4Dos.
P/s: Nếu có nhu các nhu cầu như boot vào Linux hoặc antivirus thì các bạn làm tiếp không thì có thể dừng lại ở bước trên được rồi.
IX. Lời kết
Trên đây là bài viết hoàn chỉnh về Win 8 PêE cho các bạn, nói chung là có rất nhiều cách tạo usb boot để cứu hộ máy tính, và WinPE là sự lựa chọn của khá nhiều người bởi nó đầy đủ và linh hoạt.
Các bạn có thể tạo một chiếc usb boot cứu hộ máy tính phù hợp nhất với mình bằng cách tham khảo thêm các cách tạo usb boot khác tại đây.
Tác giả bộ Win 8 PêE – Anhdv
Chỉnh sửa bài viết bởi Kiên Nguyễn -Blogchiasekienthuc.com
 Blog Chia Sẻ Kiến Thức Máy tính – Công nghệ & Cuộc sống
Blog Chia Sẻ Kiến Thức Máy tính – Công nghệ & Cuộc sống

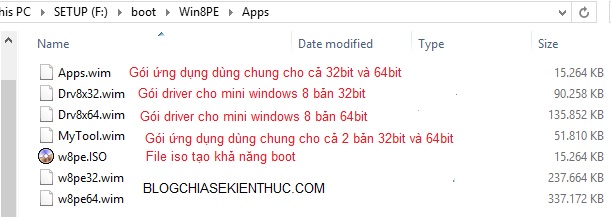
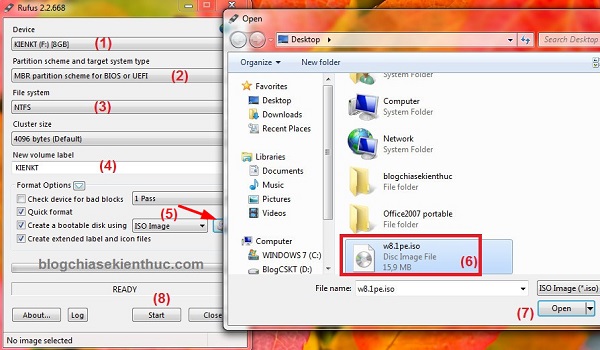
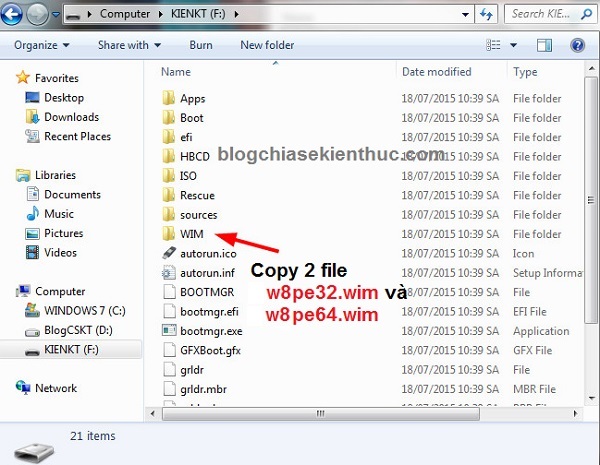
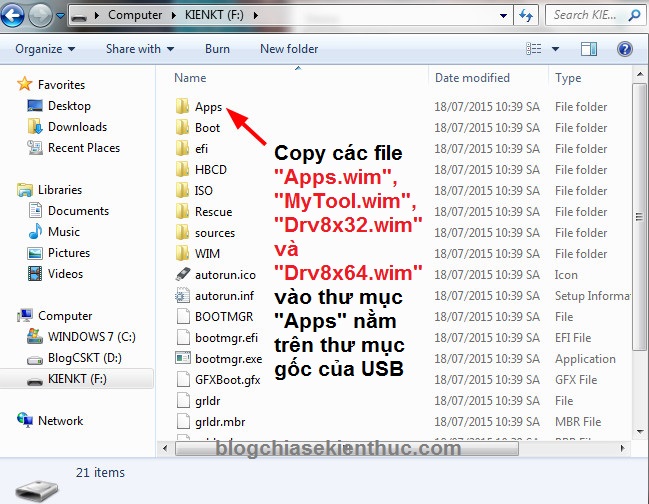
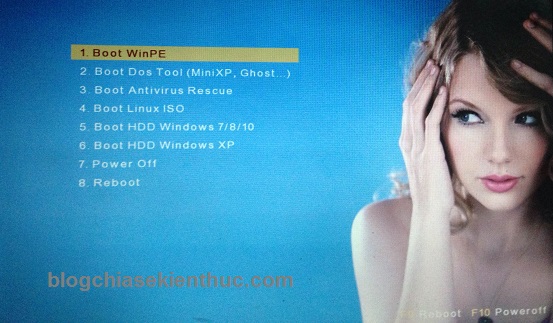
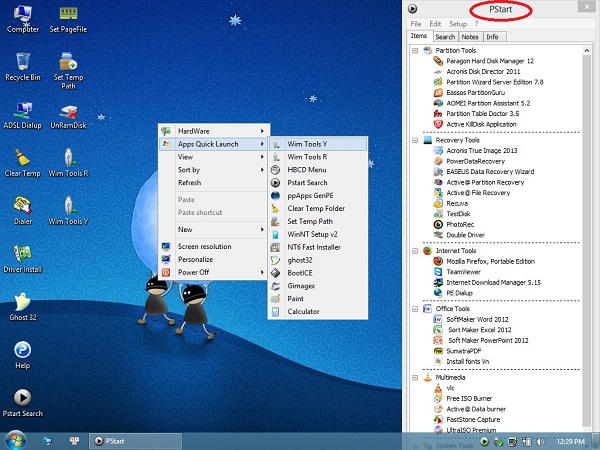

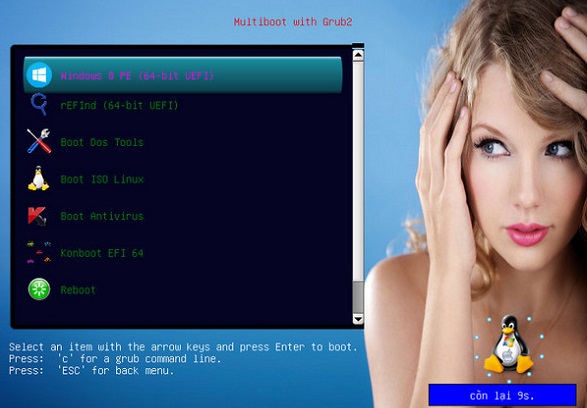

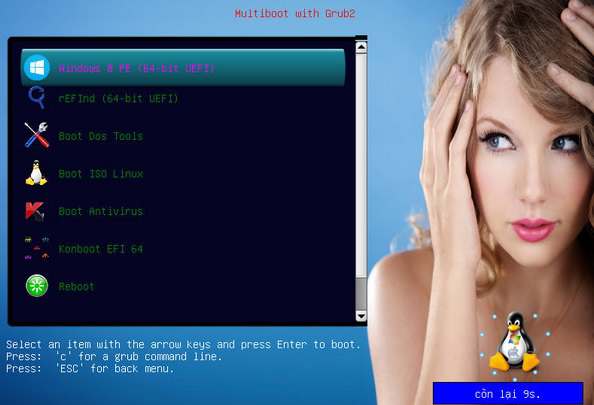
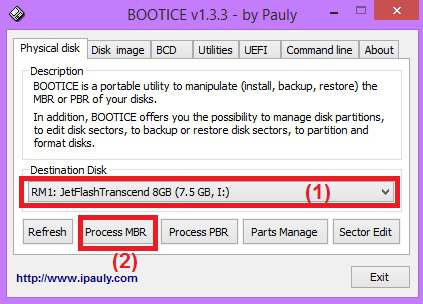
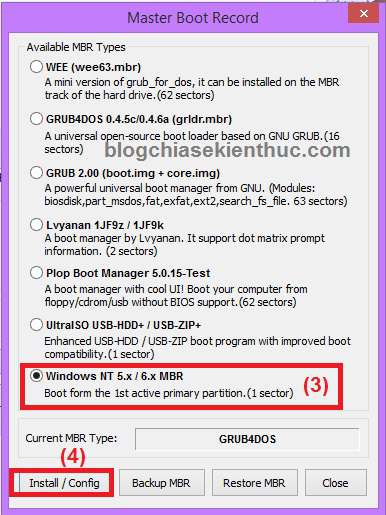

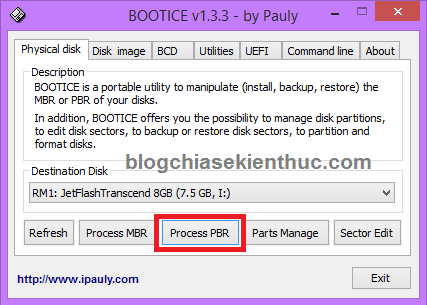
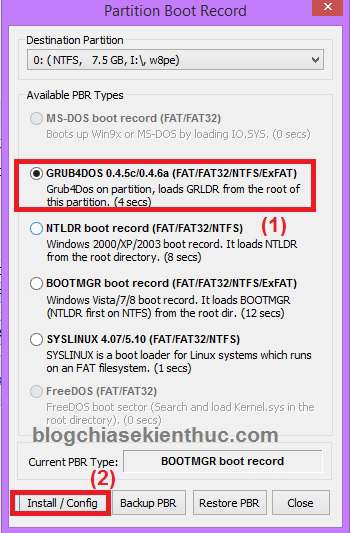
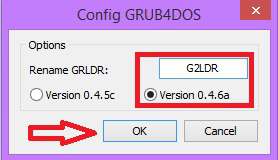
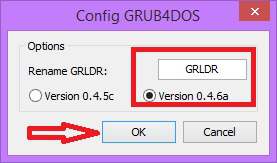

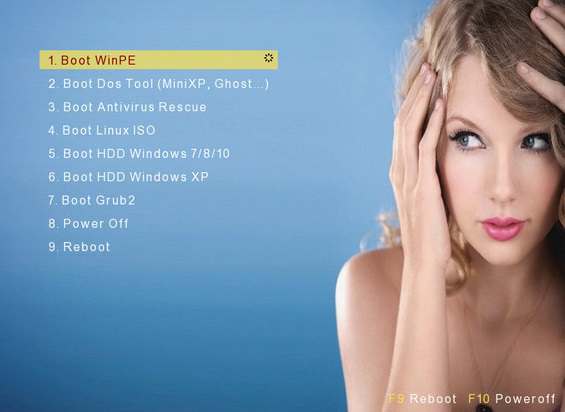




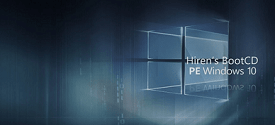


mình xài win64 thì chỉ copy file miniwin64 vào thôi hay bắt buộc copy cả 2 file 32 và 64 vào wim ạ
Bạn copy bản 64bit hay 32bit đều được nhé, tốt nhất là nên copy cả 2 bản để sử dụng. Môi trường win mini khác hoàn toàn với môi trường windows nhé bạn, nên máy tính bạn sử dụng 32bit hay 64bit đều không liên quan đến mini win.
CHÀO BẠN, TÔI VÀO MỤC: Win 8 PêE ngày 7-1-2016: Link Fshare. KO BIẾT VÌ SAO KO TẢI ĐƯỢC. NHỜ BẠN CHỈ GIÚP
sorry bạn. tôi đã tải về rồi.
cám ơn bạn nhiều
các bác cho e xin cái công cụ chuẩn bị ạ!
Link trong bài viết đó bạn. Nhấn nút like để hiển thị link download nhé bạn.
Buồn ghê! Sao AnhDv không cài .NET Framework vô WinPE? Giờ máy mình hư rồi nên mình phải xài WinPE như một HĐH thường ngày mình dùng. Mình muốn dùng Office 2010 Portable nhưng không được. Có cách nào để cài .NET Framework trên WinPE không? Ai bày cách cho mình với! 🙂 Cảm ơn nhiều nhé!
Thế thì bạn dùng bản này nè, đầy đủ luôn 😀
https://blogchiasekienthuc.com/thu-thuat-may-tinh/tao-usb-boot-day-du-chuc-nang.html
Chú Kiên thân mến! Cháu có 1 vài thắc mắc muốn hỏi ạ!
1. Sử dụng win pE 64bit trên thiết bị không hỗ trợ 64 bit sẽ không chạy được phải không ạ?
2. Các dữ liệu sinh ra sáu các quá trình sử dụng win PE như ịch sử duyệt web, file tạm, … có được lưu lại hay sẽ tự động mất đi ạ?
3. Giữa win 10 PE và win 8 PE thì chọn cái nào cũng được phải không ạ? Hai cái khác nhau chỗ nào không ạ?
4. Tại sao một số máy cấu hình cao, đời mới, hỗ trợ chuẩn UEFI, khi đã boot được vào win PE và sau quá trình cài driver tự động của PE thì gặp lỗi và tự động thoát win ạ?
1.Chính xác !
2. Tất cả các thay đổi, hay duyệt web.. trên WinPE không được lưu lại nhé.
3. Bạn chọn bản PE nào cũng được hết, nó dựa vào phiên bản Windows mà nó tạo ra thôi.
4. Cái này thì có nhiều nguyên nhân lắm bạn, có thể là do cách tạo usb boot đó không đúng và xảy ra lỗi.
Dạ thêm một câu hỏi nữa ạ! ^_^ Một số thư mục hoặc tệp tin không được cấp quyền cho tài khoản người dùng trên win, không thể xóa file đó trên win bằng cách thông thường được hoặc thay đổi quyền nhưng không thành công, vậy trên win PE có thể xóa được nó chỉ với thao tác DEL không ạ? Trên DLC boot của không thể xóa như vậy được, bạn cháu dùng win 10PE nó bảo win PE xóa gì cũng được, cháu chưa dùng PE, chú cho cháu biết được không ạ!
Vào WinPE thì bạn có thể xóa được mọi thứ nhé, ngay cả xóa luôn hệ điều hành cũng được 😛
cài win8PE có tốn dung lượng ổ đĩa ko anh?
làm sao để gỡ win8PE vậy anh?
Đây là công cụ cứu hộ dung lượng được tích hợp trên USB cứu hộ. Không liên quan gì đến dung lượng ổ cứng của bạn nhé.
Chú oiwm cháu hỏi thêm nữa ạ! Cháu đã tạo xong usb win 8 PE thành công rồi ạ! Cháu muốn usb của cháu nói chung là sẽ bền và không bị nhiễm virus. Vậy:
1. Cháu có thể thiết lập usb win PE của cháu ở chế độ read-only được không ạ? Nếu bật read-only có phải sẽ miễn nghiễm virus không ạ?
2. Giả sử như thiết lập được như trên thì trong quá trình sử dụng win PE có vẫn đề gì xảy ra không ạ?
====================================================================================
ngoài lề một chút ạ!
Hiện tại một số diễn đàn có nhiều bài viết liên quan tới việc vọc vạch rom điện thoại, mod android, … nhưng các bài viết thường là tùy người gặp lỗi khi vọc rom mà viết, hơn nữa cũng không thể cung cấp được hết kiến thức đầy đủ để người mới nắm bắt, các diễn đàn như xda thì là của nước ngoài nên rất bất tiện cho việc theo dõi ạ! Ở việt Nam có lẽ chưa có trang thông tin công nghệ nào chuyên sâu về vấn đề này aj1 Chú có thể lập thêm 1 phần mới trong blogchiasekienthuc để chúng cháu theo dõi được không ạ!
====================================================================================
1. Bật read – online cũng không ăn thua đâu bạn, để tránh bị virus phá thì hãy ẩn phân vùng boot đi là được. Đơn giản nhất là bạn xem bài hướng dẫn này, file để tạo usb boot đã được tích hợp sẵn Win8PE của anhdv và bộ WinPE của HOàng Khiên rồi nhé: https://blogchiasekienthuc.com/thu-thuat-may-tinh/tao-usb-boot-voi-phan-vung-an.html
2. Không vấn để gì cả.
Về điện thoại thì bạn nên vào forum liên quan đến điện thoại để nhiều người hỗ trợ nhé, mình không rành về món này lắm nên không hỗ trợ được rồi.
– CHÀO AD, MÌNH CÓ LÀM NHƯ HƯỚNG DẪN NHƯNG CHỈ VÀO NHƯNG KHÔNG BOOT ĐƯỢC, APP VÀ WIM LÀ FOLDER MÌNH TỰ TẠO ĐÚNG KHÔNG Ạ? NẾU CÓ CLIP HƯỚNG DẪN THÌ SẼ HAY HƠN. THANKS AD
Chào bạn, bạn sử dụng Tool 1 click và các phiên bản WinPE mới nhất của Anhdv tại đây nhé, bộ này siêu chuẩn luôn: https://blogchiasekienthuc.com/thu-thuat-may-tinh/1-click-usb-boot-da-nang-uefi-legacy.html
Cái Win 8 PE này tiện thật