Nếu bạn là người sử dụng máy tính thường xuyên thì mình tin rằng, đã ít nhất một lần bạn bắt gặp dòng Safe mode trước khi khởi động vào Windows rồi đúng không?
Safe mode thường xuất hiện khi máy tính bị tắt đột ngột do mất điện hay máy tính bị hết Pin. Vậy Safe mode là gì? và nó có tác dụng như thế nào trên máy tính của bạn?
Vâng, và trong bài viết này blogchiasekienthuc.com sẽ giúp bạn hiểu cặn kẽ về chế độ này cũng như cách vào chế độ Safe mode trên máy tính Windows XP/ 7/ 8/ 8.1, 10 và Windows 11…
Mục Lục Nội Dung
I. Chế độ Safe Mode là gì?
Safe Mode hay còn gọi là chế độ an toàn.
Với chế độ này, bạn có thể truy cập vào máy tính mà không cần bất cứ một phần mềm thứ 3 nào và hệ điều hành chỉ nạp vào chương trình những file, trình điều khiển thiết bị (driver) căn bản và cần thiết nhất.
Chính vì thế mà một khi bạn bị lỗi và không thể truy cập vào Windows được thì có thể vào chế độ Safe mode để copy dữ liệu, gỡ bỏ phần mềm, diệt virus cũng như thiết lập và sửa chữa lại Windows.
II. Có mấy loại Safe mode?
Ở các phiên bản Windows hiện nay thì khi truy cập vào Safe mode sẽ có 3 chế độ cho bạn lựa chọn đó là:
- Safe mode: Chế độ thông thường như đã định nghĩa ở bên trên, chế độ này sẽ nạp driver và các file thiết yếu nhất để khởi động vào hệ điều hành.
- Safe mode with Networking: Khi bạn sử dụng chế độ này, ngoài việc nạp file, driver như chế độ Safe mode thông thường, sẽ có thêm các dịch vụ giúp bạn có thể làm việc trong mạng (có internet).
- Safe mode with Command Prompt: Chế độ này sẽ cho phép Windows chạy chương trình và gọi thêm file cmd.exe để hoạt động trong môi trường giao diện dòng lệnh, tất nhiên người dùng phải thông thạo các lệnh trên Dos.
Ngoài ra khi bạn khởi động vào chế độ Safe mode sẽ có các tùy chọn rất hữu ích như: Enable Boot Logging, Enable VGA Mode, Last Known Good Configuration, Debugging Mode…
- Enable Boot Logging: Tất cả những trình điều khiển thiết bị và dịch vụ được nạp lên sẽ ghi lại trong file có tên ntbtlog.txt rất hữu ích để chúng ta có thể đọc và tìm ra chính xác nguyên nhân gây trục trặc cho hệ thống.
- Enable VGA Mode: Khởi động và nạp driver căn bản của Windows cho card tăng tốc đồ họa. Nó khá hữu dụng để xác định có phải trước đó bạn đã cài một driver mới cho card tăng tốc đồ họa và đó chính là nguyên nhân gây ra sự cố.
- Last Known Good Configuration: Máy tính được khởi động và dùng các thông tin trong Registry mà Windows lưu lại từ lần tắt máy hoàn chỉnh gần đây nhất.
- Directory Service Restore Mode: Khởi động và có thể phục hồi qua System Restore.
- Debugging Mode: Có thể phục hồi thông qua Remote Install Service.
III. Khi nào thì sử dụng đến Safe Mode?
Máy tính bị lỗi màn hình xanh không thể truy cập vào được Windows (nguyên nhân gây ra lỗi màn hình xanh).
Lúc này bạn cần vào Safe Mode để gỡ bỏ các phần mềm hoặc driver gây ra tình trạng trên. Bạn nhớ lại xem trước khi bị lỗi mình đã làm gì với máy tính, có cài thêm gì không thì gỡ hết ra.
Máy tính bị virus và bạn không thể cài bất cứ phần mềm nào, lúc này bạn cũng cần truy cập vào chế độ Safe mode sau đó sử dụng đĩa cứu hộ để diệt virus cho máy.
IV. Cách vào chế độ Safe Mode trên máy tính Windows
Bài viết này bạn có thể áp dụng cho mọi phiên bản Windows, từ phiên bản XP cũ nhất cho đến phiên bản Windows 11 mới nhất tính đến thời điểm hiện tại nhé !
#1. Cách vào Safe mode trên Windows XP
Rất đơn giản để truy cập vào chế độ Safe mode trên Windows XP bạn chỉ cần khởi động lại máy và nhấn nhanh (có thể nhấn liên tục) phím F8 sau đó chọn chế độ Safe mode mà bạn muốn vào.
- Bài viết nên đọc: BIOS là gì? Cách truy cập vào BIOS của máy HP, Sony…
#2. Cách vào Safe mode trên Windows 7

Cũng tương tự như Windows XP, Windows 7 bạn có thể làm tương tự như hướng dẫn bên trên. Sử dụng phím F8 nhé.
#3. Cách vào Safe mode trên Windows 8 / 8.1 / 10/ 11
Thực hiện:
+ Bước 1: Mở hộp thoại run (Windows + R)=> sử dụng lệnh msconfig => nhấn Enter.
+ Bước 2: Tại cửa sổ System Configuration bạn vào tab Boot sau đó check vào ô Safe boot tại đây bạn có thể chọn:
- Minimal: Truy cập vào chế độ Safe mode thông thường.
- Alternate Shell: Nếu như bạn thành thạo về các dòng lệnh trong cmd (Command Prompt) thì có thể chọn chế độ này.
- Active Directory Repair: Lựa chọn này cho phép bạn vào chế độ Safe Mode với quyền truy cập vào các thông tin cụ thể trên máy tính, như các dòng phần cứng.
Nếu không cài đặt thành công phần cứng mới, chẳng hạn như Active Directory thì Safe Mode sẽ được sử dụng để khôi phục lại sự ổn định của hệ thống bằng cách sửa chữa dữ liệu bị hỏng hoặc thêm dữ liệu vào thư mục.
- Network: Truy cập vào chế độ Safe mode có thể kết nối được Internet.
+ Bước 3: Nhấn Apply => OK => chương trình sẽ đưa ra một cửa sổ yêu cầu bạn Restart lại máy tính để áp dụng việc thiết lập.
+ Bước 4: Bạn hãy chọn Restart để khởi động lại máy tính và vào chế độ Safe mode (khi khởi động lại máy tính sẽ tự động truy cập vào chế độ safe mode cho bạn).
Sau khi bạn đã fix lỗi xong và cảm thấy OK rồi và muốn vào lại Windows như bình thường thì thực hiện lại thao tác trên, sau đó bỏ check ở ô Safe boot đi và Restart lại máy.
Lưu ý:
Cách này có thể áp dụng cho Windows 7 nếu như bạn nhấn F8 mà không vào được nhé.
Và một lưu ý nhỏ nữa là khi máy khởi động thì bạn nhìn xem chỗ Safe mode là phím gì thì bấm theo, không phải là cứ cắm đầu bấm là tốt đâu nhé 😀
Bonus: Cách thiết lập phím F8 để vào Safe mode Windows 8/ 8.1/ 10 và Windows 11
Nếu như bạn cảm thấy cách làm trên là bất tiện thì bạn có thể set phím F8 để có thể truy cập vào Safe mode trên Windows 8 như trên Windows XP và Windows 7.
Thực hiện:
Nhấn tổ hợp phím Windows + X => sau đó chạy Command Prompt (Admin)
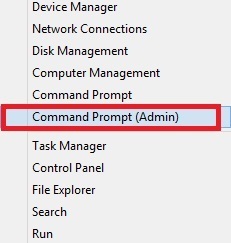
Tiếp theo tại cửa sổ Command Prompt bạn nhập dòng lệnh sau :
bcdedit /set {default} bootmenupolicy legacy
=> Sau đó nhấn Enter để thực hiện lệnh.
OK, giờ bạn có thể Reset lại máy tính và nhấn F8 để truy cập vào Safe mode rất dễ dàng rồi. Nếu bạn muốn quay trở lại thiết lập mặc định của Windows thì sử dụng lệnh sau:
bcdedit /set {default} bootmenupolicy standard
#4. Truy cập nhanh vào chế độ Safe Mode trên Windows 10 và Windows 11
Nếu bạn đang sử dụng Windows 10,bạn có thể truy cập nhanh vào Safe mode bằng cách bấm giữ phím Shift => rồi bấm Restart.
Khi đó, máy tính sẽ khởi động thẳng vào tính năng Recovery, nơi bạn có thể chọn Troubleshoot => Advanced Options => chọn Startup Settings.
Hiện tại mình đã mở cửa Blog Chia Sẻ Kiến Thức Store ! – bán phần mềm trả phí với mức giá siêu rẻ – chỉ từ 180.000đ (bản quyền vĩnh viễn Windows 10/11, Office 365, 2021, 2016… và nhiều phần mềm bản quyền khác). Bảo hành full thời gian sử dụng nhé !
#5. Cách vào chế độ Safe mode trên máy tính Windows
(Áp dụng cho mọi phiên bản Windows)
Ngoài những cách mà Windows cung cấp sẵn cho chúng ta ra thì mình sẽ giới thiệu thêm với bạn một công cụ vô cùng nhỏ gọn nhưng cực kỳ hữu ích khác, đó chính là Safe Mode Launcher.
Công cụ này sẽ giúp bạn kích hoạt phím tắt để truy cập nhanh vào chế độ Safe Mode và bạn có thể dễ dàng lựa chọn chế độ Safe mode thông thường, chế độ Safe mode có mạng Internet, chế độ Safe mode hỗ trợ cửa sổ dòng lệnh CMD…
Giao diện công cụ rất dễ sử dụng như hình bên dưới, bạn chỉ việc chọn chế độ Safe mode mà bạn muốn vào => sau đó nhấn vào Apply Options => nếu máy tính yêu cầu khởi động lại để vào Safemode thì bạn hãy nhấn đồng ý.
Còn trong trường hợp không thấy thông báo gì, mà bạn lại đang muốn vào Safe mode ngay thì hãy vào Menu => bấm vào nút Restart Windows là được.
Lưu ý: Đối với máy tính đã liên kết với tài khoản Microsoft thì có thể sẽ yêu cầu mật khẩu thì mới có thể truy cập vào được chế độ Safe mode nha các bạn.
V. Mẹo vào chế độ Safe Mode khi không vào được Windows
Áp dụng trên hệ điều hành Windows 8 /8 .1/ 10/ 11
Trong một vài trường hợp nếu như máy tính của bạn không thể truy cập vào hệ điều hành Windows được, nếu là Windows XP hoặc là Windows 7 thì bạn có thể sử dụng phím F8 để cứu cánh được.
Nhưng nếu như bạn đang sử dụng hệ điều hành Windows 8 trở lên mà chưa được thiết lập để vào chế độ Safe mode thì làm thế nào ? Bạn hãy tham khảo cách làm sau đây:
Thực hiện:
Bạn hãy nhấn nút nguồn để mở máy tính lên => quá trình khởi động đang diễn ra => bạn hãy giữ nút nguồn để tắt máy tính một cách đột ngột.
Bạn hãy thực hiện khoảng 3, 4 lần (không nên thực hiện nhiều quá sẽ ảnh hưởng tới ổ cứng) như vậy. Đến lần cuối cùng bạn để nó khởi động xem, có thể sẽ xuất hiện cửa sổ giao diện Advanced options như hình bên dưới:
Đọc thêm: 5 cách truy cập vào Advanced Options trên máy tính Windows
Bây giờ thì tốt rồi, bạn hãy nhấn vào Troubleshoot => chọn Advanced Options => chọn tiếp Startup Settings => Restart lại máy tính. Máy tính của bạn sẽ khởi động lại và lúc này nó sẽ hiện ra các tùy chọn để vào Safe Mode.
Ngược lại, nếu như không hiện ra giao diện của Advanced option thì coi như việc “cưỡng ép” đã thất bại, bạn nên lựa chọn một giải pháp an toàn hơn đó là cài lại Windows nhé 😀
VI. Lời kết
Trên đây là những kiến thức cơ bản về chế độ Safe mode trên máy tính Windows mà bạn cần nắm được khi sử dụng máy tính để khi xảy ra sự cố bạn có thể xử lý được.
Hi vọng bài viết này sẽ giúp bạn hiểu hơn về chế độ Safe Mode để áp dụng kịp thời khi máy tính không vào được. Chúc các bạn thành công!!!
Kiên Nguyễn – Blogchiasekienthuc.com
 Blog Chia Sẻ Kiến Thức Máy tính – Công nghệ & Cuộc sống
Blog Chia Sẻ Kiến Thức Máy tính – Công nghệ & Cuộc sống
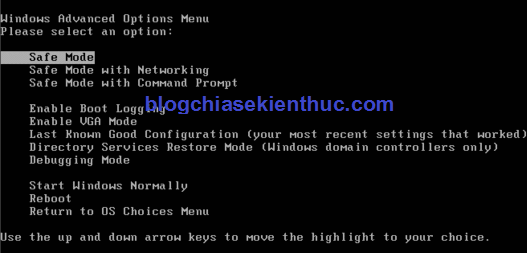
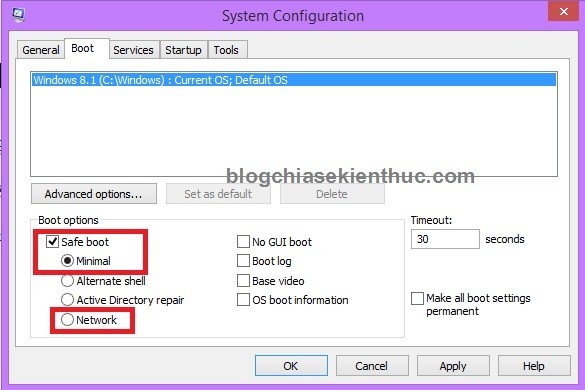
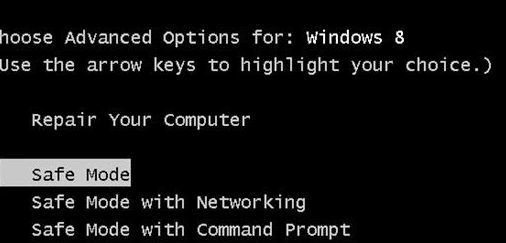

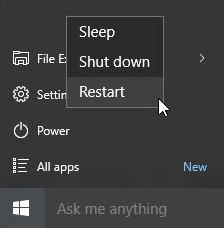


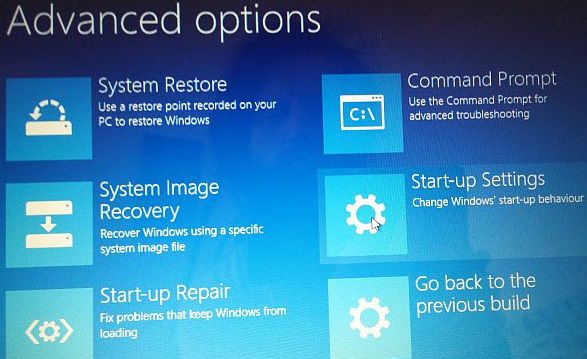







Bài viết chi tiết và rất dễ hiểu nhưng mình nghĩ tạo một chiếc usb boot là mọi việc em xuôi hết. Làm gì cũng được hết
Cám ơn anh một bài viết quá tuyệt vời, rất chi tiết và đầy đủ. Thank anh nhiều
thank đồng chí ^_^
Em da thu cach lam cua win xp ngung khi an enter thi may hien ra cai khac, vay phai lam sao ?
Trên Windows XP thì bạn không cần phải thiết lập gì cả. Mặc định là phím F8 rồi, khi khởi động bạn cứ nhấn phím F8 thôi
chào bạn. mình có 1 ý khiến .
đối với winxp không phải bấm f8 là vào safe mode. ví dụ đối voi main b75M – d2v, khi này bấm f8 không vào duoc. khi màn hình khởi động bạn sẽ thấy Del : bios setup, F9: system Infermation , f12: Boot menu. vậy muốn vào Safe Mode phải làm sau? mong bạn chỉ giúp . thanks.
Win XP thì nhấn phím F8 là có thể vào BIOS mà bạn, còn đối với 1 số máy không vào được thì bạn có thể thực hiện như sau:
Giữ phím nguồn để tắt máy tính, sau đó khỏi động lại sẽ có lựa chọn Safemode cho bạn !
em vô chế độ safe mode thì nó chạy một đoạn gì đó xong đứng luôn lam sao de khac phuc vay
Chế độ Safe mode mà bị lỗi nữa thì bạn nên cài lại Windows hoặc ghost lại đi nhé
A Kiên,a có chơi fb thì kp e để e hỏi a 1 số vấn đề mà e kg giải quyết được
và e rất mong a giúp đỡ giùm e,
a Add fb của e nhé Email: [email protected]
Tài Nguyễn
BẠn có gì thắc mắc thì cứ thỏa mái comment tại đây nhé, mình ít dùng fb lắm. Nhiều bạn cứ gửi vào email riêng của mình nhưng nhiều lúc mình cũng ko trả lời hết được. Các bạn hỏi tại blog để mình hỗ trợ được nhanh nhất nhé.
e dùg safe mode , nó vô chỗ màn hìh màu xanh, r chọn cái lựa chọn thứ 1 , nó tự tắt máy , e khơi độg lại máy , thì nó nổi lên 1 dấu gạch đầu dòg màu trắg , chớp lên chớp xuốg , bấm nút j cũg ko đc , em đã thử hết cách r
Bạn mô tả khó hiểu quá, vào màn hình xanh là bị lỗi màn hình xanh hay là như thế nào nhỉ.
Bạn chụp ảnh màn hình lỗi thì mình sẽ hỗ trợ được tốt hơn.
máy tính của em bị hư gì đó mà ko lên windows được, em thử vô safe mode nhưng khi chọn chế độ safe mode thì nó chạy 1 đoạn gì đó mà đứng luôn (hình như đến multi(0)rdisk(0)partition(1)\windows\stystem32\Drivers\Mup.sys) roi dung luon
cho em hỏi tại sao khi vô safe mode tại sao nó không vô đc mà hiện lên dòng chữ tiếng anh và màng hình nó màu xanh biển vậy ạ anh có thể tư vấn cho em ko
Như vậy máy tính của bạn bị lỗi windows rồi, trường hợp này nên copy hết dữ liệu ở ngoài Desktop và ổ C ra các phân vùng ổ cứng khác và cài lại win mới cho ổn định nhé.
dạ đúng ạ
anh ơi em xài windows 10 đăng nhập bằng email, nãy em lỡ disable all service và start up nên giờ khi khởi động lại không vào được, nhập đúng mật khẩu với email rồi nhưng nó cứ hiện lên là password is incorrect
BẠn vào chế độ safe mode hoặc là vào mini windows để kích hoạt lại những gì bạn đã vô hiệu hóa xem sao.
của e khi bật nguồn lên là hiện 4 chữ safe mode ở 4 góc màn hình k vào dk j cả. chỉ cho e cách xử lí vs
BẠn thử làm theo bài hướng dẫn này xem sao nhé: https://blogchiasekienthuc.com/thu-thuat-may-tinh/sua-loi-khong-vao-duoc-che-do-safe-mode.html
Tôi có 1 lactop win 7 bật nguồn lên, có lúc vào win rồi bị tắt có lúc vào win rồi, khi bấm vào chrome thì bị tắt màn hình đen luôn.
Máy vào safe mode rồi load tốt, ko bị tắt màn hình. Tới đó tôi ko biết chỉnh ra sao nữa. Vậy lactop mình bị gì vậy? Tôi đã đem ra tiệm vệ sinh rồi, máy chạy chip AMD… Nhờ bạn hướng dẫn gíup.
Trước đó bạn có cài đặt thêm phần mềm nào không ? Nếu có cài phần mềm nào thì gỡ ra nhé, mình nghi là do xung đột phần mềm
Đã cài lại win…chạy bình thường rồi. Bây giờ khời động lên rồi bị tắt màn hình đen lại, giờ thì ko lên được nữa. Ngoài tiệm nói là 75% là có thể bị chết Chip. Tôi nghĩ có khả năng bộ cảm biến hoặc bộ nguồn. Theo bạn thì bị phần nào?
Mình nghĩ bạn nên mang máy đi sửa thôi. Lỗi sập nguồn có nhiều nguyên nhân liên quan đến nguồn điện, thợ điện tử họ phải kiểm tra, đo đạc mới biết chính xác được lỗi chỗ nào.
không liên quan lắm, nhưng sẵn box, admin cho mình hỏi là máy mình toshiba khi vào window thì chỉ load tới logo là auto restart máy, luôn luôn vậy! nhưng khi vào chế độ safe mode thì vào window dùng bình thường! vậy lỗi là do đâu ạ?
Vậy có thể là do lỗi Windows rồi, bạn copy dữ liệu ở ngoài màn hình sang ổ khác rồi cài lại máy tính nhé.
Trong mục ‘Cách vào Safe mode trên Windows XP’ sửa lại ‘phí F8’ thành ‘phíM F8’ đi bạn.
Thank you ! Đã phích 😀
Máy của mình vừa bật lên là đã hiển thị ngay Safe mode, mình nhấn vào Safe mode rồi mà máy lại cứ tự động Reset lại . Cứ khoảng 30 giây là nó lại cứ như vậy. Cho mình xin cách giải quyết với !
Vậy máy tính bạn có còn vào win được không vậy, nếu là chỉ lỗi khi vào safe mode thì bạn thử thực hiện repair lại xem sao: https://blogchiasekienthuc.com/thu-thuat-may-tinh/sua-loi-khong-vao-duoc-che-do-safe-mode.html
có thể sử dụng Loa trong safe mode không
Hình như là được, mình cũng không để ý 😀
Theo mình thấy thì không thể sử dụng loa trong Safe Mode.
Máy tính của mình quên mật khẩu vào bằng safe mode nó cũng yêu cầu mật khẩu là sao nhỉ. Cách khắc phục thế nào vậy bạn. Xin cảm ơn nhiều
Bạn thử bài viết này xem: https://blogchiasekienthuc.com/thu-thuat-may-tinh/vuot-qua-password-windows-khong-de-lai-dau-vet.html
Mình quên mật khẩu máy, vào bằng safe mode nó cũng yêu cầu mật khẩu là sao nhỉ?
Mình dùng win 10 . Sau khi mở máy thì ko hiện ô nhập pass để vào được desktop . Bạn xem có cánh nào hướng dẫn mình
Mình đã trả lời bạn câu hỏi này rồi mà, bạn thử nhấn dấu cách hoặc là nhấn giữ chuột trái và chuốt từ dưới lên trên xem có khung đăng nhập không nhé.
Mình sài máy compag, Win7, khi khởi động thì đèn nguồn vẫn sáng, nhưng màng hình đen thui, F8 thì ko vào được safe mode, ctrl + alt + delete cũng không thấy gì, có cách nào tự nghiện cứu không add ơi ?
Bạn tham khảo bài hướng dẫn này nhé: https://blogchiasekienthuc.com/thu-thuat-may-tinh/cach-sua-loi-may-tinh-bi-man-hinh-den.html
A cho e hỏi máy e sau khi cài driver xong đang update thi máy tự động tắt hiển thị màn hình xanh chết chóc. Sau đó máy tự tắt đi và sau 30s máy lại hiển thị màn hình màu xanh như thế. E chưa thử safe mode liệu có phải do safe mode ko hay còn cách nào ko a. Thank a!
Lỗi màn hình xanh thì tốt nhất là bạn nên cài lại win nhé, lỗi màn hình xanh do nhiều nguyên nhân lắm, có thể do ram, nhưng trước tiên bạn cứ cài lại win xem sao nhé,.
Cái mà dùng command prompt để cài win là cài win trong DOS hả anh? em đang dùng win 8.1 32bit legacy, giờ muốn chuyển sang dùng bản 64bit thì phải cài win trong DOS đúng không anh?
Em đã thử cài win64bit bằng cmd nhưng không được. Bác có cách nào cài mới win64bit trên nền 32 bit không ạ?
Em đang cập nhập win thì bị sụt điện xong nó hiện lên màn hình xanh ghi là lỗi you pc to reset gì đó nhưng nó đứng ở (0%) mãi mà tìm cách sửa lỗi ở trên mạng thì % đấy vẫn chạy bình thường giờ khởi động lên nó chuyển thẳng sang màn hình lỗi vào chế độ safe mode bằng F8 hoặc Shift F8 cũng không được mong mọi người giúp đỡ
Vậy thì bạn cài lại win đi nhé, chứ đang nâng cấp mà bị lỗi vậy thì sử dụng cũng không ổn định được đâu. Bạn tham khảo các cài win tại đây:
https://blogchiasekienthuc.com/thu-thuat-may-tinh/can-lam-gi-truoc-khi-ghost-hoac-cai-win.html