Mình là người rất đam mê công nghệ, nhưng mãi tới năm 2009 mới được sở hữu một chiếc máy tính cho riêng mình 😀
Vào thời điểm đó thì hệ điều hành phổ biến vẫn là Windows XP, và máy tính mình cũng cài đặt và sử dụng hệ điều hành này. Sau một quãng thời gian sử dụng thì mình đã nâng cấp nó lên hệ điều hành Windows 7 ( lúc đó Microsoft mới cho ra mắt phiên bản Windows 8 đầu tiên).
Thực sự lúc đó mình rất muốn cài đặt Windows 8 để trải nghiệm thử và nhưng điều đáng buồn là cấu hình máy tính của mình quá thấp và không đủ điều kiện để sử dụng được hệ điều hành này.
Nhưng nói chúng, bản Windows 8 ở thời điểm đó còn khá nhiều điểm bất cập, do là phiên bản đầu tiên nên vẫn có khá nhiều lỗi phát sinh, đặc biệt có 1 lỗi chế người đó là Full disk 100%.
Bắt đầu từ phiên bản Windows 8 cho đến nay là Windows 10 rồi vẫn không có cách nào khắc phục được lỗi chết tiệt đó, ngoại trừ việc nâng cấp lên ổ cứng SSD. Rất nhiều người ” kêu la, gào khóc ” trên các diễn đàn công nghệ :D.
Đọc thêm:
- Cấu hình tối thiểu để cài đặt hệ điều hành Windows XP, 7, 8, 8.1 và Win 10
- Hướng dẫn cách cài đặt Tiếng Việt cho máy tính Windows 7/ 8/ 8.1
- Hướng dẫn 3 cách cài Windows 7/ 8/ 10 trực tiếp từ ổ cứng rất đơn giản
- Cách cá nhân hóa máy tính Win 7/8/10 không cần sử dụng phần mềm
Cho đến thời điểm hiện tại, khi mà hệ điều hành Windows 10 ra đời đã được một thời gian khá dài rồi, cộng với rất nhiều những cải tiến bổ sung thì hiện nay nó đã rất hoàn thiện và rất đáng để bạn trải nghiệm nếu như máy tính của bạn có đủ cấu hình cho phép.
Nhưng câu hỏi đặt ra đó là ” nếu như máy tính của bạn không thể cài được Windows 10 thì làm thế nào đây ? ”
Vẫn có một giải pháp tạm thời cho bạn đó là cài bản giao diện Windows 10 cho hệ điều hành bạn đang sử dụng . Vâng, và trong bài viết này mình sẽ chia sẻ cách cài đặt giao diện Windows 10 trên Windows 7, 8 hoặc là Windows 8.1.
Nếu như bạn đang muốn trải nghiệm Windows 10 thì đây đúng là một bài viết hữu ích dành cho bạn đó, bởi vì sau khi cài đặt xong, giao diện của nó sẽ giống y chang hệ điều hành Windows 10 thật vậy.
Và quan trọng nhất là bộ giao diện Windows 10 này không chiếm dụng nhiều tài nguyên của hệ thống, nên máy tính của bạn sẽ không bị ảnh hưởng nhiều.
Làm thế nào để cài đặt giao diện Windows 10 trên Windows 7, 8 hoặc 8.1?
Okey, sau đây mình sẽ đi vào bài viết chi tiết ngay. Nói chung là rất đơn giản thôi, chúng ta sẽ sử dụng một phần mềm có tên là Windows 10 UX Pack.
Download Windows 10 UX Pack bản mới nhất
Trang chủ: www.windowsxlive.net/windows-10-ux-pack
Link download: Link dự phòng / Link dự phòng
Note: Nếu như bị lỗi trong quá trình cài đặt thì bạn hãy cài đặt thêm bản
• NET Framework 4.5.1nhé. Đối với Windows XP/ Vista thì bạn bắt buộc phải cài thêm.NET Framework 3.5, còn nếu như bạn đang sử dụng Windows 8, 8.1 hoặc Windows 10, 11 thì chỉ cần kích hoạt .NET Framework 3.5 lên là xong. Bạn vào bài viết này để tải các bản Net Framework cần thiết về nhé.
Thực hiện:
+ Bước 1: Sau khi Download Windows 10 UX Pack về máy tính => bạn giải nén file Windows 10 UX Pack ra, sau đó chay File Windows 10 UX Pack.exe => và các bạn chọn theo như hình bên dưới rồi nhấn Install để cài đặt.
Quá trình cài đặt đang diễn ra, bạn hãy đợi 1 chút để chương trình làm nhiệm vụ của nó.
+ Bước 2: Sau khi quá trình cài đặt kết thúc => bạn nhấn vào Agrre để đồng ý với điều khoản sử dụng, rồi Restart máy để cập nhật giao diện mới.
+ Bước 3: Kiểm tra kết quả.
Sau khi khởi động lại, máy tính của bạn sẽ có được giao diện Windows 10 như hình bên dưới 😀 . Với thanh Start Menu quen thuộc ở hệ điều hành Windows 7, và giao diện màn hình Desktop có cửa sổ Search trực quan và tìm kiếm dể dàng.
Đây là giao diện của hệ điều hành Windows 7 nguyên gốc của mình lúc chưa cài đặt.
Còn đây là kết quả sau khi mình đã cài đặt gói giao diện Windows 10. Khá chất đấy chứ 😛
Demo thêm cho các bạn 1 vài hình ảnh ở cửa sổ This PC (Computer).
Cửa sổ giao diện Control Panel cũng rất giống trên Windows 10 rồi.
Nếu bạn đang dùng Windows 8 và gặp khó khăn khi không có nút Menu Start ở góc màn hình thì đây cũng là lựa chọn rất tuyệt vời dành cho bạn đấy. Ngoài ra ở Windows 8 các thanh Tab ở hai bên màn hình cũng được hỗ trợ giống như ở Windows 10 vậy.
Nếu như sau một thời gian sử dụng, bạn muốn quay trở về giao diện của hệ điều hành cũ thì rất đơn giản thôi.
Hiện tại mình đã mở cửa Blog Chia Sẻ Kiến Thức Store ! – bán phần mềm trả phí với mức giá siêu rẻ – chỉ từ 180.000đ (bản quyền vĩnh viễn Windows 10/11, Office 365, 2021, 2016… và nhiều phần mềm bản quyền khác). Bảo hành full thời gian sử dụng nhé !
Lời kết
Đến đây bài viết hướng dẫn cài đặt thay đổi giao diện Windows 10 cho Windows 7, Windows 8 hay Windows 8.1 xin tạm dừng. Bạn đang sử dụng gói giao diện Windows 10 nào? hãy chia sẻ trải nghiệm của bạn cho mọi người cùng sử dụng nhé.
Hi vọng bài viết sẽ hữu ích với bạn. Chúc các bạn thành công !
CTV: Lương Trung – Blogchiasekienthuc.com
 Blog Chia Sẻ Kiến Thức Máy tính – Công nghệ & Cuộc sống
Blog Chia Sẻ Kiến Thức Máy tính – Công nghệ & Cuộc sống
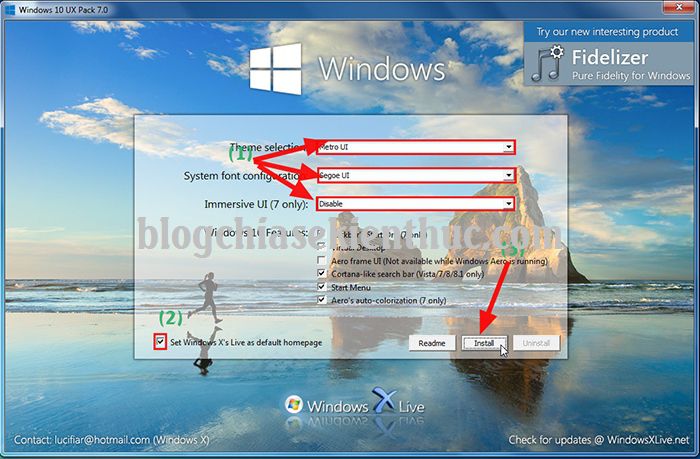
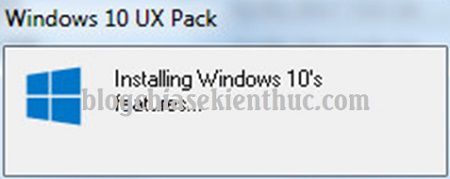
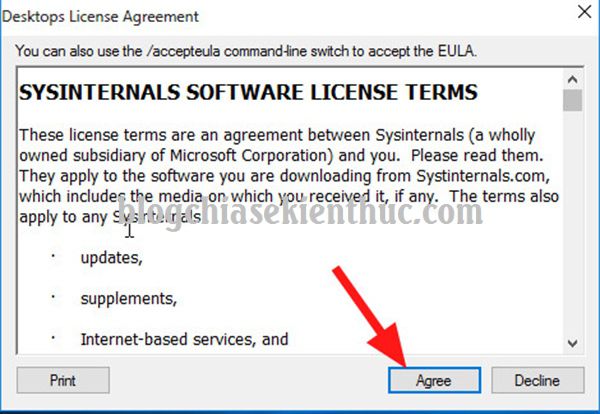
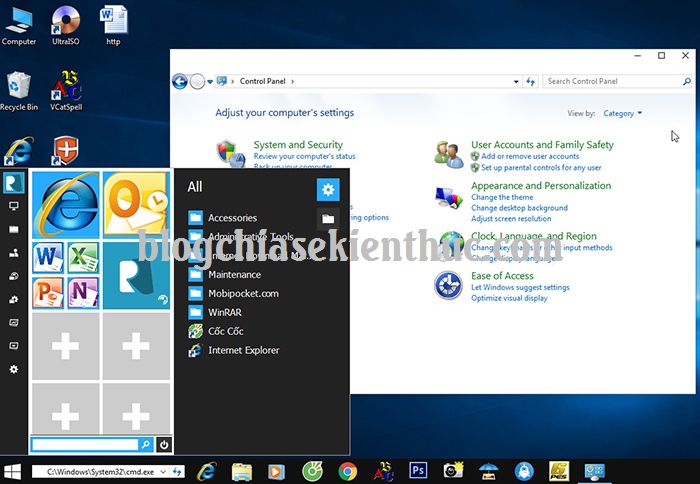


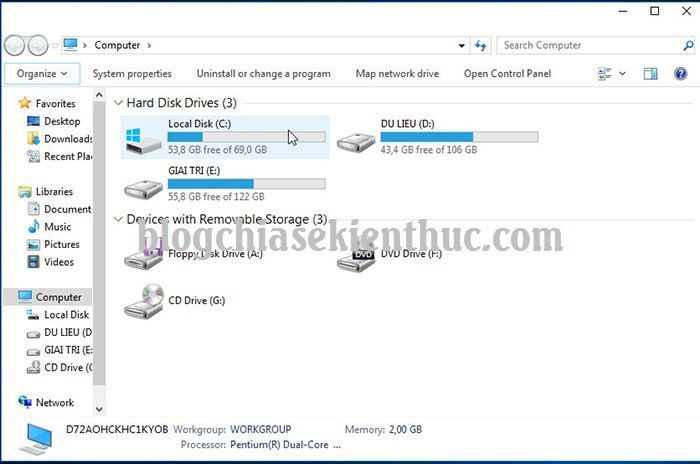
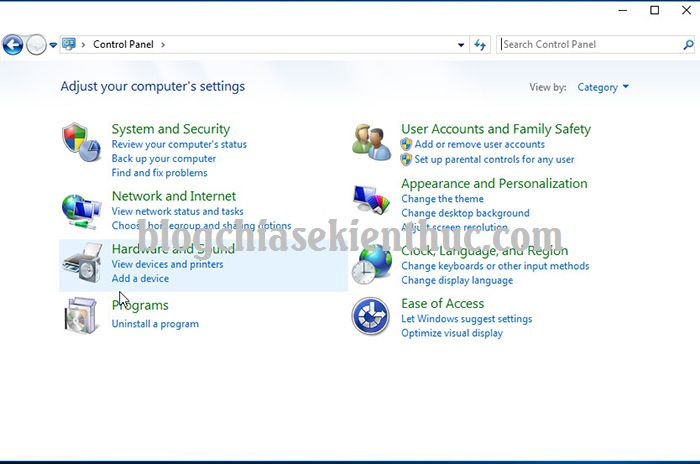








Pass giải nén là gì vậy
vậy làm thế nào để trở về giao diện cũ ạ :3
vào Control panel xoá đi là xong
Xóa kiểu gì vậy bạn
Vào gỡ bỏ thôi bạn, bạn có thể làm tương tự bài viết gõ bỏ phần mềm nhé.
bạn ơi rứa nếu cài vào thì user(người đăng nhập cái máy) có bị mất không vậy?
Bạn vào cantrol panel và xoá như các phần mêm thông thường rồi khởi động lại Pc là xong nhé
pass giải nén là gì thế ad ơi ?
là blogchiasekienthuc
Sr các bạn nhé, mình vừa upload lại file, không có password nhé.
Sắp Tết rồi mua bộ áo mới du xuân Free, cũng hay. Cái thú vị của dân IT luôn sống động, làm đẹp cho đời.
Làm như vậy có bị mất tài nguyên k anh?
Tất nhiên là sẽ tốn một chút nhé bạn, đã sử dụng phần mềm thì chắc chắn là sẽ tốn tài nguyên. Cũng như bạn làm việc gì thì cũng phải tốn sức vậy 😀
Làm như vậy có bị mất tài nguyên máy không vậy anh?
Cái này ngốn RAM nhìu ko vậy ad?
Không tốn mấy đâu bạn nhé. Trải nghiệm thử, dùng chán thì gỡ ra.
anh ơi sao cài giao diện xong cái thanh task bar and start menu của em nó lại là màu trắng mà không phải là màu đen
. Em đang xài windown 7 starter
giao diện windows 10 chỉ hỗ trợ cho windows 64bit thôi nhé
! C:\Users\ADMINI~1\AppData\Local\Temp\Rar$DI38.360\Windows 10 UX Pack 7.0.rar: CRC failed in the encrypted file Windows 10 UX Pack 7.0.exe. Corrupt file or wrong password.
! Cannot execute “C:\Users\ADMINI~1\AppData\Local\Temp\Rar$EX29.360\Windows 10 UX Pack 7.0.exe”
Sau khi giải nén và mở file exe thì nó hiện lên cửa sổ với 2 dòng chữ như thế này là sao hả bác ?
bạn thử vào trang chủ để tải bản mới xem sao nhé.
Huhu, restart xong nó thế này luôn thì làm sao ad ơi.
Windows can not find ‘expstart.exe’ Make sure you typed the name correctly, and then try again.
Nó giữ cái nền win 10 trống trơn không có gì luôn.
Restart lại cũng vậy.
Bạn nhấn tổ hợp phím CTRL + SHIFT + ESC để mở
Task Manager=> chọnFile=> chọnRun New Task=> sau đó nhập lệnh explorer.exe và nhấn Enter xem sao. Có thể bị xung đột phần mềm, bạn có thể gõ bỏ gói giao diện đó đi nhé.Nếu màn nó trống trơn như thế thì gỡ bỏ gói giao diện đi kiểu j ah , em cx bị như thế a ơi
Bạn làm theo hướng dẫn mình đã comment bên trên, sau đó thực hiện gỡ bỏ phần mềm đó đi là xong.
win 7 32bip có cài giao diện này được ko bạn
Có bác ạ, nhưng em thấy giao diện win 7 đẹp hơn win 10 à
Bác ơi, windows 7 của e là Japanese thì tùy chọn như thế nào để cài đặt được ạ.
Cài bình thường thì nó báo windows không hỗ trợ phiên bản này.
Máy bạn có phải là máy nhật nội địa không? nếu là máy nhật nội địa thì khó đấy 🙂
chang giong giao dien cua Windows 10 gi ca. Ton dung luong
Cài xong giao diện Windows 10 thì cái taskbar rất xấu, khác với taskbar của Windows 10 rất nhiều, nó giống như cái taskbar của windows 7 vậy, có cách nào để khắc phục không bác?
Sau khi em cài thì nó hiện lên thế này
Windows cannot find ’expstart.exe’ make sure you typed the name correctly, then try again
nó không cho mình install
Báo lỗi gì vậy bạn? Bạn nhấn chuột phải vào file đó và chọn Run as administrator xem sao.
bác ơi cái taskbar của e nó ko giống với win 10, khác hoàn toàn luôn ý. Có cách nào khắc phụ ko bác?
Nó giống trong bài hướng dẫn không bạn.
Bạn có thể thử cái này xem sao: http://www.classicshell.net/downloads/
Hoặc: http://startisback.com/#download-tab
ah ơi tại sao em bấm install là nó cứ hiện ‘C:/UX Pack/Start Menu Reviver/StartMenuReviver.exe ‘ vậy ạ?
Cài đặt thành công chưa bạn, bạn đã kích hoạt Net framwork trước khi cài chưa nhỉ?