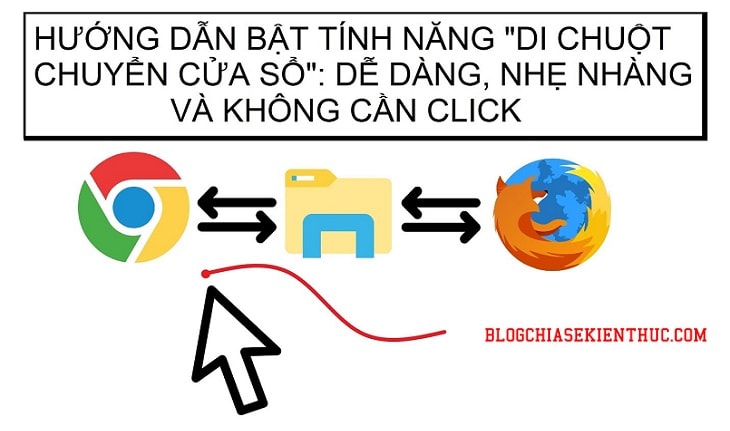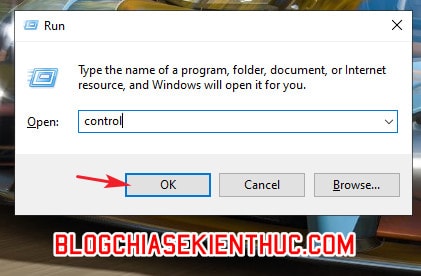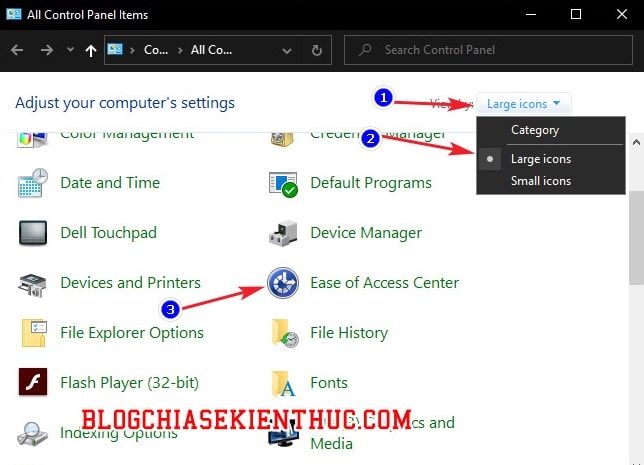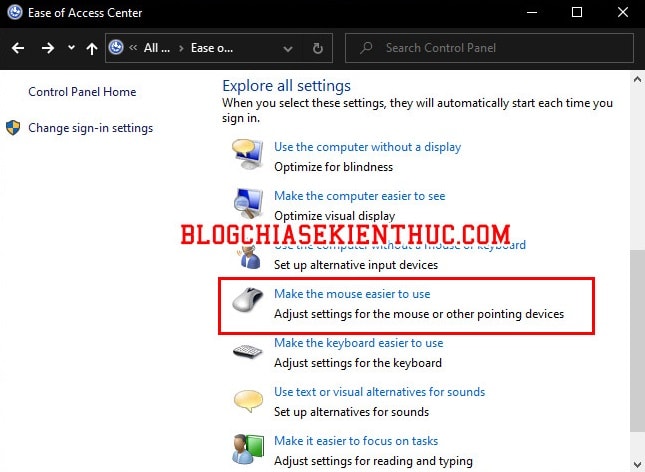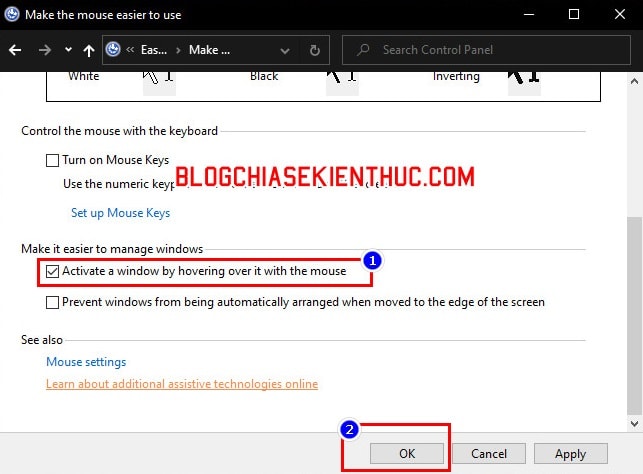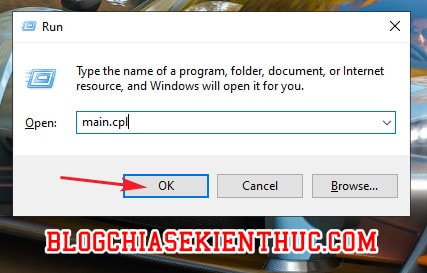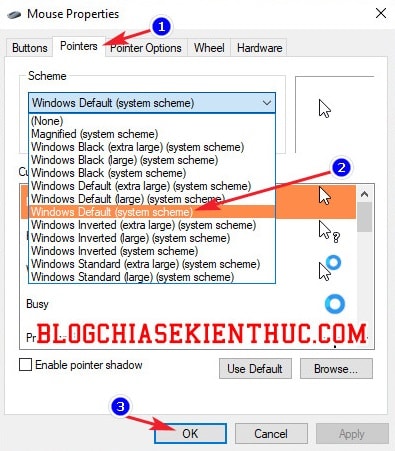Windows 10 là một hệ điều hành đa nhiệm, vậy nên người dùng chúng ta thường có xu hướng sử dụng nhiều chương trình, phần mềm cùng một lúc để tăng hiệu quả trong công việc, giải trí, cũng như là học tập… thay vì chỉ sử dụng một phần mềm duy nhất như trước.
Cũng một phần là do máy tính cá nhân ở thời điểm hiện tại đã rất mạnh rồi, chạy vài chương trình song song sẽ chẳng hề hấn gì cả.
Và cũng chính vì lý do sử dụng đồng thời nhiều phần mềm cùng lúc nên chúng ta sẽ phải dùng đến chuột để click, hoặc là sử dụng tổ hợp phím huyền thoại ALT + TAB để chuyển đổi qua lại giữa các cửa sổ với nhau.
Nhưng nếu bạn thấy như thế vẫn chưa thỏa mãn thì trong bài viết này mình sẽ chia sẻ cho các bạn một cách để chuyển đổi qua lại giữa các cửa sổ chương trình một cách cực kỳ nhanh chóng. Vâng, nghe đến đây có vẻ bạn đang khá là tò mò rồi đúng không :))
Chuyển đổi qua lại giữa các cửa sổ ứng dụng trên Windows 10 bằng cách di chuột
Đây thực chất là một tính năng có sẵn trong trung tâm trợ năng của Windows kể từ phiên bản 7 đến phiên bản Windows 10 mới nhất hiện tại.
Thông thường thì để chuyển đổi qua lại giữa các cửa sổ chương trình, bạn sẽ phải click chuột lên cửa sổ đó, hoặc là dùng tổ hợp phím ALT + TAB quen thuộc.
Tuy nhiên, với tính năng di chuột để chuyển cửa sổ thì bạn chỉ cần di chuột lên trên một cửa sổ bất kỳ, thì lúc này ngay lập tức bạn đã được chuyển sang cửa sổ đó mà không cần click chuột hay bấm phím nào cả, rất là tiện lợi đúng không ạ.
Thực hiện:
+ Bước 1: Đầu tiên bạn hãy mở cửa sổ Run bằng cách sử dụng tổ hợp phím Windows + R => rồi nhập lệnh control => và bấm nút OK để mở bảng điều khiển Control Panel trên Windows 10.
Hoặc bạn cũng có thể mở Control Panel bằng cách tìm kiếm với từ khóa control trong Windows Search (Windows + S) một cách nhanh chóng.
+ Bước 2: Trong Control Panel (phần Chế độ xem – tức View by – mặc định là Category, bạn hãy click vào đó và chuyển sang chế độ Large icons hoặc Small icons để nó hiển thị chi tiết từng mục cho dễ làm.
Chuyển xong thì bạn hãy kéo xuống một tí, bạn sẽ thấy phần Ease Of Access Center => bấm vào đó để mở cài đặt Trung Tâm Trợ Năng của Windows 10.
+ Bước 3: Lần đầu bạn truy cập sẽ có một âm thanh vang lên, và nó chỉ xuất hiện ở lần truy cập đầu tiên vào trung tâm trợ năng mà thôi nha các bạn.
Bạn hãy kéo xuống và click vào dòng Make the mouse easier to use để tùy chỉnh những thiết lập, những tính năng hỗ trợ việc sử dụng chuột dễ dàng và hiệu quả hơn, có nhiều tính năng thú vị lắm đấy !
+ Bước 4: Cửa sổ Make the mouse easier to use xuất hiện, bạn hãy kéo xuống và tìm đến phần Make it easier to manage windows và tích vào dòng:
- Active a windows by hovering over it with mouse: Có nghĩa là Kích hoạt một cửa sổ bằng cách rê chuột lên đó.
=> Rồi sau đó click vào OK là việc kích hoạt tính năng di chuột chuyển cửa sổ đã hoàn tất.
+ Bước 5: Sau khi bấm OK xong, đóng cài đặt lại là dùng được ngay nha, với tính năng này thì bạn không cần phải khởi động lại máy.
Bây giờ để thử thì rất đơn giản thôi, bạn hãy mở 2 hoặc nhiều cửa sổ cùng một lúc trên màn hình, lưu ý là đừng phóng to nhá, sau đó bạn hãy thử di chuyển con trỏ chuột lên một cửa sổ bất kỳ trong 1-2s thì ngay lập tức cửa sổ đó sẽ được kích hoạt và nổi lên trên cùng để bạn sử dụng.
//* Đọc thêm*//
Cách sử dụng rất đơn giản đúng không nào, tuy nhiên mình thấy cách này còn chậm hơn cách bình thường ấy :))
Một lưu ý nữa là khi thực hiện kích hoạt tính năng này, đồng nghĩa với việc con trỏ chuột của bạn cũng bị đưa về kiểu con trỏ chuột của Windows XP, nếu bạn thích thì có thể giữ lại dùng.
Còn không thỉ hãy mở hộp thoại Run lên (Windows + R =>, nhập vào lệnh main.cpl => và bấm OK để mở cài đặt chuột trên Windows.
Trong cửa sổ Mouse Pointer, bạn chuyển sang tab Pointers => rồi click vào menu xổ xuống trong phần Scheme => và chọn kiểu con trỏ chuột mà bạn muốn ở trong danh sách này => xong bấm OK là được.
Để đưa về con trỏ mặc định của Windows 10 thì chọn là Windows Default (system scheme), lưu ý không bấm vào USE DEFAULT nha, nó sẽ reset con trỏ của bạn về giống như Windows XP đấy !
Xem thêm bài viết:
- Hướng dẫn thay đổi con trỏ chuột trên máy tính Win 7/ 8/ 10
- [Tuts] Cách sử dụng con trỏ chuột 3D trên máy tính Win 7/ 8/ 10

Hiện tại mình đã mở cửa Blog Chia Sẻ Kiến Thức Store ! – bán phần mềm trả phí với mức giá siêu rẻ – chỉ từ 180.000đ (bản quyền vĩnh viễn Windows 10/11, Office 365, 2021, 2016… và nhiều phần mềm bản quyền khác). Bảo hành full thời gian sử dụng nhé !
Lời kết
Vâng, như vậy là mình vừa hướng dẫn xong cho các bạn cách kích hoạt tính năng di chuột để chuyển đổi qua lại giữa các cửa sổ ứng dụng trên Windows 10 rồi ha.
Một tính năng tuy khá thú vị nhưng mình nghĩ các bạn chỉ nên đọc cho biết thôi, vì thực sự khi thao tác thực tế nó còn chậm hơn so với click chuột hay là ALT + TAB ấy.
Tuy nhiên, biết đâu đấy vì một lý do nào đó mà tính năng này lại rất hữ ích với bạn thì sao đúng không 🙂 Hy vọng bài viết sẽ có ích cho các bạn. Chúc các bạn thành công !
CTV: Nguyễn Thanh Tùng – Blogchiasekienthuc.com
 Blog Chia Sẻ Kiến Thức Máy tính – Công nghệ & Cuộc sống
Blog Chia Sẻ Kiến Thức Máy tính – Công nghệ & Cuộc sống