Bài viết lần trước thì mình đã giới thiệu cho các bạn bản Win 8 PêE tức là Mini Windows 8 của anhdv rồi và thực sự đó là một bộ công cụ cứu hộ máy tính rất chuyên nghiệp và hoạt động cực kỳ ổn định.
Những ai đã từng xài bản đó của bạn anhdv rồi thì mình tin rằng bạn đang rất hài lòng đúng không 😀 , và thực sự thì mình cũng chỉ tin dùng các bản WinPE do bạn ấy tạo thôi, mặc dù trên internet hiện nay có rất nhiều thành viên có thể tạo được bộ công cụ này.
Điều tuyệt vời mà mình muốn chia sẻ với các bạn trong bài viết này đó chính là bộ công cụ cứu hộ máy tính cực kỳ chuyên nghiệp mang tên Win 10 PêE.
Vâng! đúng là như vậy, mới đây thì anhdv lại tiếp tục tung ra bản Win 10 PêE tức là Mini Windows 10 cho cộng đồng sau 4 năm ra đời của Win 8 PêE.
Mục Lục Nội Dung
#1. Có gì hót trong bản Win 10 PêE – Mini Windows 10 này?
- Giảm dung lượng của WinPE
- Sửa lỗi không hiển thị ICON ở Pstart và không hiện dấu mũi tên ở menu chuột phải.
- Tự động Mount và cài đặt Driver cho WinPE.
- HBCD menu đổi thành Apps Menu, hỗ trợ Mount Apps.iso, Hiren.iso, dlc.iso.
- Bỏ công cụ
Wimtool Y, Set Temp mặc định lênR:\ - Apps Menu làm mới với lựa chọn Mount: Apps.iso, DLC.iso, Hiren.iso
- Thêm phím tắt khi bật Menu Pstart (Win+Alt+M) và phím tắt Panel Pstart (Win + Alt + P)
- Cung cấp Win 10 PêE bản 32bit và Win 10 PêE bản 64bit.
- Cung cấp gói ứng dụng Apps.wim cho Win 10 PêE 32 và 64 bit.
- Gói ứng dụng Apps64.wim cho WinPE 64 bit.
- Thêm gói Driver, nhưng hiện giờ chỉ có driver NET.
- Thêm một vài ứng dụng ví dụ như Aomei Partition 6.0, Opera x64, TeraByte 2.98…
- Và vẫn như phiên bản trước đó, Win 10 PêE hoạt động ổn định và hiệu quả.
#2. Download Win 10 PêE – Mini Windows 10
Nội dung này đã bị khoá vì một số lý do, vui lòng mở khóa để xem nội dung
- Link Fshare / Link dự phòng dạng Folder update ngày 26/11/2016 >> Sau khi tải về thì các bạn giải nén hết ra để sử dụng nhé.
- Còn đây là bản Win 10 PêE Full đã được đóng gói thành 1 file duy nhất dành cho bạn nào lười đọc, bạn chỉ cần tải về và ghi ra USB hoặc ghi ra đĩa CD để sử dụng là xong: Link tải
- Link Fshare (Link dự phòng): Công cụ tạo USB BOOT và CD BOOT
- Win7PE cho bạn nào cần: Tải về máy tính
Đề xuất: Bộ công cụ cứu hộ máy tính đầy đủ nhất trên WinPE
#3. Hướng dẫn sử dụng bộ Win10PE
- Drv10x32 là gói Driver cho Mini Windows 10 32 bit
- Drv10x64 là gói Driver cho Mini Windows 10 64 bit
- Gói ứng dụng Apps.wim dùng chung cho cả Mini XP/7/8/8.1/10 cả 2 phiên bản 32 bit và 64 bit.
- Gói ứng dụng Apps64.wim chỉ dùng cho WinPE 64 bit
WinPE-CD.ISOdùng cho bạn nào muốn Boot bằng file ISO (Các bạn hãy mởWinPE-CD.isobằng phần mềm UltraISO > sau đó hãy kéo các fileWIMcủa PE vào mục thưWIMrồi lưu lại là xong)
Tips: Nhấn vào nút icon Help ở trên màn hình Desktop để:
- Làm quen với giao diện WinPE
- Hướng dẫn chi tiết cách cài Windows trên PE
- Hướng phục hồi dữ liệu bị xóa hoặc ghost nhầm.
- Hướng dẫn Ghost với TrueImage hoặc TeraByte
- Hướng dẫn kết nối internet và chia sẻ file.
- Hướng dẫn khắc phục một số lỗi hay gặp trên PE
Các phần mêm/ ứng dụng có trong gói ứng dụng Apps.wim
=> Nếu ngại đọc thì bạn có thể xem video hướng dẫn sau:
Hoặc có thể tải về tại đây !
#4. Cách tạo USB BOOT với Win 10 PêE
Cách đơn giản nhất để tạo USB BOOT với Win 10 PêE là:
1. Cài đặt phần mềm UltraISO vào máy tính trước.
2. Sau đó mở file BootUSB-Full (stick).iso mà bạn vừa tải khi nãy ra, mở bằng phần mềm UltraISO nhé. Sau đó nhấn vào Bootable > chọn Write Disk Image.. như hình bên dưới
Tiếp theo bạn hãy lựa chọn đúng thiết bị USB mà bạn muốn làm, thiết lập như bên dưới và nhấn vào Write để bắt đầu ghi ra USB.
Nhấn Yes để đồng ý.
Bạn hãy copy file w10pe32.wim và w10pe64.wim vào thư mục WIM trong USB.
Note: Nếu như bạn muốn tích hợp thêm cả Win 8 PêE vào Menu boot thì bạn hãy copy file w8pe32.wim và w8pe64.wim vào cùng thư mục WIM trong USB là xong. (Win 8 PêE các bạn tải về tại đây)
Đối với Win 7 PêE thì bạn cũng làm tương tự, nếu như bạn muốn tích hợp thêm vào.
Tiếp tục copy các file Apps.wim và Apps64.wim , driver.wim, Drv10x64.wim, Drv10x32.wim.. vào thư mục Apps là xong (Nếu như bạn sử dụng thêm Win 8 PêE thì copy thêm Drv8x32.wim và Drv8x64.wim vào đây).
Xem thêm: Hướng dẫn sử dụng Win 8 PêE để cứu hộ máy tính
#5. Hướng dẫn tích hợp thêm Mini Windows XP
Một số bạn vẫn có nhu cầu sử dụng thêm Mini XP thì hãy làm theo hướng dẫn sau đây.
- Bạn hãy copy file XP.wim vào mục WIM trong USB (File XP.wim nằm trong file MiniXP.7z mà bạn vừa tải về).
- Tiếp theo bạn copy thêm file XP.7z vào trong thư mục mục APPS của USB nữa là xong.
=>> Nói tóm lại, nếu như bạn muốn sử dụng 1 chiếc usb full thì các thư mục gốc trong USB sẽ như thế này:
+ Trong thư mục WIM của USB (bổ sung — copy thêm thư mục XP.wim vào đây nữa nhé)
+ Trong thư mục Apps của USB
#6. Làm thế nào để tạo ra một đĩa cứu hộ máy tính?
Bạn hãy thực hiện như sau:
- Mở file
WinPE-CD.isobằng phần mềm UltraISO, sau đó thêm 2 file làApps.wimvàDrivers.wimvào thư mụcAPPS. - Tiếp theo copy 2 file
w10pe32.wimvàw10pe64.wimvào thư mục WIM - Cuối cùng lưu lại và ghi ra CD để dùng.
#7. Test thử và đánh giá
Note: Đối với USB BOOT làm bằng WinPE thì khi các bạn test thử bằng các phần mềm để kiểm tra xem usb đó đã hoạt động được hay chưa thì sẽ rất hay bị lỗi nhé, chính vì thế bạn nên test trực tiếp trên máy tính thật nha.
Mình test thử trực tiếp trên máy tính thật và chụp lại hình ảnh nên hơi bị tối, các bạn thông cảm nha 😛
Đánh giá: Thực sự mà nói thì bộ Win 10 PêE này khá mượt, mình đã thử test trên 2 máy tính và sử dụng các tính năng có trên bản Win 10 PêE này thì cảm thấy khá mượt mà.
Đối với một công cụ cứu hộ máy tính thì nó thật sự rất tuyệt vời và nổi bật rồi, nếu như bạn đang có nhu cầu nâng cấp phiên bản cứu hộ cho chiếc USB cứu hộ của bạn thì làm ngay thôi.
Mình cũng vừa thay thế bộ Mini Windows 8 thành bản Mini Windows 10 và cảm thấy rất hài lòng. Vẫn chưa tìm ra khuyến điểm gì cả 😀
Hiện tại mình đã mở cửa Blog Chia Sẻ Kiến Thức Store ! – bán phần mềm trả phí với mức giá siêu rẻ – chỉ từ 180.000đ (bản quyền vĩnh viễn Windows 10/11, Office 365, 2021, 2016… và nhiều phần mềm bản quyền khác). Bảo hành full thời gian sử dụng nhé !
#8. Lời kết
OK, bài hướng dẫn đã xong! Như vậy là chúng ta lại có thêm một sự lựa chọn trong việc cứu hộ máy tính rồi nhé 😛
Thực ra thì bản Win 8 PêE cũng đã rất đầy đủ và cung cấp hầu hết các tính năng mà chúng ta cần rồi, nên bạn có thể sử dụng luôn bản đó cũng, được đỡ mất thời gian.
Đó là mình khuyên thật đấy, còn nếu như bạn vẫn thích trải nghiệm cái mới thì chiến luôn thôi, không phải xoắn 😛 Hi vọng bài viết sẽ hữu ích với bạn, chúc các bạn thành công!
Sản phẩm của Anhdv
Biên tập bởi – Kiên Nguyễn Blog
 Blog Chia Sẻ Kiến Thức Máy tính – Công nghệ & Cuộc sống
Blog Chia Sẻ Kiến Thức Máy tính – Công nghệ & Cuộc sống
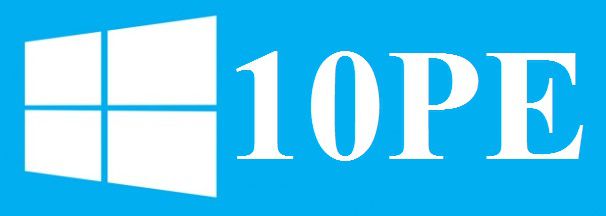

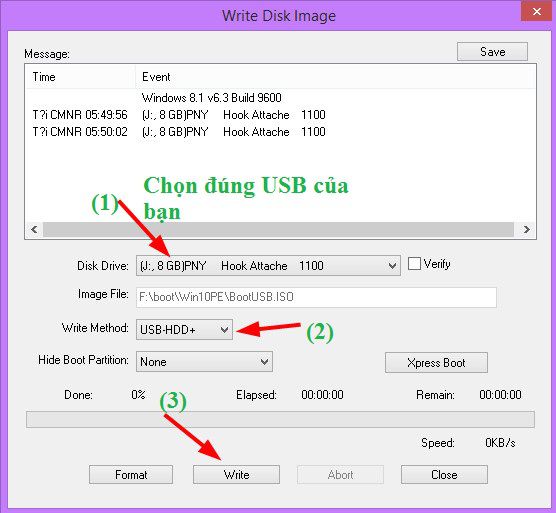
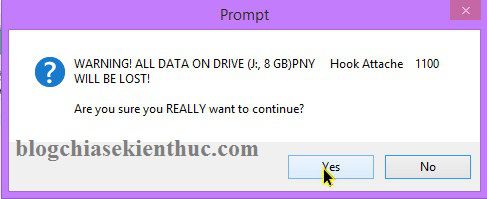
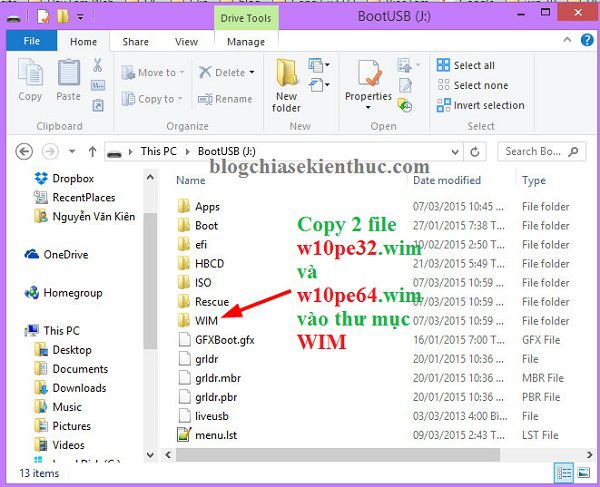
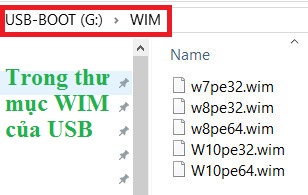
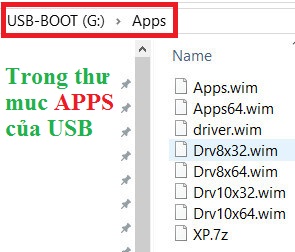
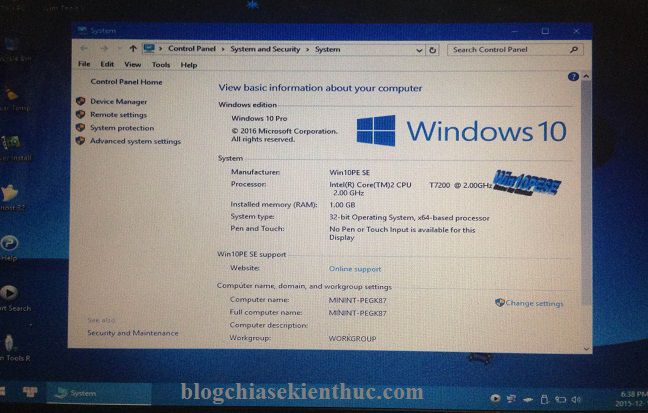






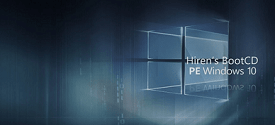

anh kiên cho hỏi tí, ở menu boot không có mục boot mini xp. vậy sau khi hoàn thành copy file xp.wim vào thư mục WIM. và xp.7z vào muc APP rồi, thì làm như nào để dùng đc ak, cảm ơn a nhiều !
Cho em hỏi hướng dẫn này thay vì làm trên USB, em có thể làm trực tiếp trên 1 phân vùng ổ cứng được không?
Được nhé bạn, bạn làm theo cách ”
Cách cài đặt Hiren’s Boot vào ổ cứng” trong bài hướng dẫn này :https://blogchiasekienthuc.com/thu-thuat-may-tinh/tich-hop-dlc-hirens-boot-vao-o-cung.htmlNhưng ở bước 3 thay vì chọn là
ISOthì bạn chọn làWinPElà được.Ý em là em muốn tạo riêng 1 phân vùng từ ổ cứng để boot. Chứ như bài hướng dẫn đó là tích hợp vào win, khi cài lại win là bị mất luôn rồi.
Mình nghĩ là được nhưng chưa test thử. Vì vẫn khoái sử dụng usb hơn. Bạn thử test xem sao, chia ra một phân vùng tầm 4GB > nạp MBR, PBR cho ổ cứng rồi làm như usb..
Cho mình hỏi, mình muốn tạo shortcut trên Win 10 PE thì làm thế nào?
Không được đâu bạn ? mà ví dụ bạn tạo thì cũng không lưu lại được, trừ khi là bạn chỉnh sửa file WinPE đó của tác giả nhé.
USB mấy GB thì OK bạn?? nếu cài xong dư dung lượng có thể lưu dữ liệu trong USB đó không?? Thanks!
2GB là chuẩn rồi bạn, để bạn chứa thêm data
USB 4 GB cho thỏa mái đi bạn, giờ rẻ bèo ý mà. sau khi làm xong usb boot bạn vẫn có thể lưu trữ dữ liệu như bình thường nhé.
Sao win 10pe 64 bit không dùng được
Nó báo lỗi sao bạn? Mình vẫn đang sử dụng bình thường mà. bạn check mã MD5 xem tải có bị lỗi không?
Khi test bang phan mem thi khong duoc nhung khi fung that thi lai duoc
Chuẩn rồi, mình đã ghi chú với các bạn ở trong bài test khả năng boot của usb rồi mà. Đối với WinPE, lúc test nhiều khả năng sẽ bị lỗi nhưng khi test trên máy tiính thật lại rất mượt .
E đã làm theo cách này và thành công. E muốn hỏi thêm 1 chút nữa là đầy đủ những thứ e muốn ạ.
– Thêm Mini Windows 7 Special Enterprise with Service Pack 1 (x64) của a tuyen_nguyendinh thì làm thế nào?
– Thêm cả các phần mềm ứng dụng khác
– Và quan trọng là e muốn thêm các bộ Win 7/8/10 vào usb boot này để cài win thì như nào ạ.
A chỉ giúp e vs, e cảm ơn
+ Để thêm Mini Widows 7 thì bạn hãy đổi tên mini windows đó thành
W7pe32.wim, sau đó copy nó vào thư mục WIM trong USB là được.+ Để thêm phần mềm, ứng dụng khác thì bạn xem bài viết này: https://blogchiasekienthuc.com/thu-thuat-may-tinh/cong-cu-cuu-ho-may-tinh.html
+ Muốn cài win thì đơn giản mà bạn, chỉ cần copy file iso windows vào trong usb. Sau khi vào mini windows rồi bạn mount ra ổ đĩa ảo > chạy file setup.exe trog thư mục sources là xong mà.
Bạn ơi mình muốn đổi tên shortcut Apps Menu trên Desktop thành tên khác thì có làm được không?
Được nhé bạn nhưng bạn phải chỉnh sửa lại file wim. Nếu như không có kiến thức thì sẽ rất khó làm.
Mình đã thử extract file wim ra, tìm thử trong system32 các file .cmd và .ini nhưng vẫn không thấy. Vậy phải sửa ở đâu hả bạn.
Bạn mount file w10pe.wim; Sau đó sửa file \Users\Default\AppData\Local\Microsoft\Windows\INetCookies\Desktop.ini, thêm // vào đầu dòng, như dòng sau:
//LINK %DeskTop%\Clear Temp,CLEARTEMP.BAT,,ClearTemp.ico
Nhớ unmount file wim lại nhé.
Rất cám ơn bạn, mình đã làm và được rồi.
cho mh hoi đổi hình nền của win pe như thế nào nhỉ
Cái này thì phải mổ sẻ file wim ra thì mới thay đổi được bạn, tương đối khó khăn đó bạn.
Bạn mount file wim; Sau đó thay file imge0.jpg ở \Windows\Web\Wallpaper\Windows\, hoặc thay đường dẫn ở file \Windows\System32\pecmd.ini
anh cho em hoi sao vao mini win 10 không chạy được công cụ cứu hộ nào hết vậy?
Bạn chạy công cụ có sẵn trong đó hay là tải ở bên ngoài?
Ad có thể gộp dùm thành file .zip rồi cho link dowload dc ko ạ ??
Các link trên được tách ra để tiện cho việc download mà bạn, gộp vào dung lượng sẽ rất lớn và dễ bị lỗi khi tải về.
a Kiên cho e xin link tải Win10PE voi, e không tìm thấy link trong bài của anh ! thanks a
BẠn nhấn vào nút like facebook hoặc Google + thì sẽ hiện ra link download nhé, mình đã viết rất rõ trong bài viết rồi mà.
chỉ cần tải ” WinPE-CD(Full).iso ” 2.2GB về ghi vào USB là dùng được k cần làm các bước như trên bài viết phải k ADMIN ơi T_T
Đúng rồi bạn, chỉ cần tải về và sử dụng Ultraiso để ghi ra đĩa là xong. Nhược điểm là dung lượng nặng.
Xin chào Adm và các bạn. Mình có câu hỏi là: Sau khi load vào trong win 10 PE thành công đã sử dụng đầy đủ các ứng dụng và driver đi kèm. Mình thấy có phần mout file DLC vào và mình chưa thực hiện được mong các bạn và anh Adm đẹp trai hướng dẫn giúp mình. Xin cám ơn rất nhiều ạ!
Cái đó thì bạn dùng Multiboot của bạn niemtin007 này hay nè: Bạn tham khảo bài viết này: https://blogchiasekienthuc.com/thu-thuat-may-tinh/tao-usb-multiboot-uefi-legacy.html
ADMIN ơi cho em hỏi! Em muốn thêm file ISO Windows 10 vào mà nặng 4.2GB . Vậy làm sao copy vào usb boot để cài win trong Win10PE đó được ạ?
Bạn copy sang usb khác thôi nhé, hoặc là sử dụng các bộ cài nguyên gốc từ MS, mấy bộ cài nguyên gốc ko có file nào > 4GB đâu bạn
Mình down winpe10.iso về rồi sử dụng phần mềm grub4dos để tạo file boot, xong rồi mình copy tất cả các file ở trong file winpe10.iso nhưng mà sử dụng phần mềm test thì nó báo không được. Bạn có thể chỉ lại mình từng bước về cái vụ ghi nguyên file winpe10.iso vào usb được không, cái link full đó. Cám ơn nhiều
Bạn làm hoàn toàn tương tự như cách 2 trong bài viết này nhé: https://blogchiasekienthuc.com/thu-thuat-may-tinh/uefi-legacy-usb-boot-cuu-ho-may-tinh.html
anh kien oi, may file con lai dung de lam j vay anh. O cho download file y a
Bạn đọc hết bài hướng dẫn chưa vậy ?
anh kien oi, trong bo winpe tren co phan mem diet víu ko a
neu co anh cho em bt la phan mem nao nhe
neu ko thi anh chi em cach tich hop them nhe
ah voi lai anh da test thu cach cua em de tich hop ca winpe va bo cai win vao 1 usb chua
Mình chưa, quên đây. Đợt này bận quá bạn à, không có thời gian làm nữa 🙁
Bạn dùng công cụ Yumi Boot để tích hợp thêm công cụ diệt virus nhé: bạn có thể đọc lại comment mà mình đã hướng dẫn cho 1 bạn trong bài viết này: https://blogchiasekienthuc.com/thu-thuat-may-tinh/tao-usb-multiboot-uefi-legacy.html/#comment-16398
cho em hỏi em định thêm 1 số ngoài menu list được ko vậy Anh? chỉnh sửa menu khi boot được không chỉ mình với Thanks
Chỉnh được nhé bạn, bạn đọc lại comment phía trên, hình như lần trước có bạn hỏi hình rồi thì phải.
có cài đặt thêm soft dc ko admin.với lại có add thêm trình duyệt dc ko ạ
Muốn sử dụng thêm các phần mềm trên môi trường Win PE (mini windows ) thì phải sử dụng các công cụ đã được chỉnh sửa. Bạn có thể vào đây để tải về các công cụ/ phần mềm chạy trực tiếp trên win pe nè: https://blogchiasekienthuc.com/thu-thuat-may-tinh/cong-cu-cuu-ho-may-tinh.html
sao ko nén làm 1 tệp luôn đi, ngồi đợi google nén lâu quá
Ngồi đợi gì bạn, tải về luôn chứ còn nén gì nữa 😀