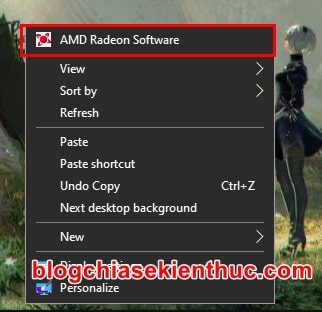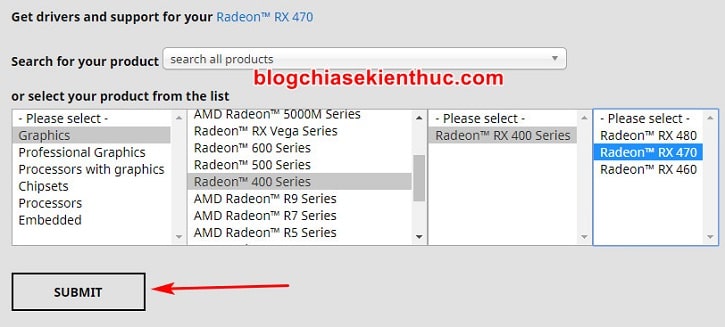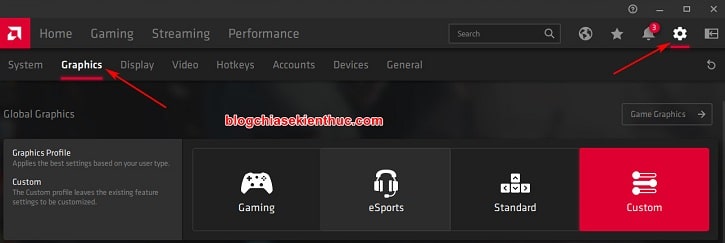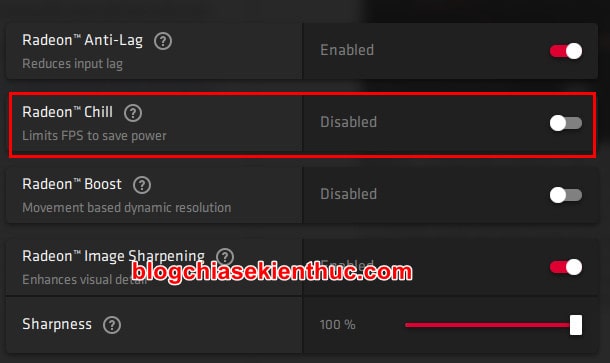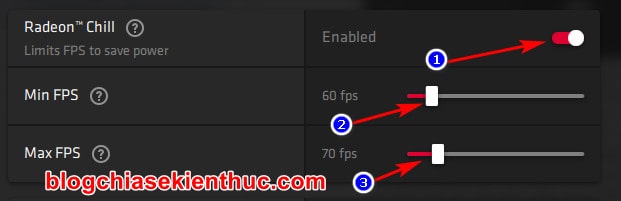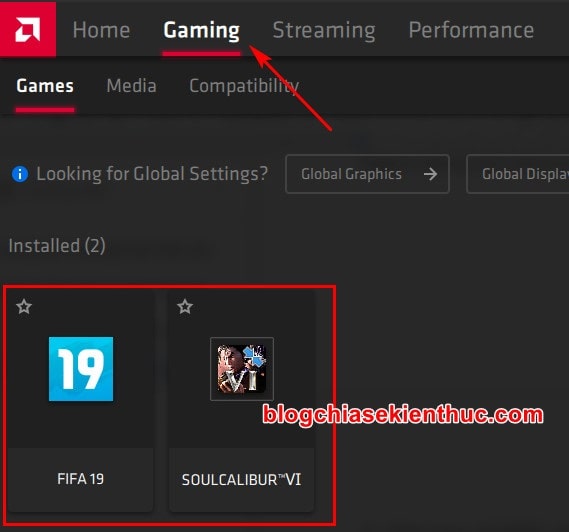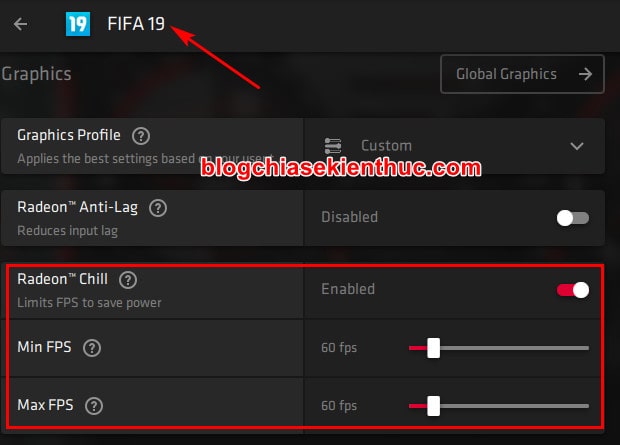Hướng dẫn chi tiết cách giới hạn hiệu năng của card đồ họa AMD bằng Radeon Software !
Có lẽ AMD là cái tên không còn xa lạ gì đối với anh em đam mê game, đam mê PC như chúng ta nữa rồi đúng không nhỉ, một thương hiệu nổi tiếng với những CPU cùng VGA giá thành rất bình dân, nhưng đem lại một mức hiệu năng cực kỳ tốt.
Và mình cũng tin là có không ít độc giả trên blog cũng đang sử dụng Card màn hình AMD để chơi game đâu, đúng không :D.
Tất nhiên là trong cùng một phân khúc thì card đồ họa của AMD vẫn chưa thể bằng được so với thương hiệu NVIDIA, vì đa số các phần mềm và game hiện nay đều được tối ưu cho nhân CUDA (CUDA Cores) trên dòng Geforce RTX/GTX của hãng này.
Trong bài hướng dẫn lần trước thì mình đã chia sẻ với các bạn cách giới hạn FPS của card màn hình NVIDIA rồi, chính vì thế trong bài viết này mình sẽ tiếp tục giới thiệu với các bạn cách giới hạn hiệu năng, FPS của game trên card đồ họa của AMD bằng Radeon Software nhé !
Đọc thêm:
- [Tips] Tìm hiểu và cách phân biệt Card màn hình (rời và Onboard)
- Tối ưu khả năng xử lý đồ họa của Card màn hình Nvidia – Phần 1
Mục Lục Nội Dung
I. Hướng dẫn giới hạn hiệu năng của Card AMD bằng Radeon Software
Nếu như NVIDIA có NVIDIA Control Panel để người dùng có thể tinh chỉnh các thiết lập về đồ họa thì với Card AMD, chúng ta lại có Radeon Software để làm những điều tương tự.
Trước đây thì phần này có tên là Radeon Settings với một giao diện trông khá là củ chuối, mình cũng rất ít khi mở nó lên để dùng vì giao diện chán quá. Nhìn như ông già 9x ý !
Vào gần cuối năm 2019, AMD liên tục tung ra những bản Driver Buff sức mạnh của VGA lên rất nhiều, đi kèm với đó la một Radeon Software hoàn toàn mới.
Radeon Settings cuối cùng cũng đã đổi tên thành Radeon Software, khoác lên mình một giao diện mới, đẹp mắt hơn, nhưng nếu mới nhìn vào thì có thể sẽ hơi rối mắt vì nó có khá nhiều mục.
Tuy nhiên, các tính năng được sắp xếp rất hợp lý, phông chữ to rõ ràng, dễ nắm bắt và sử dụng hơn trước đây rất là nhiều rồi.
Bên cạnh đó, những bản cập nhật driver sau này đã được AMD tối ưu rất tốt, sức mạnh của card đồ họa được tăng lên đáng kể. Điều này đồng nghĩa với việc VGA của chúng ta sẽ không phải gồng mình lên chạy để đạt được mức khung hình (FPS) mong muốn nữa.
Hiệu năng sẽ tăng lên, mức hoạt được động giảm, nhiệt lượng tỏa ra ít hơn sẽ làm tăng tuổi thọ VGA của chúng ta. Và để tối ưu hơn nữa thì việc giới hạn hiệu năng cũng như FPS của tựa game muốn chơi là điều các bạn nên làm.
#1. Giới hạn FPS của toàn bộ game bằng Radeon Software
Nên dùng cách này khi hầu hết các game mà bạn chơi không phải thể loại hành động, có tiết tấu nhanh, dồn dập nhé…
Vì với những thể loại game này, FPS là một trong những yếu tố ảnh hưởng đến kết quả trận đấu của bạn (ví dụ như CS:GO, Overwatch, PUBG, APEX Legends,…), trường hợp này thì hãy để VGA được bung lụa, đẩy FPS lên được cao bao nhiêu tốt bấy nhiêu.
Ngược lại, với những game nhẹ nhàng, giải trí, hay hành động dạng Stealth (Series HITMAN™) hoặc là một thể loại cực kỳ phát triển trong năm 2019 vừa qua đó là INDIE thì 60 FPS đã là quá đủ mượt để bạn có thể trải nghiệm, và xả Stress sau những giờ học, giờ làm việc căng thẳng rồi.
Thực hiện:
+ Bước 1 : Bạn click chuột phải lên màn hình Desktop => rồi chọn ngay vào dòng đầu tiên – AMD Radeon Software.
Ngoài ra bạn cũng có thể mở phần mềm này từ menu Start, khay hệ thống trên thanh Taskbar và tất nhiên là cả Windows Search nữa. Rất nhiều cách !
Lưu ý : Nếu bản driver bạn đang sử dụng được cài tự động bởi Windows Update hay các phần mềm tự động cài driver như Driver Easy, Driver Booster thì nó chỉ có mỗi driver và không kèm theo Radeon Software như trong hình đâu nhé !
Lúc này bạn hãy gỡ sạch Driver của card màn hình theo hướng dẫn trong bài viết này: Hướng dẫn cách gỡ bỏ driver card màn hình máy tính với DDU
=> Sau đó vào trang Support của AMD (https://www.amd.com/en/support) để tải lại bản driver đó kèm Radeon Software nhé ! Giợi ý cho các bạn bài viết: Cách cài đặt, nâng cấp Driver card màn hình máy tính cực chuẩn !
+ Bước 2 : Ở trong cửa sổ giao diện chính của Radeon Software, bạn hãy bấm biểu tượng bánh răng góc phải màn hình để mở cài đặt => rồi cuối cùng chọn vào phần Graphics trên thanh điều hướng.
Đây là nơi bạn có thể tinh chỉnh, bật tắt các tính năng mà AMD trang bị cho chiếc VGA bạn đang có như : Radeon Anti-Lag, Radeon Boost, Radeon Enhanced Sync,…
+ Bước 3 : Trong phần Graphics này, bạn kéo xuống dưới một chút sẽ thấy ngay tính năng mang tên Radeon™ Chill kèm dòng chữ Limit FPS to save power ở dưới – chắc mấy ông bên AMD này là fan của Đen Vâu cả rồi :V – đây chính là thứ mà chúng ta đang tìm.
Tạm hiểu là khi bật tính năng này lên, bạn sẽ “chill” cùng tựa game của mình đó.
Lưu ý nữa là khi bạn không thể bật Radeon Anti-Lag và Radeon Chill cùng lúc được vì đã không phải game tiết tấu nhanh thì chúng ta cũng không quá quan trọng về vấn đề độ trễ của hình ảnh do thời gian đáp ứng (Response time tính bằng ms) của màn hình gây ra, hay còn gọi là input lag – và tất nhiên là tính năng Radeon Anti-Lag sinh ra là để khắc phục vấn đề đó.
+ Bước 4 : Cuối cùng, bạn hãy gạt công tắc của Radeon Chill từ trái sang phải để kích hoạt nó => sau đó dùng chuột kéo 2 thanh Min FPS và Max FPS để đặt mức FPS bạn muốn.
- Min FPS là mức FPS thấp nhất mà VGA sẽ luôn phải giữ số khung hình trên mức
Min FPSđã định sẵn. - Còn với Max FPS, đây là mức khung hình tối đa mà card đồ họa có thể xuất lên màn hình và không bao giờ được vượt quá thông số
Max FPSbạn đã cài, tất nhiên nó cũng phải lớn hơnMin FPS.
Mình thì thường để hai mức Min và Max FPS cách nhau 10 FPS thôi, còn nếu bạn muốn số khung hình luôn giữ ổ một số nhất định thì có thể để Min FPS = Max FPS cũng được nha.
+ Bước 5 : Vậy là xong rồi đó, giờ hãy mở game lên và trải nghiệm mà không cần lo card đồ họa hoạt động quá mức không cần thiết nữa.
Nếu không có nhu cầu sử dụng hoặc đã đổi game thì bạn có thể vào lại cài đặt này và bật tính năng Radeon Anti-lag lên, tính năng Radeon Chill này sẽ tự động bị tắt thôi.
Hiện tại mình đã mở cửa Blog Chia Sẻ Kiến Thức Store ! – bán phần mềm trả phí với mức giá siêu rẻ – chỉ từ 180.000đ (bản quyền vĩnh viễn Windows 10/11, Office 365, 2021, 2016… và nhiều phần mềm bản quyền khác). Bảo hành full thời gian sử dụng nhé !
#2. Giới hạn số FPS cho từng game cụ thể bằng Radeon Software
Nếu như không thể sử dụng cách trên vì bạn đang chơi nhiều thể loại game khác nhau thì cũng đừng lo, vì Radeon Software hỗ trợ bạn giới hạn mức FPS cho từng phần mềm, từng game có trên máy tính của bạn luôn nha.
Thực hiện:
Bạn cũng truy cập vào Radeon Software như cách một bên trên, tuy nhiên thay vì vào cài đặt thì hãy chuyển sang phần Gaming trên thanh điều hướng ngang.
Đây là nơi hiển thị những tựa game mà Radeon Software đã phát hiện được trên Windows và có khả năng tối ưu cho những game đó.
Đa số game phổ biến hiện nay đều có thể được phát hiện bởi Radeon Software, nhưng nếu game bạn chơi không có trong danh sách thì bạn cũng tự thêm được bằng cách => click vào dấu 3 chấm ở góc phải màn hình => và chọn Add a game rồi điều hướng đến nơi chưa file *.exe của game đó nha.
Hãy bấm chọn vào tựa game mà bạn muốn giới hạn FPS trong danh sách bên trên, ở đây mình lấy ví dụ tựa game ưa thích của mình là FIFA 19 nhé.
Đến đây thì dễ rồi, bạn kéo xuống dưới là sẽ thấy ngay phần Radeon Chill thôi, bật lên và làm tương tự như cách #1 ở trên.
Nhưng cũng cần lưu ý là một số tựa game như FIFA 19, FIFA Online 4, NieR : Automata, Forza Horizon 4,… thì mặc định FPS đã bị Nhà sản xuất game khóa sẵn ở mức 60 FPS rồi thành ra chúng ta cũng không cần làm bước này nữa nhé !
II. Lời kết
Như vậy là mình vừa hướng dẫn rất chi tiết cho các bạn cách giới hạn FPS cho game trên card đồ họa của cả AMD rồi ha.
Nếu thấy hay thì đừng quên chia sẻ bài viết cho anh em khác cùng biết nhé !
À ! Ngoài ra có một cách đơn giản hơn để bạn giới hạn hiệu năng của card đồ họa đó chính là bật tính năng VSync của game lên, nhưng màn hình tần số quét cao quá tầm 240Hz, 280Hz hay 320Hz mà VGA tầm trung thì đừng có bật nha =)) Chúc các bạn thành công !
CTV: Nguyễn Thanh Tùng – Blogchiasekienthuc.com
 Blog Chia Sẻ Kiến Thức Máy tính – Công nghệ & Cuộc sống
Blog Chia Sẻ Kiến Thức Máy tính – Công nghệ & Cuộc sống