Trong bài viết trước thì mình đã hướng dẫn cho các bạn cách khôi phục dữ liệu bị xóa hoặc bị Format nhầm với bộ 3 phần mềm tốt nhất hiện nay đó là Kernel for Windows Data Recovery, Recover My Files và Partition Find and Mount Pro.
Và thực sự thì chủ đề cứu hộ dữ liệu chưa bao giờ là hết HOT cả, nó đang được rất nhiều người quan tâm và cần tới, bằng chứng là bạn có thể thấy số lượng comment áp đảo của bài viết đó so với các bài viết khác trên blog của mình.
Trong số đó thì rất nhiều bạn đã cứu dữ liệu thành công nhưng cũng không ít bạn thất bại, nói chung tùy vào mức độ bị ghi đè của dữ liệu mà chúng ta cần cưu.
Chính vì vậy mà blogchiasekienthuc.com sẽ quyết định viết thêm một bài viết nữa về chủ đề này, và trong bài viết hôm nay mình sẽ giới thiệu với các bạn thêm 2 phần mềm cứu hộ dữ liệu cực kỳ chuyên nghiệp và không hề thua kém gì các phần mềm mình đã giới thiệu trước đó.
Theo đánh giá cá nhân của mình thì nó rất tốt và rất đáng để cho các bạn sử dụng, OK! giờ thì bắt đầu tìm hiểu về phần mềm và cách sử dụng ngay nào.
[Tut] Khôi phục dữ liệu đã xóa – Phục hồi dữ liệu bị ghost, format nhầm (bài hướng dẫn này mình đã giới thiệu 3 phần mềm rồi nhé).
Mục Lục Nội Dung
I. Phần mềm phục hồi dữ liệu nào tốt?
Từ đầu bài viết tới giờ thì các bạn đã nghe mình nói rất nhiều về 2 phần mềm đó rồi, vậy thực sự nó là phần mềm nào?
- DiskGetor Data Recovery
- Stellar Phoenix Windows Data Recovery.
Vâng ! Chính xác là 2 phần mềm đó 😀
II. Ưu điểm chung
- Cứu dữ liệu đã bị xóa khỏi thùng rác.
- Cứu dữ liệu đã bị Format hoặc Ghost nhầm.
- Cứu dữ liệu ngay cả khi bạn Reset lại Windows về trạng thái như mới.
- Cứu dữ liệu ngay cả khi đã bị ghi đè nhiều lần.
- Cứu được dữ liệu trên cả USB và ổ cứng rời.
- …và rất nhiều các định dạng file khác nữa..
III. Cần chuẩn bị những gì?
Một lưu ý quan trọng là bạn nên chuẩn bị một chiếc USB hoặc ổ cứng rời để chứa dữ liệu sau khi phần mềm phục hồi dữ liệu xong.
Vì nếu chúng ta lưu trên ổ cứng thì sẽ rất dễ bị lỗi lại, chính vì thế mình khuyến khích bạn nên lưu ra các thiết bị ngoài nhé.
IV. Hướng dẫn phục hồi dữ liệu bị xóa
Giờ chúng ta sẽ đi vào hướng dẫn chi tiết cho từng phần mềm nhé. Các bạn nên nhớ là cứu dữ liệu là một công việc gian nan và không hề dễ dàng một chút nào cả, nhưng nhiều lúc bạn vẫn phải làm và không thể từ bỏ được.
Về tính năng thì mình đã giới thiệu trong phần ưu điểm chung rồi nên mình sẽ không nhắc lại nữa nhé!
Note:
Lưu ý là các phần mềm này đều là phần mềm trả phí, tức là bạn phải mua bản quyền nhé. Cứu dữ liệu thì bắt buộc bạn phải sử dụng bản Pro thì mới có cơ hội.Mình khuyến khích các bạn nếu như có điều kiện thì nên mua bản quyền để ủng hộ tác giả. Còn nếu như bạn đang là sinh viên không có tiền để mua thì có thể tìm các bản đầy đủ được chia sẻ ở trên mạng để sử dụng nhé, do vấn đề bản quyền nên mình không thể chia sẻ ở đây được, mong các bạn thông cảm !
[sociallocker id=5902]Bạn có thể liên hệ với mình tại đây để nhận được sự trợ giúp nhé ![/sociallocker]
#1. Phục hồi dữ liệu với Stellar Phoenix Windows Data Recovery
NOTE:
Nếu là dữ liệu quan trọng cần cứu thì bạn có thể mua bản quyền phiên bản mới nhất để đạt hiệu quả cao nhất khi phục hồi dữ liệu.
Phần mềm hỗ trợ thanh toán qua Paypal, thẻ Visa hoặc thẻ MasterCad (bạn có thể sử dụng thẻ MasterCad ảo để thanh toán một cách dễ dàng).
Bạn bấm vào nút Upgrade để so sánh tính năng giữa các phiên bản hoặc là mua nhé.
Cách thực hiện:
+ Bước 1: Sau khi tải file cài đặt về => bạn nháy đúp chuột và tiến hành cài đặt.
Lưu ý là máy tính phải có kết nối Internet nha các bạn !
Quá trình cài đặt rất dễ, đa số là cứ Next => Next là xong thôi. Không có gì khó khăn cả.
+ Bước 2: Sau khi cài đặt xong, nếu bạn đã mua key bản quyền thì tiến hành kích hoạt như hình bên dưới.
Nếu kích hoạt thành công sẽ xuất hiện thông báo như sau và bạn đã kích hoạt bản quyền thành công rồi đó.
+ Bước 3: Bây giờ đến phần phục hồi dữ liệu đã xóa này..
Bên dưới là giao diện chính của phần mềm Stellar Phoenix Windows Data Recovery, không biết các bạn thấy thế nào như mình rất thích thiết kế này.
Bạn chọn định dạng file mà bạn muốn khôi phục, ví dụ mình đang muốn phục hồi lại những hình ảnh mà mình đã lỡ tay xóa thì mình tích vào phần Photos => rồi chọn Next.
Nếu bạn muốn phục hồi các file nhạc, video, hoặc là thư mục… các thứ thì tích vào các mục tương ứng thôi nhé.
+ Bước 4. Đó, tiếp theo bạn chọn phân vùng mà trước đây đã lưu trữ file đã xóa (nếu bạn nhớ).
Như của mình thì trước đây mình đã xóa ảnh từ màn hình Desktop, vậy nên mình sẽ tích chọn Desktop. Nếu bạn không nhớ thư mục nào thì cứ tích chọn hết, nhưng quá trình quét dữ liệu sẽ lâu hơn.
=> Sau đó bấm vào nút Scan.
Quá trình quét dữ liệu đang diễn ra, bạn có thể ON nút Turn On Preview để kích hoạt chế độ xem trước file lên. Nên bật nha các bạn !
Sau khi quét xong thì phần mềm sẽ thông báo cho bạn biết là nó đã khôi phục được bao nhiêu file ảnh, dung lượng là bao nhiêu. Của mình quá trời ảnh luôn, nhưng nó quét chỉ mất tầm 5 phút.
Tất cả hình ảnh sẽ được liệt kê theo cây thư mục như hình bên dưới, bạn có thể khôi phục tất cả hoặc khôi phục những hình ảnh mà bạn muốn => chọn Recovery để phục hồi.
Tiếp theo, bạn chọn thư mục lưu trữ, bạn nên chọn vị trí lưu là USB, ổ cứng rời hoặc là phân vùng khác với phân vùng mà bạn đang phục hồi nhé.
Trong quá trình phục hồi, bạn có thể nhấn Shutdown để tắt phục hồi.
//*đọc thêm*//
Ngoài ra, bạn có thể thiết lập để khôi phục đúng file bạn cần, đỡ mất thời gian quét. Hoặc là lọc ra những file mà bạn muốn xem trước khi phục hồi.
Bạn chuyển qua tab File Type để xem các định dạng file mà chương trình đã quét được, bạn có thể bỏ tích ở những định dạng mà bạn không muốn phục hồi lại.
Trước khi quét dữ liệu thì bạn có thể vào phần cài đặt đặt thiết lập theo nhu cầu, cũng giảm bớt khá nhiều thời gian quét cho bạn đó.
Thiết lập theo nhu cầu sử dụng của bạn thôi, tích chọn/ bỏ tích những thứ không cần thiết.
Xem thêm video hướng dẫn phục hồi dữ liệu nếu bạn muốn:
Hiện tại mình đã mở cửa Blog Chia Sẻ Kiến Thức Store ! – bán phần mềm trả phí với mức giá siêu rẻ – chỉ từ 180.000đ (bản quyền vĩnh viễn Windows 10/11, Office 365, 2021, 2016… và nhiều phần mềm bản quyền khác). Bảo hành full thời gian sử dụng nhé !
#2. Cứu dữ liệu bị xóa với phần mềm DiskGetor Data Recovery
- Trang chủ: www.diskgetor.com
- Link Fshare / Link Google
- Link từ trang chủ (tải bản Unlimited nhé.): www.diskgetor.com/download-recovery-software.htm
Hướng dẫn cách sử dụng
+ Bước 1: Bạn tiến hành cài đặt vào máy tính, vì là phần mềm trả phí nên sẽ không có phần mềm đính kèm theo. Bạn cứ nhấn Next => Next cho đến khi hoàn tất.
+ Bước 2: Sau khi cài đặt xong, bạn mở phần mềm ra và nhấn vào Register, sau đó nhập key bản quyền vào để kích hoạt.
Key bản quyền ở đâu thì mình đã nói phía trên rồi nhé (chú thích cho bạn nào lười đọc). Tuy nhiên, phần mềm này mình thấy lâu rồi tác giả chưa nâng cấp, vậy nên ưu tiên dùng phần mềm bên trên trước nhé các bạn.
Một hộp thoại thông báo hiện ra, bạn nhấn OK để đồng ý. Như vậy là đã xong việc kích hoạt bản quyền.
+ Bước 3: Nhấn vào Options để thiết lập một chút.
Bạn chuyển qua tab File Types, tại đây bạn có thể lựa chọn những định dạng file mà bạn muốn phục hồi, cái này sẽ tiết kiệm thời gian trong quá trình phục hồi cho bạn.
Còn nếu như bạn muốn phục hồi tất cả các định dạng file thì chọn hết nhé, tại đây có phần (*) như trong hình bên dưới. Tích vào đó nếu như bạn muốn xóa các file trùng lặp.
+ Bước 4: Lựa chọn kiểu quét, bạn lựa chọn kiểu Recover Formatted Driver để quét kỹ và quét sâu.
Lựa chọn này sẽ rất tốt trong trường hợp dữ liệu của bạn bị ghi đè nhiều lần, nhưng nhược điểm là thời gian phục hồi khá lâu. Nhưng mình khuyến khích các bạn nên chọn kiểu quét này.
+ Bước 5: Lựa chọn phân vùng mà bạn muốn quét, ví dụ ở đây mình chọn ổ D nhé. Bạn thực hiện nhấn vào phân vùng đó và chọn Next
+ Bước 6: Hãy kiên nhẫn chờ đợi…
Thời gian nhanh hay chậm thì còn tùy thuộc vào dung lượng dữ liệu cần phục hồi, cấu hình máy tính của bạn và nhiều nguyên nhân khác.
OK ! Sau khi quét xong thì các file , folder được phục hồi sẽ hiển thị như hình bên dưới. Bạn có thể nhấn chọn tất cả và nhấn Recover để thực hiện.
+ Bước 7: Lưu lại file đã được khôi phục. Như mình đã nói ở trên, bạn hãy lưu ra USB/ ổ cứng rời nhé. Không sẽ công cốc đó.
Done!!!
V. Kinh nghiệm phục hồi dữ liệu
- Nhớ chọn nơi lưu file sau khi phục hồi là thiết bị ngoài nhé, có thể là USB, thẻ nhớ, ổ cứng rời, hoặc là phân vùng lưu trữ khác với phân vùng bạn khôi phục dữ liệu…
- Nếu quét lần thứ nhất chưa thành công bạn có thể thử với lần thứ 2,3.
- Sau 3 lần quét với phần mềm đó mà không được thì bạn tiếp tục chuyển sang phần mềm khác và tiếp tục quét.
Note: Các bạn mang ra ngoài tiệm thì họ cũng chỉ làm vậy thôi, chỉ có điều là họ kiên nhẫn hơn bạn.
VI. Lời kết
Như vậy là mình đã hướng dẫn rất chi tiết cho các bạn cách phục hồi dữ liệu đã bị xóa hoặc đã bị ghi đè nhiều lần với phần mềm DiskGetor Data Recovery và Stellar Phoenix Windows Data Recovery rồi nhé.
Đây là 2 phần mềm mà dạo gần đây mình hay sử dụng và thử nghiệm để cứu hộ dữ liệu cho bạn bè và người thân, nói chung là rất hiệu quả.
Nếu như bạn đang cần cứu những dữ liệu quan trọng thì hãy đọc kỹ bài viết nhé, và một điều quan trọng nữa là đừng quên like và share nếu thấy bài viết hữu ích 😛
Chúc các bạn thành công !
Kiên Nguyễn – Blogchiasekienthuc.com
 Blog Chia Sẻ Kiến Thức Máy tính – Công nghệ & Cuộc sống
Blog Chia Sẻ Kiến Thức Máy tính – Công nghệ & Cuộc sống
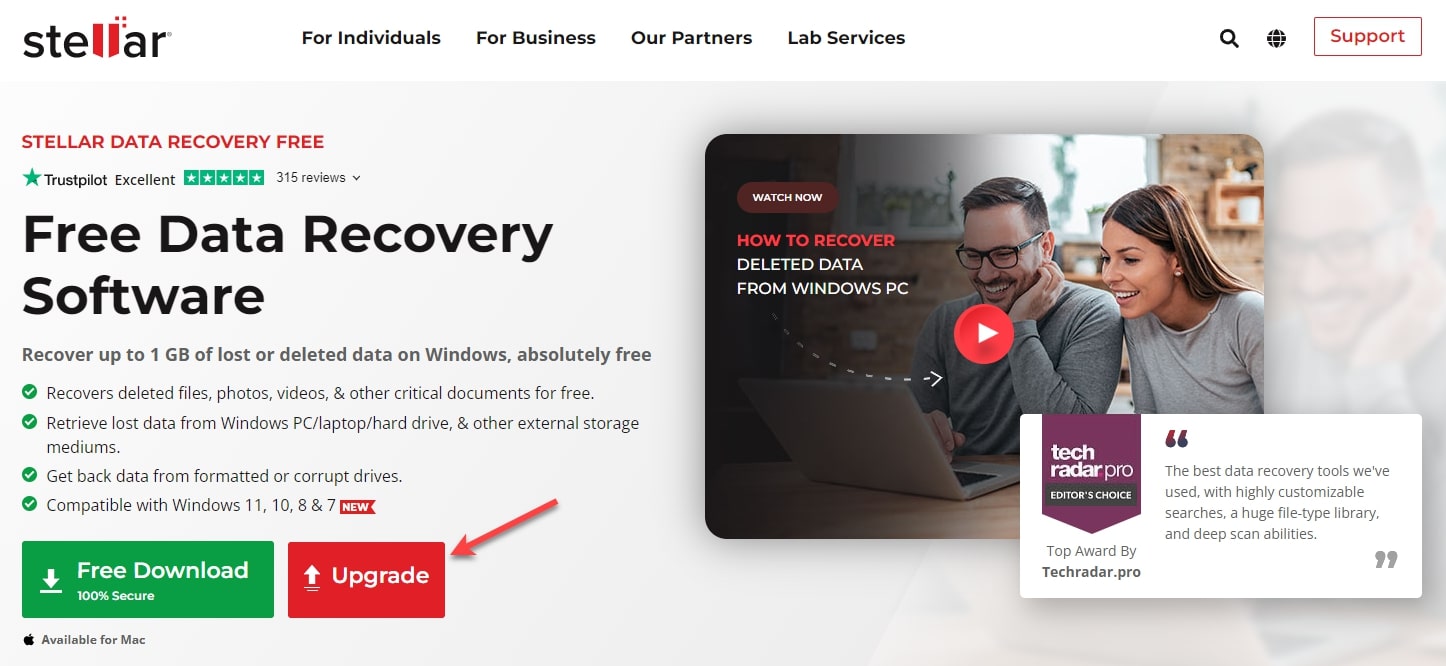
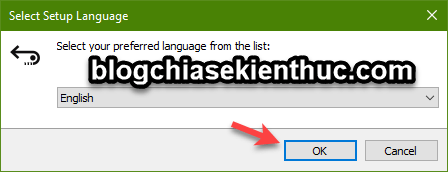
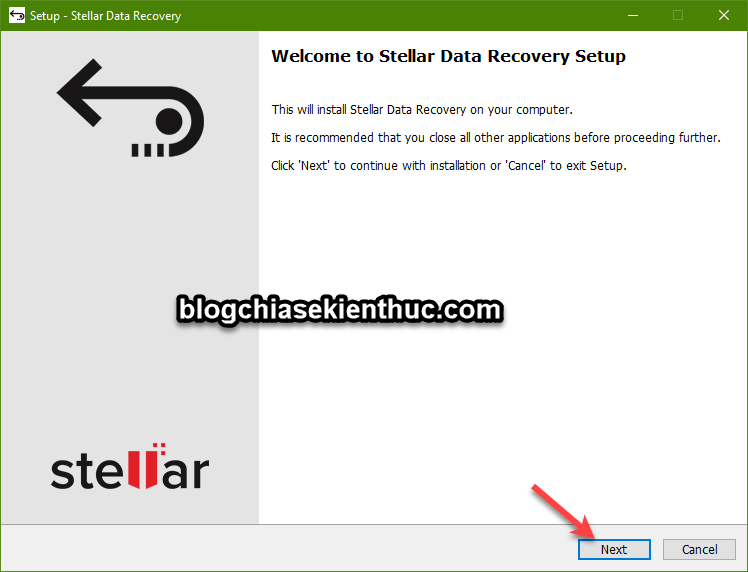
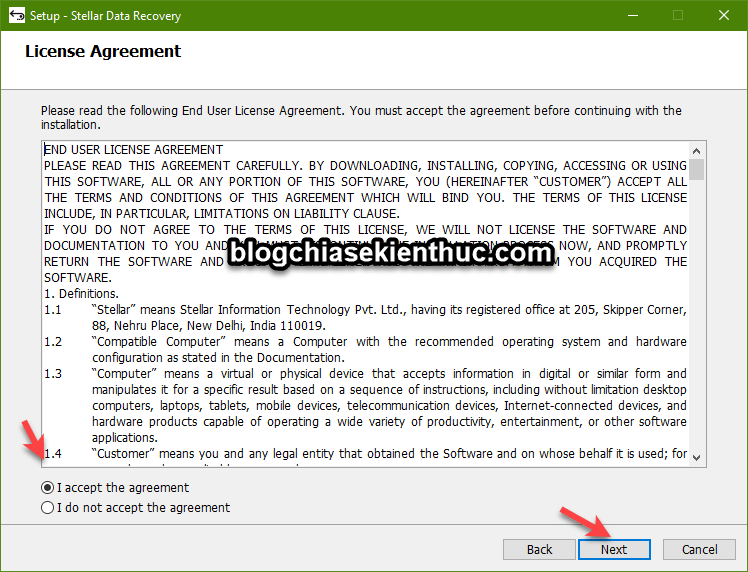
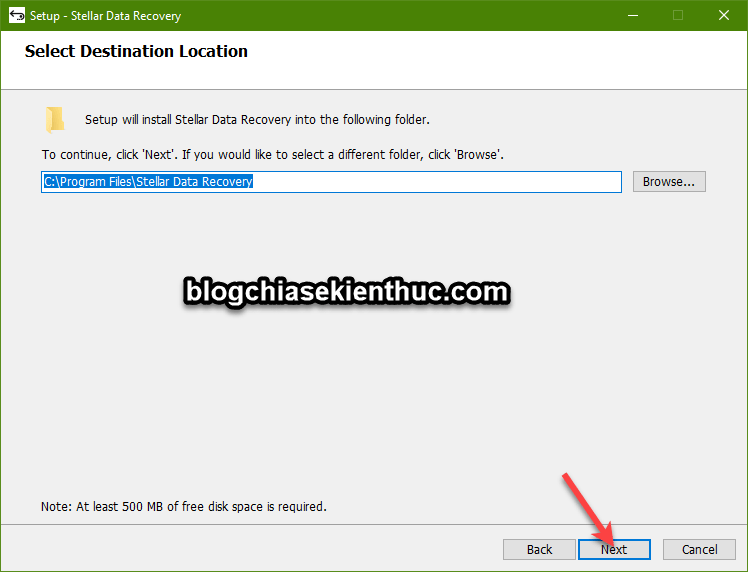

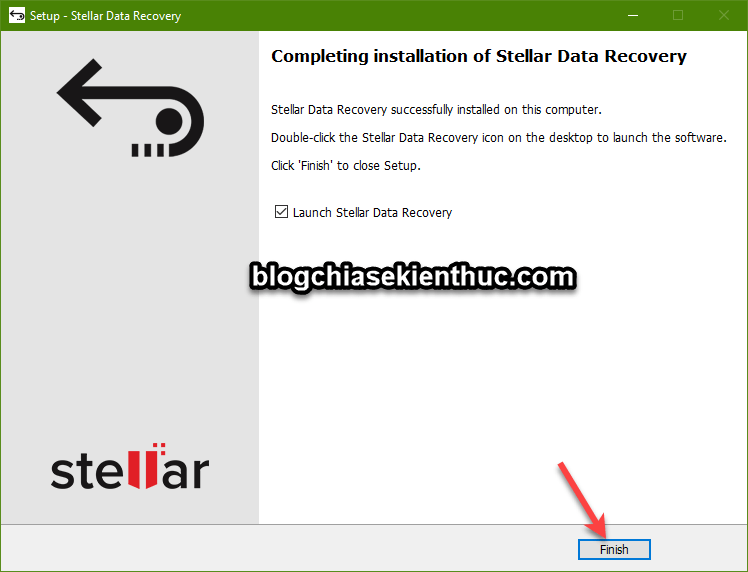

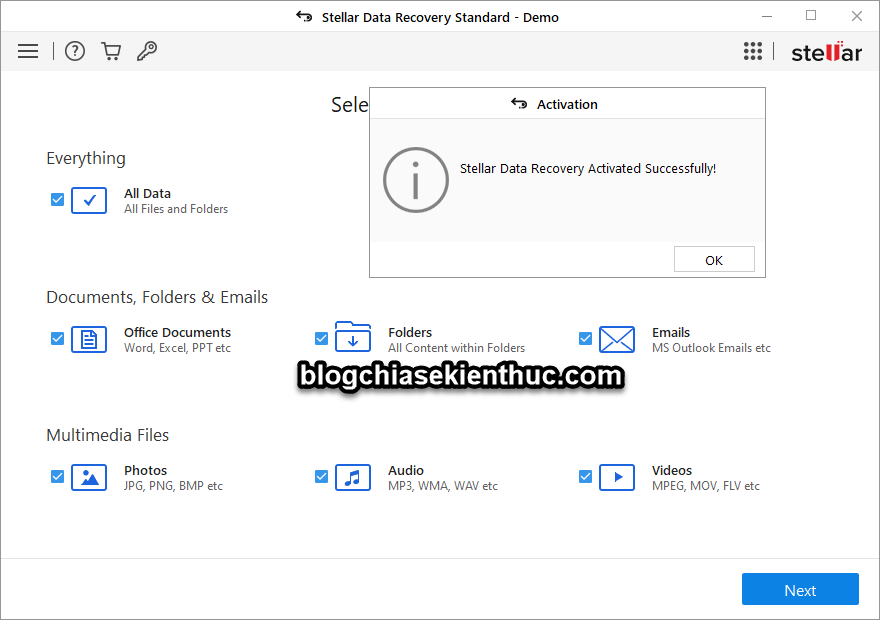
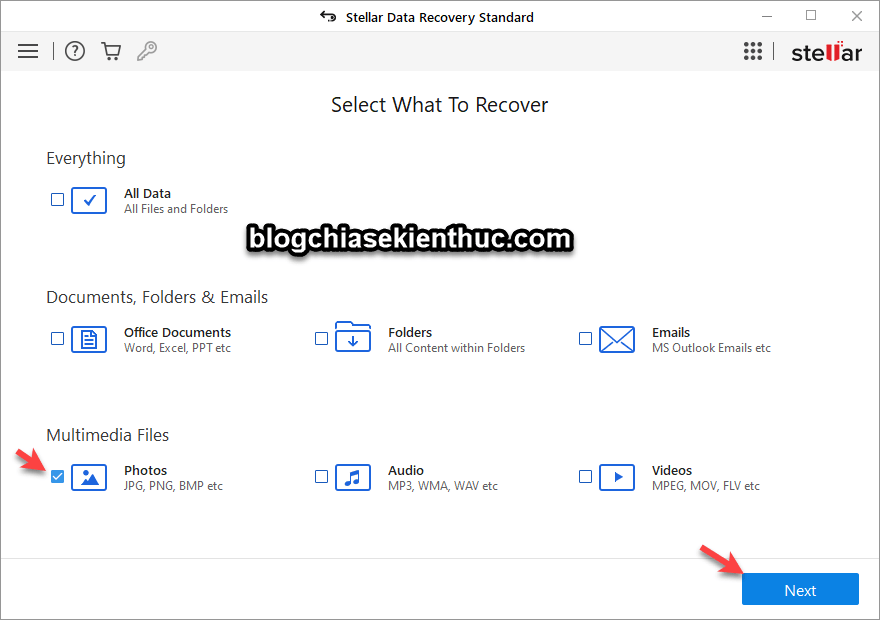
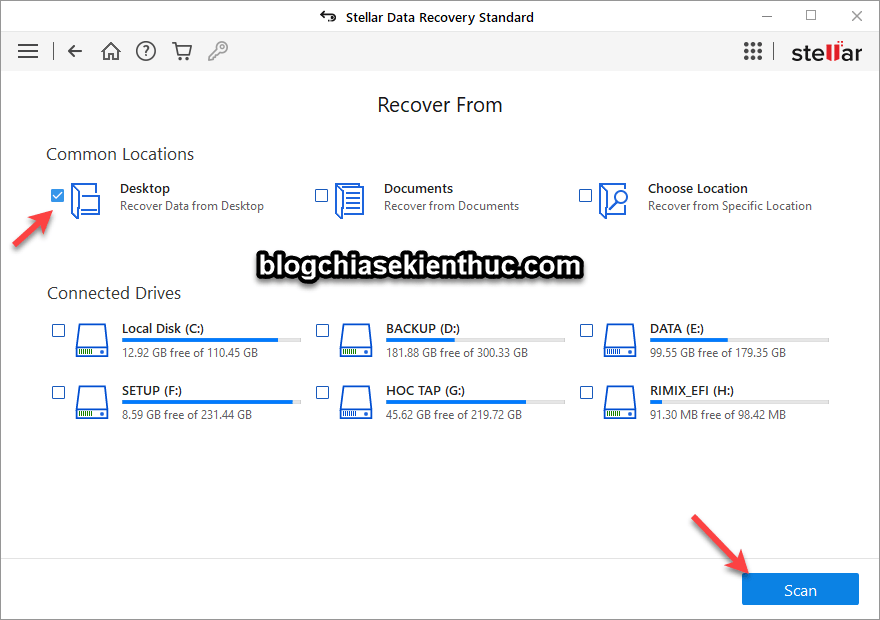
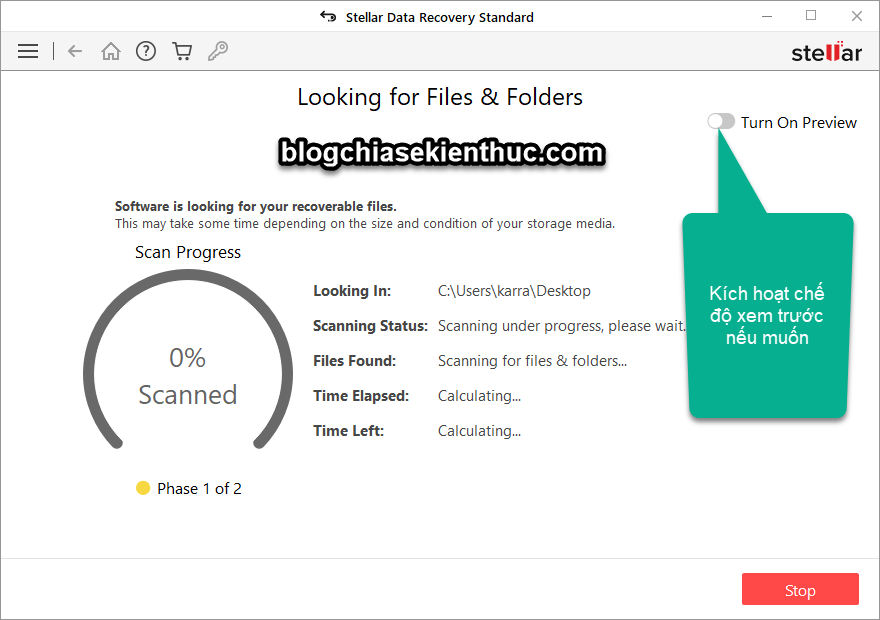
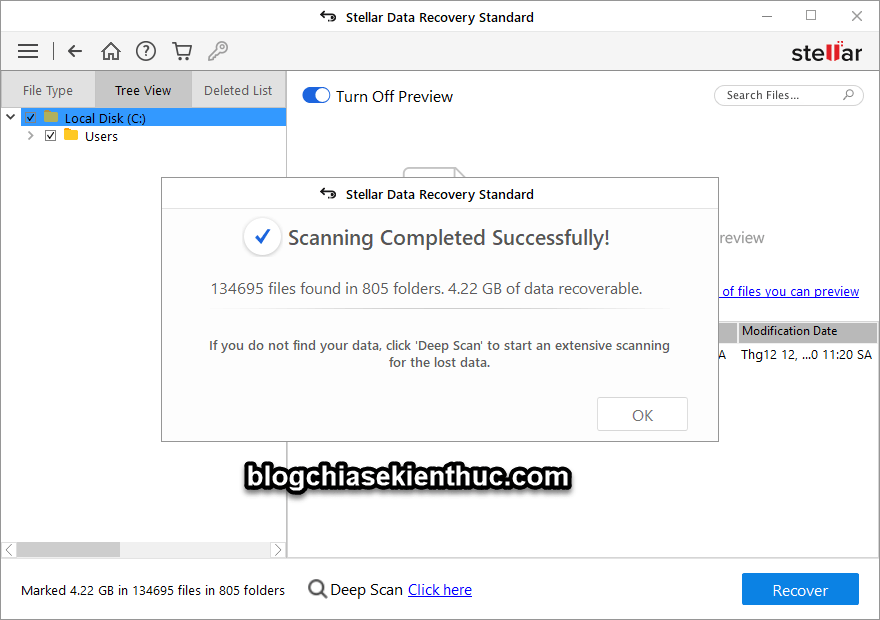
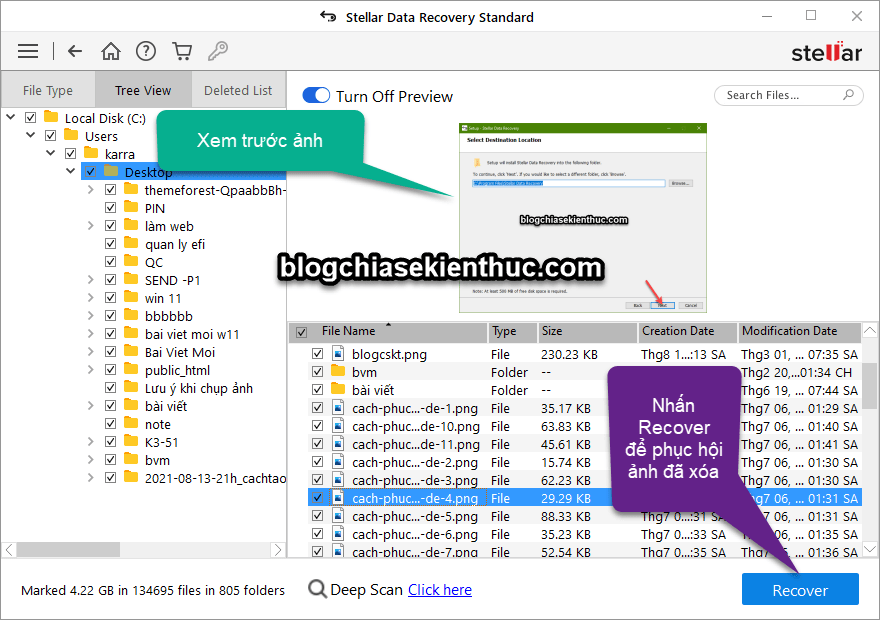
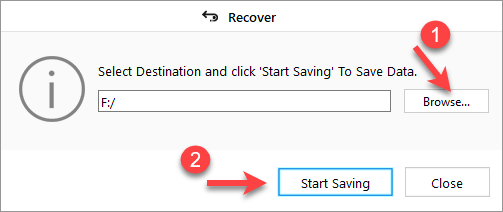
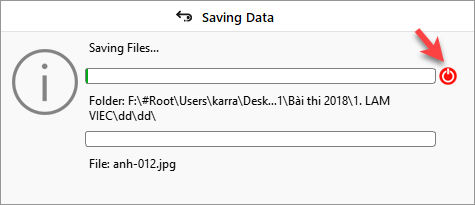
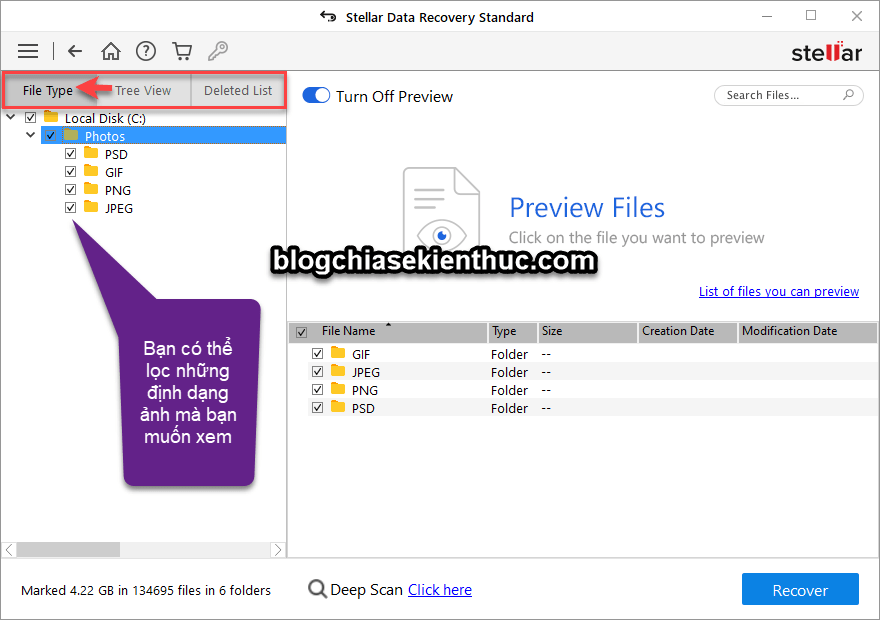
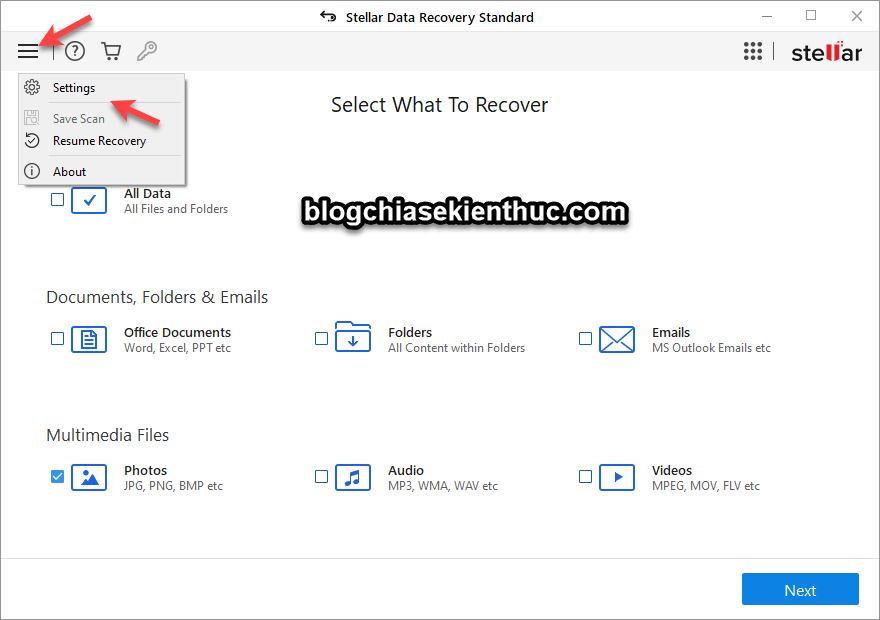
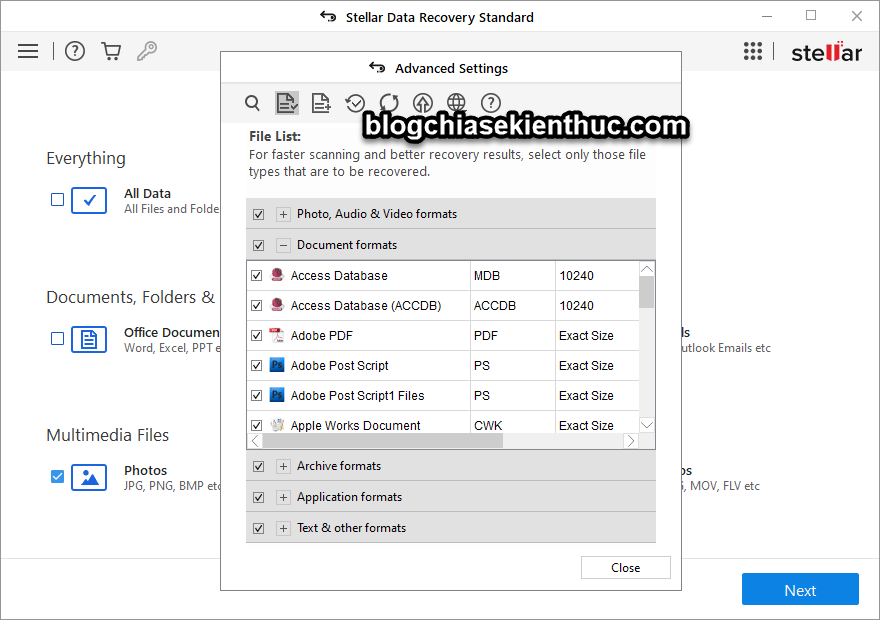

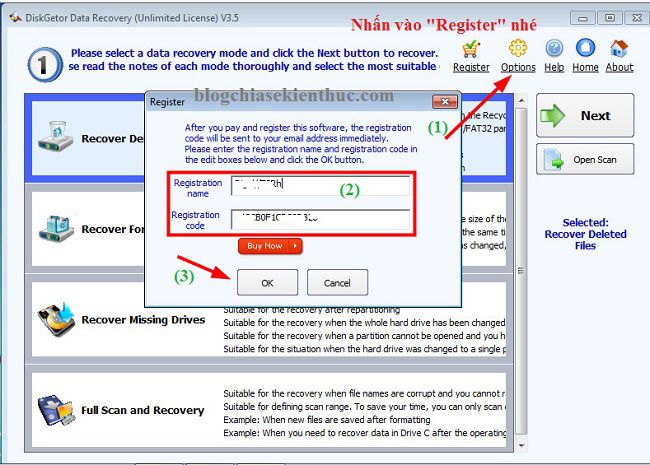
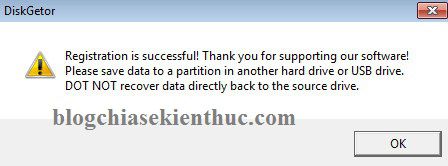
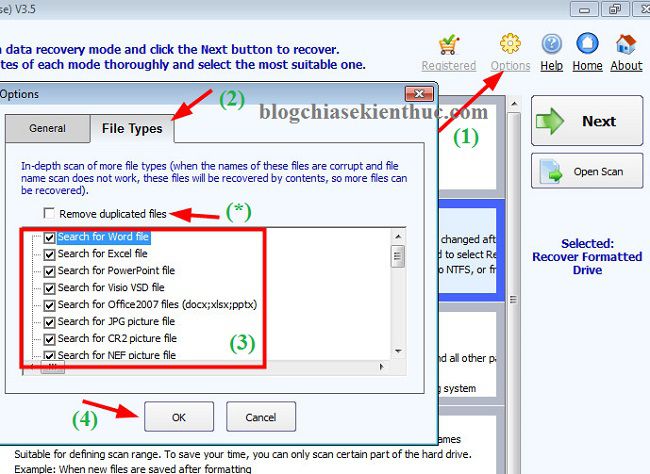
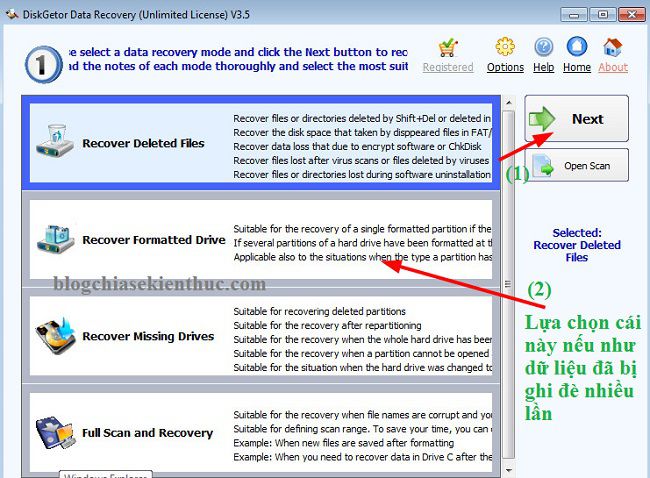
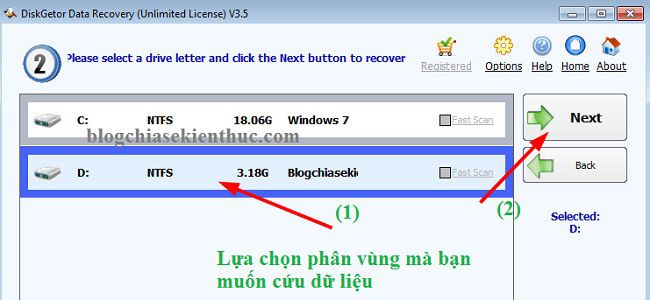
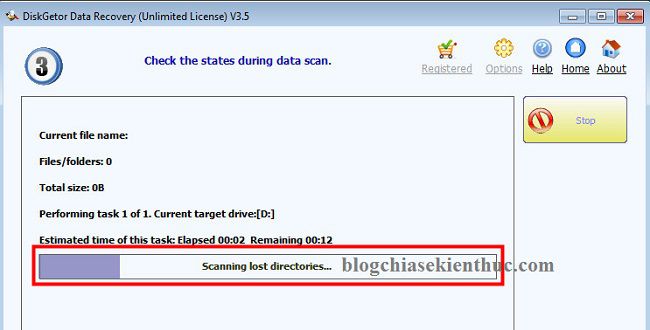
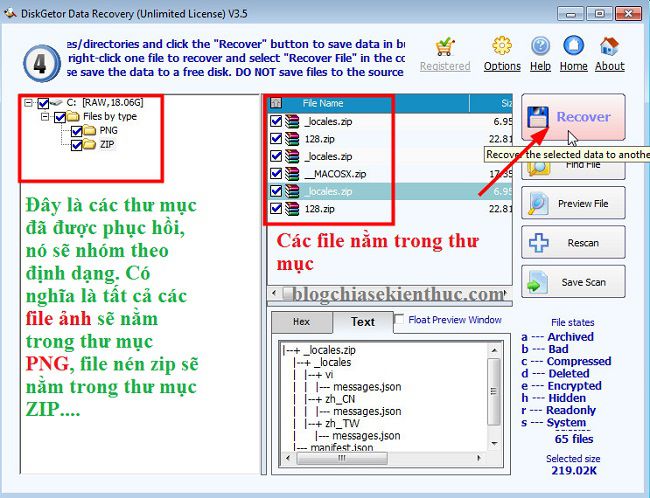
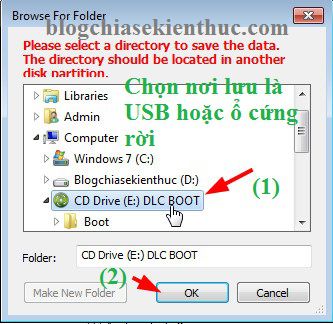

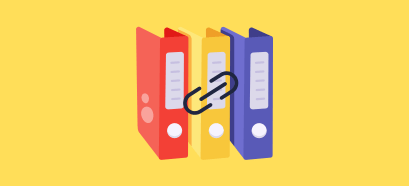





cứu em với anh ơi
Bài viết rất hay ,cảm ơn tác giả với những trình độ, kinh nghiệm hiểu biết về công nghệ thông tin. Tác giả cho em xin một trong 2 key bản quyền nhé?
mình bị ghi nham du lieu file excel nhờ bạn cho key bản quyền phần mềm DiskGetor Data Recovery. Cám ơn bạn nhiều
Nhờ admin cho mình xin key bản quyền với ạ! Mình cám ơn nhiều!
xin vui lòng cho mình key với , mình là SV năm 2 ĐH KHXH&NV, quê ở Sa Đéc Đồng THáp
Dear bạn,
Mình đang rất cần key DiskGetor Data Recovery để khôi phục một số tài liệu quan trọng vừa lỡ tay lưu đè, hy vọng nhận được sự giúp đỡ của bạn. Email của mình: lq*********@gm***.com Thanks in advance!
cho e xin key, thks ^^
add ơi cho e xin key với, mình đang rất cần lấy lại 1 giữ liệu quan trọng. thanks add!
bạn ơi cho mình xin key với,mình rất cần đế lấy lại giữ liệu,mong bạn giúp đỡ dùm mình,cảm ơn bạn nhiều.
ad cho mình xin key DiskGetor Data Recovery or của cả hai với bạn nhé, mình đang cần gấp
du********@gm***.com
Cảm ơn bạn nhiều lắm!
Dear anh, anh cho em xin key bản quyền của phần mềm DiskGetor Data Recovery với ạ. Tại em đang cần gấp quá, anh giúp em với nhé ? Thanks anh ạ
AD cho em xin key DiskGetor Data Recovery được không ak em cảm ơn!
cam on ban nhieu
em chào anh, anh có thể cho em xin key phần mền Disgetor data recovery vif em caì win nhầm ổ. em xin cảm ơn anh nhiều
giup minh voi minh lo tay replaced len cai file word tim toi bao lau moi co,..cho minh xin key voi
cam on nhieu nhieu
anh oi cho em key voi, em dang lam giay khen, luu xong roi, sang nay quen luu file trang de len gio thi chet roi. anh cuu giup em voi
A ơi làm ăn cho xin Key được không em lỡ copy đè dữ liệu lên giờ không lấy lại được dữ liệu cũ. Cảm ơn a nhiều!
ổ D của mình bị bung ghost nhầm. sau đó mình lại vào boot để format tiếp. như thế thì dữ liệu ban đầu trong ổ còn có thể cứu được không bạn? giúp mình với. cảm ơn bạn nhé
bài viết rất chi tiết, mình chưa thử nên chưa biết hiệu quả với cái dữ liệu của mình thế nào nhưng vẫn cảm ơn. bạn có thể chia sẻ link doaw bản Full cho mình được chứ?
Anh ơi, cho em xin key được không ạ ? Em lỡ tay cut rồi copy and replace nên ảnh bị đè mất. Em cảm ơn a trước ạ.