Việc phục hồi dữ liệu đã bị xóa nhầm, ghost nhầm hay bị format nhầm diễn ra thường xuyên, và hằng ngày mình gặp rất nhiều câu hỏi trên các diễn đàn công nghệ về cách khôi phục dữ liệu đã xóa thế nào cho hiệu quả nhất.
Và mới đây thì có bạn đã gửi email cho mình và hỏi về phần mềm phục hồi dữ liệu nào tốt nhất hiện nay?
OK, hôm nay rảnh rỗi nên mình sẽ viết một bài giới thiệu về các phần mềm phục hồi dữ liệu miễn phí và trả phí tốt nhất hiện nay cho những bạn đang quan tâm về vấn đề này.
Mục Lục Nội Dung
I. Tại sao có thể khôi phục dữ liệu đã xóa?
Bạn đã bao giờ thắc mắc tại sao dữ liệu đã xóa còn phục hồi lại được không ? Mình nhớ là đã có lần mình giải thích vấn đề này trong một bài viết nào đó rồi thì phải.
Nếu như bạn xóa theo cách thông thường (Delete hay Shift + Delete) thì dữ liệu vẫn chưa bị xóa hoàn toàn khỏi ổ cứng mà nó chỉ xác nhận rằng vùng dữ liệu này đã được “đánh dấu” là đã xóa mà thôi.
Khi bị dữ liệu khác ghi đè lên thì nó mới bị mất hoàn toàn, chính vì thế mà chúng ta vẫn có thể khôi phục dữ liệu lại được.
Các bạn có thể đọc bài phần tích chi tiết hơn ở đây: Tại sao lại phục hồi được dữ liệu đã xóa trên ổ HDD/SSD?

II. Nên sử dụng phần mềm phục hồi dữ liệu nào là tốt nhất?
Một câu hỏi được rất nhiều người quan tâm, mình thì chưa có cơ hội test thử tất cả các phần mềm nhưng các phần mềm mình đã sử dụng qua và thấy nó rất hiệu quả ví dụ như: Nucleus Kernel FAT and NTFS, Recovery my file, Getdataback Recovery, EASEUS Data Recovery Wizard.
Trên mạng thì có vô số các phần mềm có cùng chức năng trên, những đa phần là không thực sự hiệu quả cho lắm.
Mình sẽ giới thiệu và hướng dẫn cách sử dụng một số phần mềm phục hồi dữ liệu miễn phí và trả phí tốt nhất hiện nay, các bạn có thể lựa chọn để sử dụng cho mục đích của mình nhé.
III. PHẦN MỀM KHÔI PHỤC DỮ LIỆU MIỄN PHÍ
Mình lưu ý với các bạn là chỉ nên sử dụng những phần mềm miễn phí trong trường hợp dữ liệu của bạn mới bị xóa.
Còn các trường hợp như ghost nhầm, hay là bị mất luôn Partition thì không nên sử dụng phần mềm miễn phí này vì sẽ rất khó để phục hồi lại được, mà thay vào đó bạn cần sử dụng đến những phần mềm trả phí (mình sẽ hướng dẫn sau các phần mềm miễn phí này).
#1. Phần mềm Recuva
Một trong những phần mềm khôi phục dữ liệu miễn phí tốt nhất phải kể đến Recuva của hãng phần mềm uy tín Piriform. (cung cấp bản miễn phí và trả phí).
Tải phần mềm Recuva: Link tải / Link dự phòng
NOTE:
Phiên bản miễn phí của Recuva có những giới hạn nhất định nên nhiều khi hoạt động không được như mong muốn. Vậy nên, nếu là dữ liệu quan trọng, và bạn đã thử với phiên bản miễn phí mà không thành công thì có thể tham khảo bản Recuva Pro tại đây !
Phần mềm hỗ trợ thanh toán qua Paypal, thẻ Visa hoặc thẻ MasterCad (bạn có thể sử dụng thẻ MasterCad ảo để thanh toán một cách dễ dàng).
1.1. Lý do bạn nên sử dụng Recuva
- Phục hồi dữ liệu đã xóa nhanh chóng.
- Phục hồi dữ liệu từ ổ cứng hỏng hoặc bị format nhầm.
- Khôi phục nhanh email đã bị xóa.
- Phục hồi dữ liệu thẻ nhớ, máy nghe nhạc…
- Khôi phục tài liệu văn phòng như Word, Excel.
- Khôi phục hình ảnh.
- Xóa dữ liệu vĩnh viễn mà không thể phục hồi…
1.2. Hướng dẫn cài đặt và sử dụng Recuva
+ Bước 1: Sau khi tải về các bạn bắt đầu cài đặt, nháy đúp chuột, hoặc nhấn chuột phải chọn Run as adminstrator => chọn Tiếng Việt cho dễ sử dụng nhé.
+ Bước 2: Sau khi cài đặt xong, bạn mở chương trình lên và làm như sau: Nhấn Tới để bắt đầu thiết lập quét dữ liệu.
+ Bước 3: Bước tiếp theo, chọn kiểu file mà bạn muốn phục hồi. Nếu muốn phục hồi tất cả thì tích vào ô All Files nhé. Nhấn Tới để đi tiếp.
+ Bước 4: Nếu bạn nhớ vị trí ổ đã xóa dữ liệu thì tích vào (ví dụ bạn đã xóa dữ liệu trong thùng rác thì tích vào dòng” Trong thùng rác).
Hoặc bạn đã xóa dữ liệu đó trong ổ D thì tích vào dòng Vị trí đặc biệt và lựa chọn ổ đó.
+ Bước 5: Tại đây sẽ có 2 chế độ quét cho bạn, nếu bạn tích vào ô Bật quét sâu, kĩ hơn để quét kỹ hơn, ngược lại nếu không đánh dấu tích vào đó thì nó sẽ ở chế độ mặc đinh, tức là chế độ quét nhanh.
Tips: Bạn nên sử dụng chế độ quét nhanh trước, nếu không phục hồi được dữ liệu thì hãy chuyển qua quét kĩ. Vì chế độ quét kĩ sẽ mất khá nhiều thời gian.
Quá trình quét sẽ phụ thuộc vào số lượng dữ liệu mà bạn đã xóa, khi quét xong nó sẽ liệt kê như sau:
- Màu xanh lá cây: Dữ liệu đã được khôi phục hoàn toàn.
- Màu đỏ: Không thể khôi phục được.
- Màu vàng: Khả năng phục hồi dữ liệu bị xóa là thấp.
OK, giờ bạn muốn phục hồi file hay tập tin nào thì tích vào trước nó sau đó nhấp vào Phục hồi để bắt đầu khôi phục lại dữ liệu nhé.
Ngoài ra bạn có thể chọn các ổ đĩa khác nhau để quét rất dễ dàng.
Giao diện bằng Tiếp Việt rất dễ sử dụng nên có lẽ mình sẽ hướng dẫn tới đây thôi nhé.
Tips: Ví dụ dữ liệu cần khôi phục ở ổ D: thì trong quá trình lấy lại bạn nên thiết lập nơi lưu là ổ E, F..
Hoặc bạn có thể sử dụng USB hay ổ cứng ngoài để lưu dữ liệu phục hồi, việc này vừa đảm bảo an toàn cho dữ liệu vừa tăng tốc quá trình phục hồi. Bạn có thể áp dụng cho tất cả các phần mềm phục hồi dữ liệu chứ không riêng gì Recuva nhé.
IV. PHẦN MỀM PHỤC HỒI DỮ LIỆU TRẢ PHÍ
#1. Kernel for Windows Data Recovery
Tên gọi cũ của nó là Nucleus Kernel FAT and NTFS, mình đã sử dụng phần mềm này một vài lần và theo ý kiến cá nhân thì đây thực sự là một phần mềm rất đáng để sử dụng bởi tốc độ khôi phục nhanh, phục hồi được dữ liệu ngay cả khi bạn ghost nhầm hoặc thậm chí mất cả Partition vẫn có thể Recovery lại được.
Dữ liệu khôi phục lại lên đến 90% và gần như nguyên bản, kết quả test quá tuyệt vời 😀
1.1. DownLoad Kernel for Windows Data Recovery
- Link Google Drive
- Link từ trang chủ: www.nucleustechnologies.com/Windows-Data-Recovery-Software.html
NOTE: Các bạn có thể tìm kiếm bản đầy đủ ở trên mạng nhé, hoặc có thể mua để ủng hộ nhà sản xuất.
1.2. Hướng dẫn sử dụng phần mềm
Bản này là bản đã được Việt hóa bởi bản Phạm Tuấn khanh, và mình xin lấy bản này để hướng dẫn cho các bạn dễ hiểu. Bản tiếng anh thì cũng tương tự thôi không khác gì cả.
Như các bạn thấy tại giao diện chính sẽ có 3 chế độ cho bạn lựa chọn đó là:
- Quét nhanh : Nếu lựa chọn chế độ này, chương trình sẽ quét và cho kết quả nhanh hơn nhưng không kỹ.
- Quét kỹ: Quét khá lâu nhưng kết quả tuyệt vời.
- Tìm tập tin.
Ví dụ mình sử dụng tính năng Quét nhanh thì bạn hãy nhấn vào Quét nhanh => tiếp theo chọn ổ mà bạn cần phục hồi => sau đó nhấn Kế Tiếp để bắt đầu quét.
Tips: Trong trường hợp máy tính của bạn rơi vào trường hợp Ghost nhầm thành 1 ổ C duy nhất thì bạn hãy nhấn vào Search Partition để nó tìm lại các Partition ổ D, E,F.. cũ trước khi bị mất nhé.
Quá trình quét đang diễn ra, bạn vui lòng ngồi đợi và có thể trang thủ ra làm cốc trà đá cho mát ruột 😀
OK. Giờ bạn hãy tích vào file/folder nào mà bạn muốn khôi phục lại và nhấn vào Phục hồi để chương trình làm việc => Tiếp theo chọn nơi lưu cho file phục hồi.
Tips: Như đã nói phía trên bạn nên lưu ra ổ khác nhé, ví dụ đang phục hồi ổ D thì lưu ra ổ E, F.. hoặc USB, ổ cứng rời.
+ Chế độ quét kĩ bạn làm hoàn toàn tương tự không có gì khác cả.
+ Chế độ tìm tập tin: Chế độ này khá hay bạn có thể tìm kiếm tập tin theo định dạng file, tìm kiếm tệp tin theo kích thước size. Nếu như bạn chỉ muốn phục hồi một định dạng nào đó ví dụ như các tập tin .*doc hay jpg… thì sẽ rất tiện lợi và tiết kiệm thời gian.
Done! rất đơn giản như thế thôi ^^! Trong quá trình sử dụng bạn tự khám phá thêm các tính năng hay khác của nó nhé. Và bây giờ chúng ta sẽ cùng đến với thí sinh tiếp theo nào…
#2. Recover My Files
Phần mềm phục hồi dữ liệu này mình cũng rất hay sử dụng và thấy nó cũng rất hiệu quả.
Tính năng chính hỗ trợ người dùng như: Khôi phục tập tin đã bị xóa, khôi phục email, khôi phục ảnh, khôi phục mp3, video, file zip, rar…và hỗ trợ khôi phục nhiều định dạng tập tin khác.
2.1. Download Recover My Files
- Link Google
- Link tải từ trang chủ: download.eu1.cloud.getdata.com/RecoverMyFiles-Setup.exe
2.2. Phục hồi dữ liệu với Recover My Files
Sau khi tải về các bạn tiến hành cài đặt chương trình, quá trình cài đặt rất dễ chỉ Next => Next là xong nên mình sẽ không hướng dẫn nữa nhé.
Cài xong thì bạn mở chương trình lên, tại giao diện chính sẽ có 2 lựa chọn cho bạn đó là khôi phục file (Recovery Files) và phục hồi driver (Recovery a Driver).
Chúng ta đang cần phục hồi dữ liệu của các tập tin, file nên sẽ lựa chộn Recovery Files => và nhấn Next để đi tiếp.
Bước tiếp theo là bạn hãy chọn ổ mà bạn muốn phục hồi và nhấn Next để tiếp tục.
Sẽ có 2 lựa chọn cho bạn đó là:
- Search for deleted files: Tìm kiếm cho các tập tin bị xóa
Sau khi chương trình chạy xong thì nó sẽ liệt kê các file nó tìm được ở cột bên trái và bây giờ bạn muốn phục hồi file nào thì tích vào là chọn lưu lại file sang ổ khác là được.
Hoặc bạn có thể tìm kiếm file đã xóa theo định dạng file, theo ngày tháng đã xóa…
Cuối cùng là bạn tích vào file muốn phục hồi và nhấn vào Save Files => và nhấn vào Browse.. để chọn nơi lưu trữ cho file sẽ phục hồi.
- Search for deleted files, then search for selected ‘Lost Files” type : Tìm kiếm các tập tin bị xóa, sau đó tìm kiếm các lựa chọn ‘Lost Files “loại (khuyên dùng).
Bạn có thể chọn nhiều định dạng cùng một lúc và điều chỉnh tốc độ khôi phục, tốc độ càng chậm thì quét càng kỹ nhé.
Nếu là dữ liệu quan trọng thì mình khuyên nên chọn chế độ chậm nhất, chấp nhận mất thời gian để đổi lấy cơ hội phục hồi dữ liệu đã mất.
Sau đó làm tương tự như hướng dẫn bên trên, cũng không có gì là khó hiểu đúng không :D. Nhấn trang 2 để đến với phần mềm thứ 3 đó là Partition Find and Mount Pro.
Hiện tại mình đã mở cửa Blog Chia Sẻ Kiến Thức Store ! – bán phần mềm trả phí với mức giá siêu rẻ – chỉ từ 180.000đ (bản quyền vĩnh viễn Windows 10/11, Office 365, 2021, 2016… và nhiều phần mềm bản quyền khác). Bảo hành full thời gian sử dụng nhé !
#3. Partition Find and Mount Pro
- Link Google
- Link tải về từ trang chủ: findandmount.com/fnmsetup.exe
3.1. Hướng dẫn sử dụng Partition Find and Mount Pro
Sau khi tải về các bạn cài đặt phần mềm vào máy tính và mở lên sẽ có giao diện chính như sau, nhìn rất đơn giản đúng không.
Tại thanh menu sẽ có 6 chức năng như:
- Scan: Có 3 chế độ Scan cho các bạn lựa chọn đó là: Fast Intellectual Scan, Normal Scan, Full Scan.
- Stop Scan: Tạm ngừng quét.
- Mount as: Nạp lên ổ tạm tên nào đó (read only) nhằm mục đích chép lại file, folders nào cần ở phân vùng nào đang bị xoá tên (đang làm phân vùng lỡ bị mất điện, xoá nhầm phân vùng mình không muốn).
- Unmount: Ngược với cái bên trên tức là gở bỏ tên ổ đĩa tạm mà bạn đã mount lên.
- Open Image: Mở file hỉnh ảnh nào đó mà bạn đã tạo ra và lưu lại trước đó.
- Create Image: Tạo image cho phân vùng bất kỳ để lưu lại. Nó tương tự như bạn tạo ra một file ghost, khi cần sẽ đem ra sử dụng.
Hỗ trợ 3 chức năng quét như hình dưới đây. Để thực hiện quét bạn nhấn vào phân vùng ổ cứng đó và chọn Actions => Scan => chọn kiểu bạn muốn quét để tìm ra phân vùng bị xóa.
Khi chương trình đã tìm ra phân vùng bị mất, bạn hãy chọn chức năng Mount as… để xây dựng lại hình ảnh phân vùng bị mất. Sau đó, copy dữ liệu từ đó vào ổ cứng ngoài.
Phần mềm này cúng khá hiệu quả cùng với giao diện đơn giản và rất dễ sử dụng. Nhưng nhược điểm là bản quyền hơi đắt và trong quá trình phục hồi nếu mất điện bạn phải thực hiện lại từ đầu.
Xem thêm:
Ghost nhầm ! Làm thế nào để cứu dữ liệu bị ghost nhầm?
5 phần mềm phục hồi dữ liệu bị xóa “thần thánh” nhất (đây là phần 2 của bài viết)
V. Sử dụng USB BOOT để cứu dữ liệu
Nếu như bạn đã tạo một chiếc USB BOOT đầy đủ chức năng thì có thể vào Mini Windows để sử dụng các công cụ có phục hồi dữ liệu có sẵn trong đó. Tại đây đã được tích hợp 13 công cụ cứu hộ dữ liệu chuyên nghiệp tha hồ cho các bạn lựa chọn nhé 😀
Quá tuyệt vời đúng không nào, chả cần phải cài đặt, tìm kiếm gì nhiều mà bạn vẫn có đầy đủ công cụ để phục hồi, đó là lý do mình khuyên các bạn nên tạo cho mình 1 chiếc usb boot đa năng như thế này 😀
VI. Lời kết
Bài viết tạm dừng tại đây nhé, trên đây là những phần mềm khôi phục dữ liệu mà mình đã sử dụng qua và thấy nó thực sự hiệu quả và khuyên các bạn nên sử dụng.
Mình sẽ test thử thêm một số phần mềm phục hồi dữ liệu khác và chắc chắn sẽ có một bài viết hướng dẫn chi tiết và đầy đủ để có nhiều lựa chọn hơn cho các bạn.
Kiên Nguyễn – Blogchiasekienthuc.com
 Blog Chia Sẻ Kiến Thức Máy tính – Công nghệ & Cuộc sống
Blog Chia Sẻ Kiến Thức Máy tính – Công nghệ & Cuộc sống
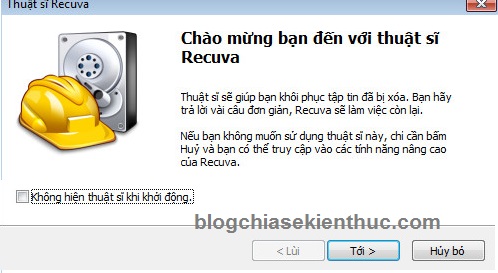
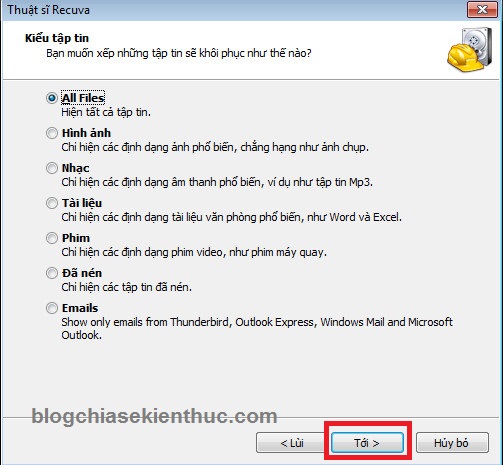

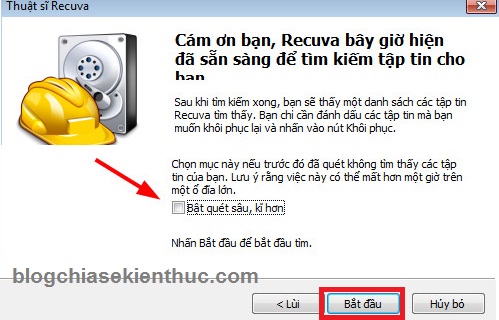
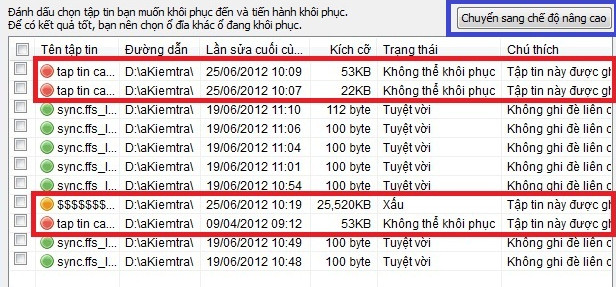
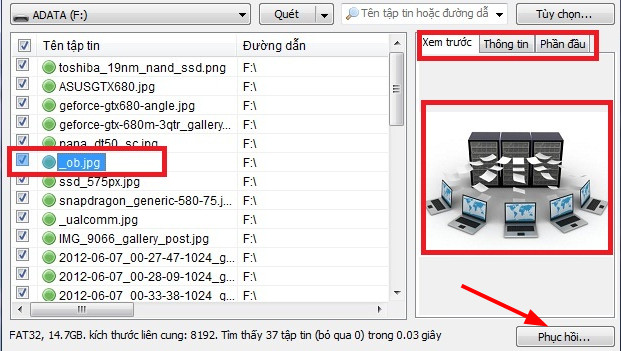

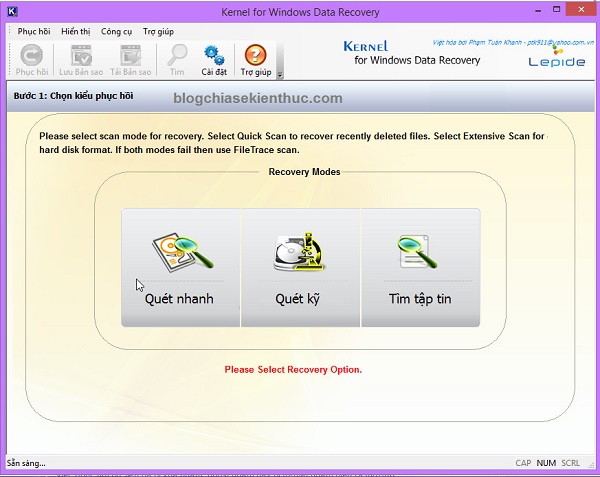
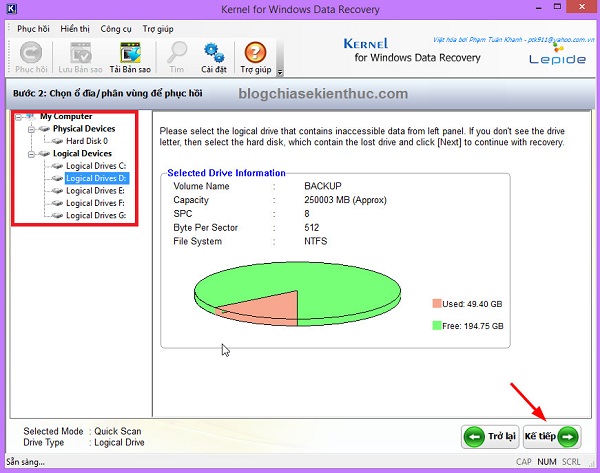
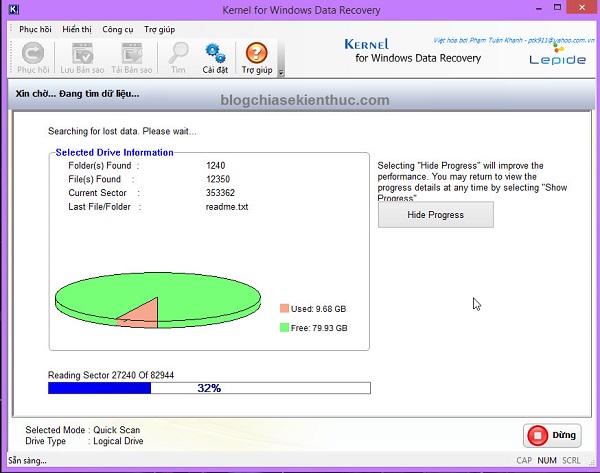
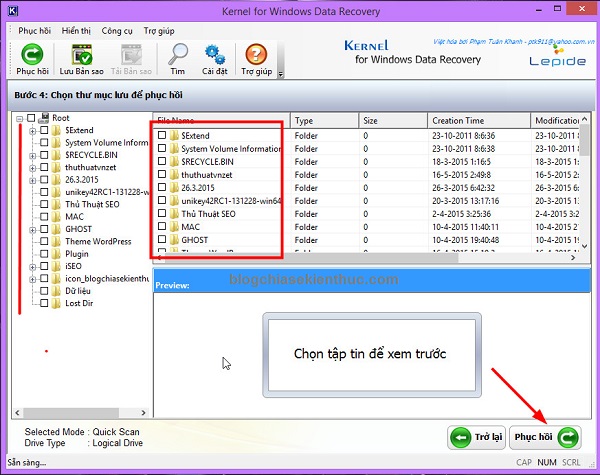

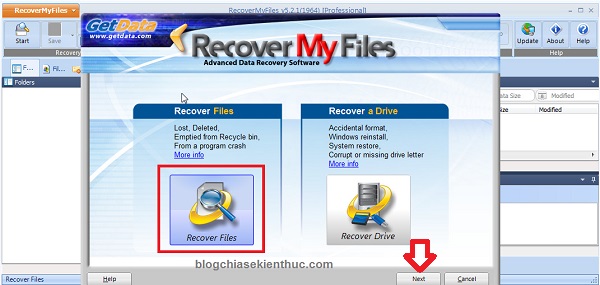
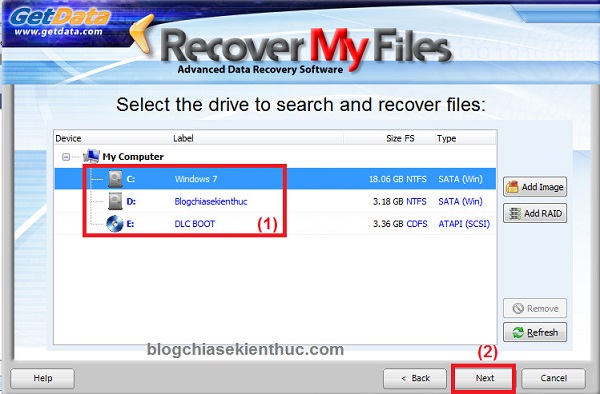
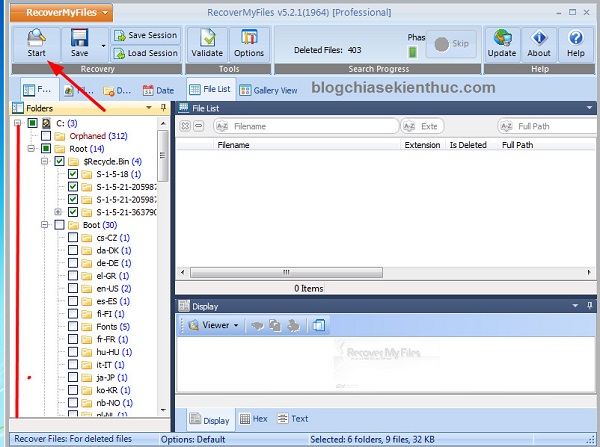
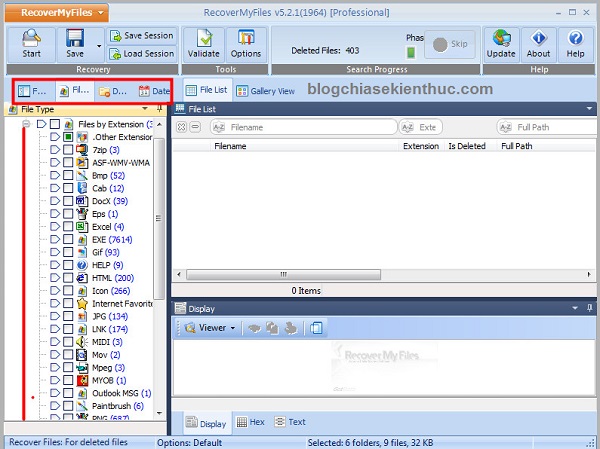
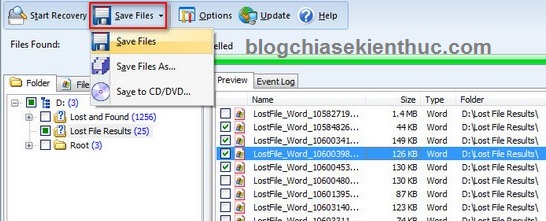
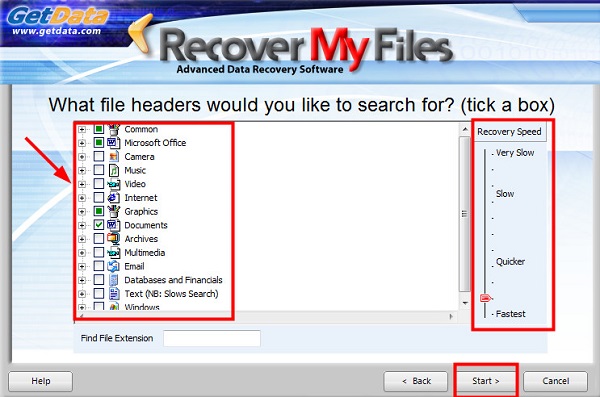

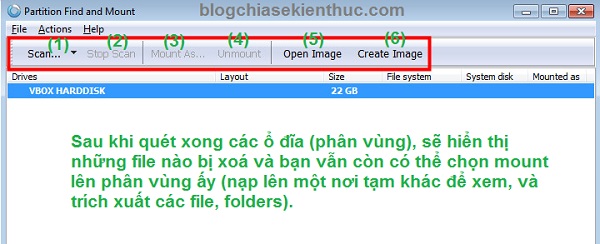
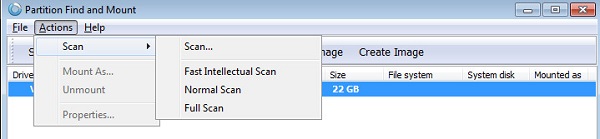
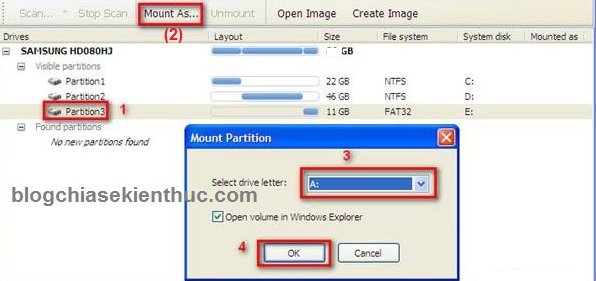
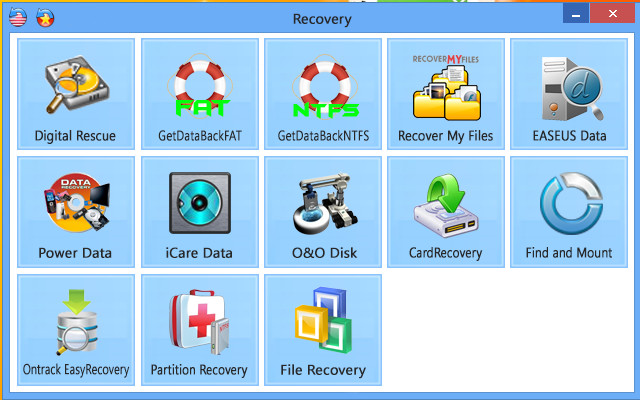

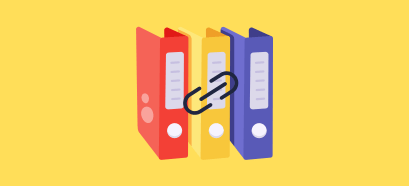





Mình Recovery windows cho laptop, chọn đúng mà nó lại delete mất 1 partition data, 1 partition vẫn còn nguyên, rất khó hiểu.
Cần cấp cứu gấp. Add cho xin 1. Kernel for Windows Data Recovery được ko ạ.
Mail: la*******@gm***.com
Xin cảm ơn!
Add cho e xin phan mêm dau tien nhe.
Mail e la: ng*********@gm***.com
Thanks add nhiu.
Add cho Em xin bản full Kernel for Windows Data Recovery. Em vừa fomat nhầm cái USB
mail em là sa*********@gm***.com. Thanks add
Add vui lòng cho mình xin bản full Kernel for Windows Data Recovery. Em vua Shift delete kho film roi, hix, mail em la an********@gm***.com. Thanks ad!
Anh cho em xin bản full của Kernel for Windows Data Recovery nhé. em xoa mất cái báo cáo quý rồi. hic
mail e là: ga*******@gm***.com
thank a
Add ơi, cho e link full Kernel for Windows Data Recovery va key với nhé. Cám ơn add nhiều, mail của em ni***********@gm***.com
Chào Admin
Vừa rồi em format toàn máy tính cài win lại xong mới nhớ chưa sao lưu gì. nhờ anh giúp cho phần mền nào khôi phục hiệu quả, nếú sài bản full Kernel for Windows Data Recovery có được không. thanks anh
mail: Na*******@gm***.com
Cho mình bản full với mình lỡ reset win 8 mà chưa tìm thấy phần mềm nào hiệu quả. Cám ơn bạn, mail mình là cu****@gm***.com
AD cho mình xin key của Kernel for Windows Data Recovery với. Mail của mình là :
do*******@gm***.com
Thank AD nhiều !
Anh cho em xin bản full Kernel for Windows Data Recovery và key với ạ.
Gmail: tr*************@gm***.com
e cảm ơn a ạ.
cHO EM XIN link full Kernel for Windows Data Recovery va key với ạ . Em rất rất rất cần luôn ạ , em cảm ơn nhiều lắm ạ
Email của em là : th**************@gm***.com
mail của em là bi******************@gm***.com
Mình xin AD cho mình key của phần mềm Kernel for Windows Data Recovery được không ạ 🙁
Chào anh, em mới xóa nhầm mấy file ảnh của đứa bạn. hic!
Anh cho em xin bản full của Kernel for Windows Data Recovery nhé.
Mail của em: ng********@gm***.com
Cảm ơn anh.
Có bác nào có link full của phần mềm Kernel for Windows Data Recovery cho em xin với ạ:(( sắp tốt nghiệp mà mất hết dữ liệu luận văn. Help Me :((9
Chào anh, em mới xóa nhầm mấy file ảnh của đứa bạn. hic!
Anh cho em xin bản full của Kernel for Windows Data Recovery nhé.
Mail của em: ng********@gm***.com
Cảm ơn anh.
Anh ơi cho em xin bản full của phần mêm Kernel for Windows Data Recovery với ạ, em cảm ơn anh nhiều
Email của em : va*********@gm***.com
Em cảm ơ
Cho mình xin bản full Windows Data Recovery, bài viết quá hay
a cho e xin bản full Kernel for Windows Data Recovery và key với ạ.
e cảm ơn a nhiều ạ.
Gmail: tr*************@gm***.com
Mình là Phạm Thiện Chánh sinh viên na2m 2 ở ĐH KHXH&NV , mình muốn khôi phục dữ liệu của ổ cứng bị format nhầm, xin giúp mình với cho mình xin bản full Windows Data Recovery, cảm ơn bài viết quá hay
anh có thể gửi em bản full của Kernel for Windows Data Recovery được không akj
em vừa cài lại win và mất 1 số dữ liệu quan trọng
anh có thể gửi em bản full của Kernel for Windows Data Recovery được không akj
em vừa cài lại win và mất 1 số dữ liệu quan trọng
Gmail: tr***********@gm***.com
Mình có dùng phần mềm Recuva nhưng sau khi phục hồi thì không xem được ảnh, mà ảnh đó rất quan trọng, AD cho mình xin bản full phần mềm Kernel for Windows Data Recovery với ạ, mình cảm ơn AD nhiều nhiều nhiều, mail mình: nt**********@gm***.com
Chào Admin,
Anh vui lòng cho mình xin bản full Kernel for Windows Data Recovery. Mình đang quá cần, vừa rồi mình format nhầm một phân vùng của ổ cứng thế là bao nhiêu tài liệu và ảnh của mình mất sạch. Mong bạn vui lòng giúp, hiện không dám đụng chạm gì đến phân vùng đó cả.
Mail mình : ho******@ya***.uk
Cảm ơn Admin
Thank Ad mình đã nhận bản full, đã cài và phục hồi trên 90%, riêng Ảnh gần như 99%
Cảm ơn Ad nhiều
Chúc mừng bạn nhé 😀