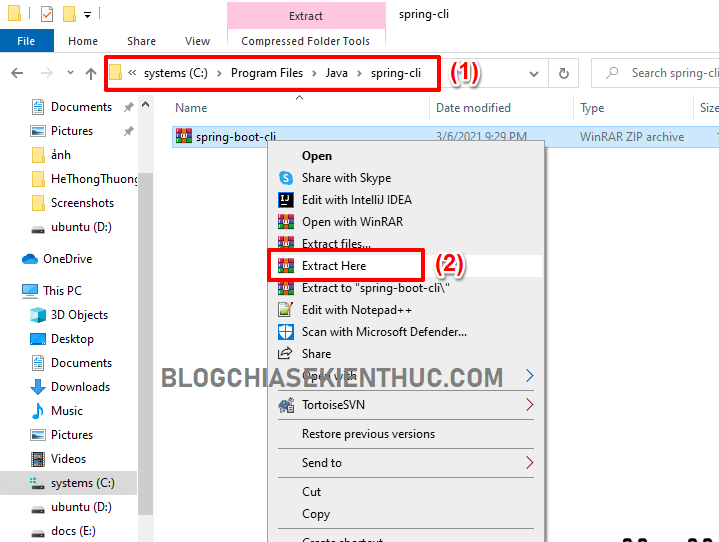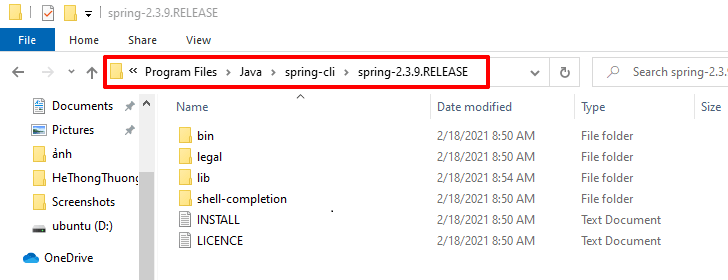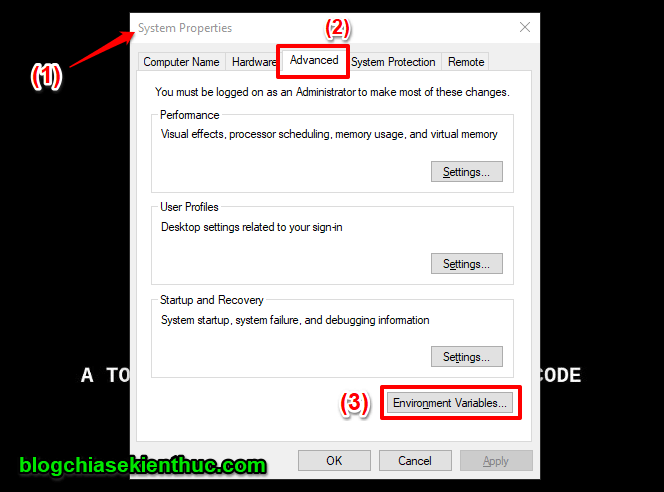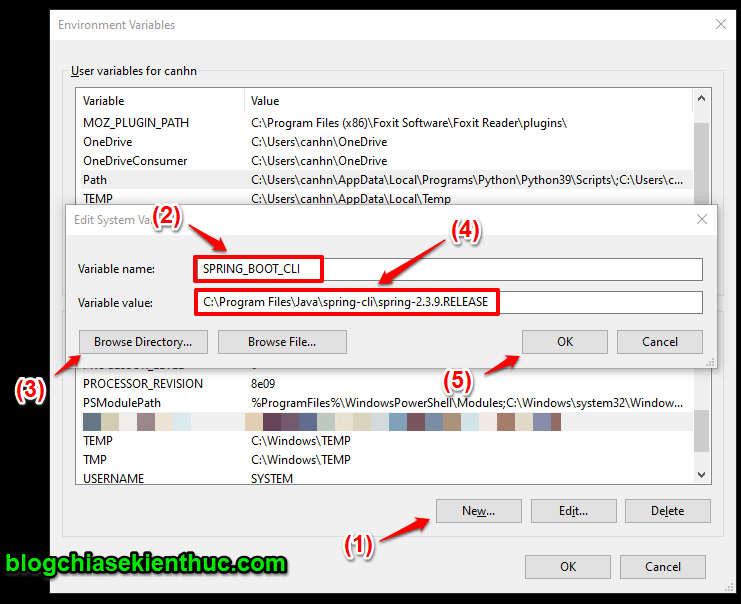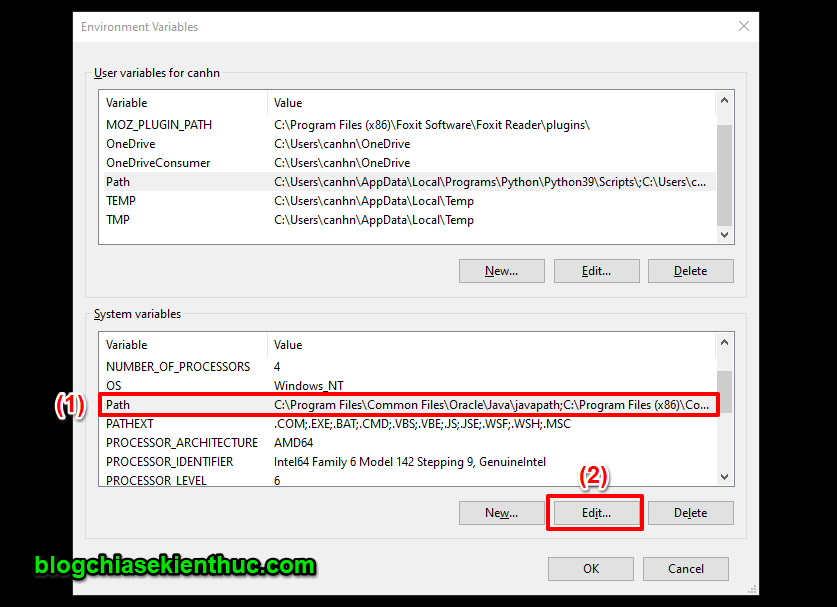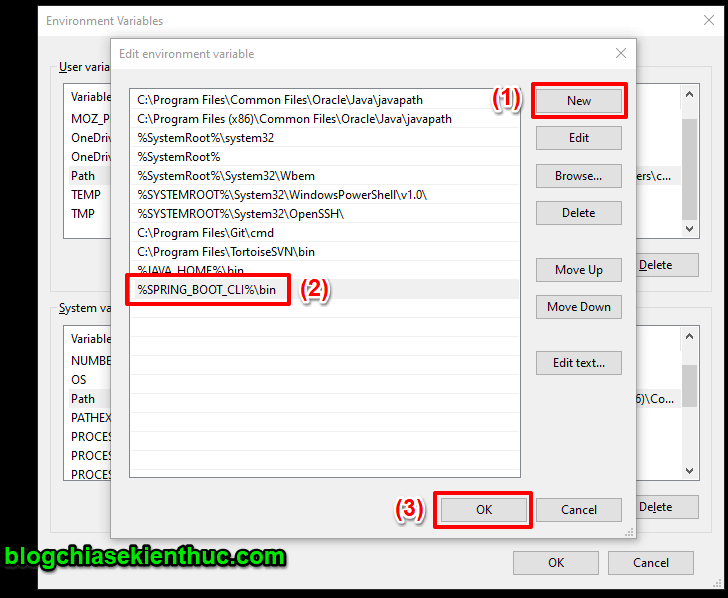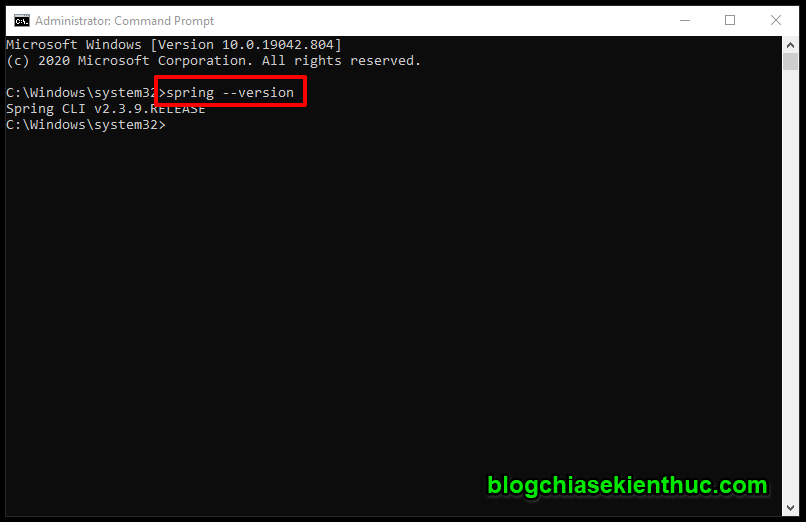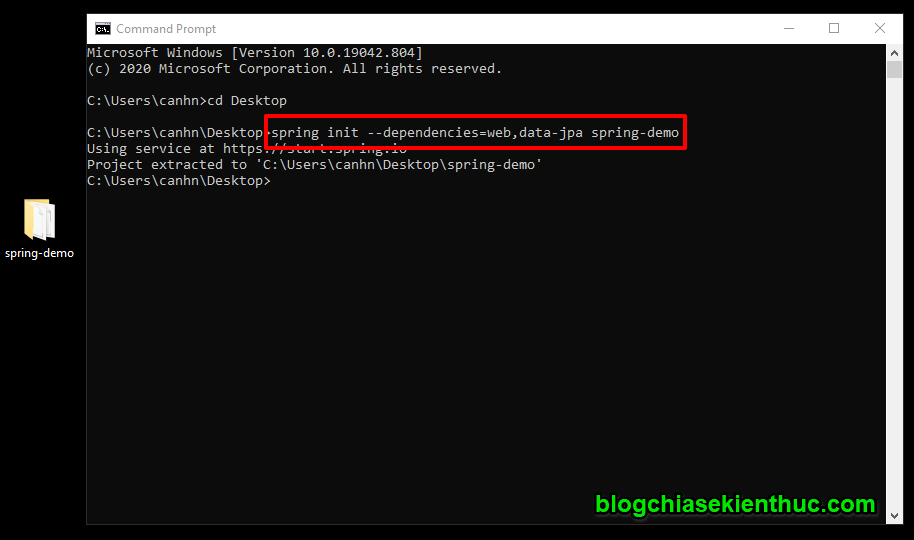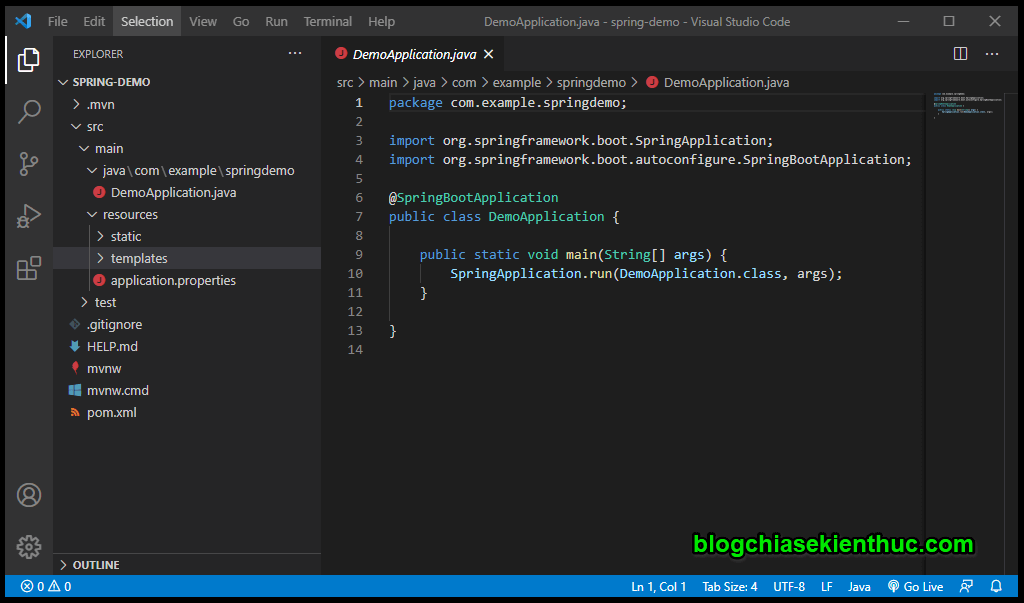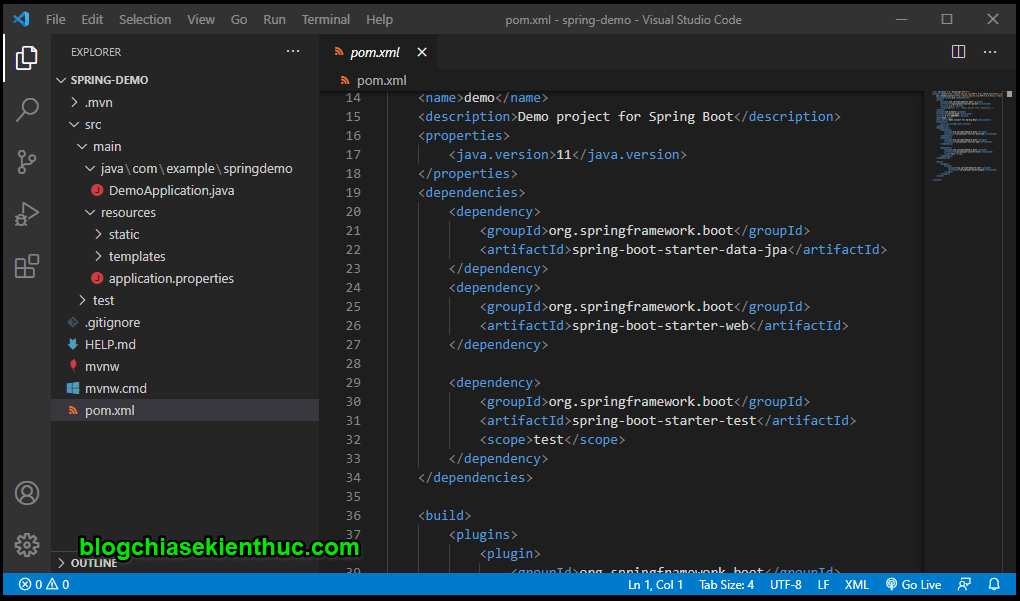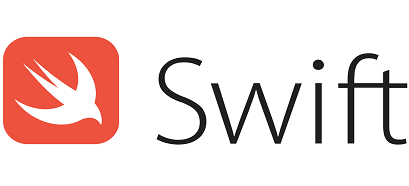Chào các bạn, Spring Boot có lẽ là một trong những Framework có thể nói là tiện lợi và khá là mạnh mẽ, được xây dựng bằng ngôn ngữ lập trình Java.
Việc sử dụng framework này cũng không quá phức tạp, bạn cũng có rất nhiều cách để khởi tạo một ứng dụng Spring Boot.
Và ở trong bài viết này, mình sẽ hướng dẫn với các bạn cách sử dụng Spring Boot CLI (Spring Boot Command Line Interface) để khởi tạo một ứng Spring Boot một cách đơn giản nhất. Ok, bắt đầu thôi nào !
Hướng dẫn cài đặt Spring Boot CLI
+ Bước 1: Tải Spring Boot CLI
- Spring Boot CLI có khá nhiều phiên bản, các bạn có thể tìm thấy tất cả các phiên bản theo đường dẫn sau: Tại đây !
- Ở đây mình sử dụng phiên bản 2.3.9 thì mình sẽ download theo theo đường dẫn là: Tại đây !
Các bạn download cho mình file *.zip như trong hình nhé.
+ Bước 2: Cài đặt và thiết lập biến môi trường.
Đầu tiên các bạn copy file vừa tải về vào một folder nào đó và giải nén nó ra. Ví dụ ở đây mình copy vào C:\Program Files\Java\spring-cli là nơi mình cài đặt Java cho tiện.
Sau khi giải nén xong thì Folder sẽ có các thư mục và file như hình bên dưới.
+ Bước 3: Tiếp theo các bạn mở phần Edit the system environment variables lên để thực hiện cài đặt biến môi trường cho Spring Boot CLI.
=> Các bạn vào tab Advanced và bấm vào Environment Variables.
+ Bước 4: Tiếp theo, các bạn bấm New để tạo mới một biến môi trường. Một biến môi trường sẽ có name và value.
- Phần
namethì các bạn đặt như thế nào cũng được, ở đây mình đặt làSpring_Boot_CLIcho dễ nhớ. - Phần
valuecác bạn bấm vàoBrowse Directory…để trỏ tới thư mục các bạn vừa giải nén bên trên.
=> Sau đó bấm OK và chúng ta có một biến môi trường mới.
+ Bước 5: Công việc tiếp theo là set path. Các bạn click vào dòng có chữ Path => sau đó bấm Edit để thêm biến môi trường vừa tạo vào Path.
+ Bước 6: Một hộp thoại như hình bên dưới hiện lên, các bạn chọn New => sau đó thêm mới với cú pháp %[Tên biến môi trường vừa tạo]%\bin. Ví dụ như hình bên dưới.
=> Sau đó bấm OK ở tất cả các cửa sổ để xác nhận việc thiết lập.
+ Bước 7: Các bạn mở Command Prompt lên, vào kiểm tra phiên bản của Spring Boot CLI bằng lệnh: spring --version. Nếu cài đặt thành công thì phiên bản Spring CLI sẽ hiện như bên dưới.
+ Bước 8: Bây giờ mình tạo một ứng dụng Spring Boot CLI bằng lệnh:
spring init --dependencies=[danh sách các dependencies viết liền, cách nhau bởi dấu ,] [tên project]
Các bạn có thể xem ví dụ trong hình bên dưới. Ứng dụng sẽ được tạo ra tại vị trí bạn chạy lệnh.
Và đây là khi mình mở ứng dụng Spring Boot vừa tạo bằng công cụ VS Code. Kết quả hoàn toàn giống với các cách tạo khác.
Các bạn có thể kiểm tra lại file pom.xml xem đã có đủ dependencies chưa. Ok, như hình bên dưới thì đã có đầy đủ hai dependency mình thêm vào.
Lời Kết
OK ! Vậy là trong bài viết này mình đã hướng dẫn xong cho các bạn cách cài đặt Spring Boot CLI trên hệ điều hành Windowsrồi.
Không chỉ hỗ trợ việc khởi tạo dự án mà Spring CLI còn hỗ trợ mạnh mẽ trong nhiều nhiệm vụ khác mà mình sẽ cùng các bạn tìm hiểu trong các bài viết tiếp theo. Hẹn gặp lại các bạn trong các bài viết khác trên blog nhé !
CTV: Nguyễn Đức Cảnh – Blogchiasekienthuc.com
 Blog Chia Sẻ Kiến Thức Máy tính – Công nghệ & Cuộc sống
Blog Chia Sẻ Kiến Thức Máy tính – Công nghệ & Cuộc sống