Với những bạn thường xuyên làm việc với máy tính cá nhân thì có thể nói đó là nơi lưu trữ rất nhiều thông tin của họ và những thông tin liên quan đến họ. Từ thông tin công việc cho đến các thông tin tài liệu mang tính chất cá nhân.
Và đương nhiên, chẳng ai muốn người khác truy cập vào máy tính của mình mà không được sự cho phép cả đúng không. Vâng, ngày hôm nay blogchiasekienthuc.com sẽ giới thiệu đến các bạn một thủ thuật nhỏ, giúp bạn kiểm soát máy tính được tốt hơn. Với thủ thuật này bạn có thể ghi lại mỗi lượt truy cập trên máy tính của mình để từ đó có thể kiểm soát được máy tính của bạn có bị ai vào lén hay không.
1/ Kích hoạt chế độ theo đăng nhập vào Windows
< Trong bài hướng dẫn này mình sẽ thực hiện trên hệ điều hành Windows 7, các hệ điều hành Windows 8, Windows 10 các bạn làm tương tự nhé >
+ Bước 1: Mở hộp thoại Run (Windows + R) => nhập lệnh gpedit.msc => nhấn Enter để thực hiện.
Hoặc là bạn click vào nút Start => và gõ lệnh gpedit.msc sau đó nhấn Enter hoặc click vào gpedit như hình để mở hộp thoại.
+ Bước 2: Tại cửa sổ Local Group Police Editor bạn hãy truy cập theo đường dẫn sau:
Windows seting \ Security setings \ Local Policies \ Audit Policy.
Tại bảng Policy bạn click đúp chuột vào dòng Audit account logon event.
+ Bước 3: Tiếp theo tại cửa sổ Audit account logon events Properties.
Bạn tích chọn vào 2 ô Success và Failure như hình bên dưới để bật chế độ giám sát tự động cho Windows => sau đó click vào Apply => chọn OK để lưu lại và thoát khỏi các cửa sổ hiện tại.
+ Bước 4: Để Update chế độ giám sát lượt truy cập vào máy tính mà không cần phải khởi động lại máy tính thì bạn làm như sau:
Thực hiện: Chạy cmd với quyền quản trị ( click vào liên kết để xem hướng dẫn nếu bạn chưa biết cách làm )
+ Bước 5: Tại hộp thoại Command Prompt bạn nhập dòng lệnh gpupdate/force => rồi nhấn Enter để áp dụng kích hoạt công cụ giám sát.
Như thế này là windows của bạn đã báo công việc Update chế độ giám sát thành cồng rồi đó, bạn click vào biểu tượng (x) để tắt hộp thoại và sử dụng máy tính như bình thường nhé.

Hiện tại mình đã mở cửa Blog Chia Sẻ Kiến Thức Store ! – bán phần mềm trả phí với mức giá siêu rẻ – chỉ từ 180.000đ (bản quyền vĩnh viễn Windows 10/11, Office 365, 2021, 2016… và nhiều phần mềm bản quyền khác). Bảo hành full thời gian sử dụng nhé !
2/ Hướng dẫn xem ai đã truy cập máy tính trái phép
+ Bước 1: Bạn click chuột vào Start và gõ lệnh viewer event logs vào ô Seach => sau đó click chuột vào View event logs như hình bên dưới.
Trên Windows 8 hoặc Windows 10 thì bạn có thể sử dụng tổ hợp phím Windows + S để tìm kiếm.
+ Bước 2: Tại cửa sổ Event Viewer bạn kích chọn vào Windows Logs
….. và chọn tiếp Security.
+ Bước 3: Vâng, tại đây thì bạn có thể kiểm tra xem máy tính của bạn có bị ai truy cập vào trái phép hay không rồi. Trong đây nó sẽ hiển thị chi tiết về thời gian, từ đó bạn click vào để xem chi tiết tài khoản nào đã đăng nhập máy tính của bạn.
Bạn đăng nhập vào máy tính lúc nào thì bạn phải biết chứ đúng không 😛
+ Bước 4: Tại Tab General bạn có thể kéo thanh cuộn xuống để xem nhiều thông tin hơn. Đồng thời có phương thức phòng tránh trường hợp tương tự nhé.
Lời kết
OK, như vậy là mình vừa hướng dẫn rất chi tiết cho các bạn cách thiết đặt chế độ giám sát máy tính trên hệ điều hành Windows rồi nhé. Cách làm này rất đơn giản mà lại an toàn cho máy tính, bạn không cần phải cài thêm bất kỳ một phần mềm của hãng thứ 3 nào cả mà vẫn kiểm soát được máy tính của mình.
Đến đây thì hướng dẫn kích hoạt chế độ giám sát truy cập máy tính của mình cũng xin được tạm dừng. Hi vọng thủ thuật này sẽ hữu ích trong công việc của bạn.
Chúc các bạn thành công !
CTV: Lương Trung – Blogchiasekienthuc.com
 Blog Chia Sẻ Kiến Thức Máy tính – Công nghệ & Cuộc sống
Blog Chia Sẻ Kiến Thức Máy tính – Công nghệ & Cuộc sống
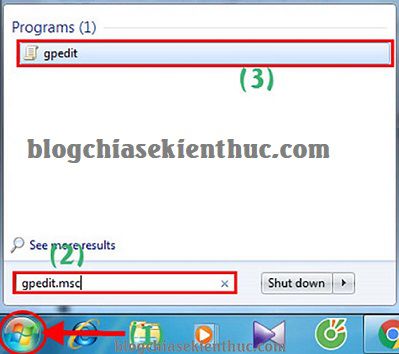
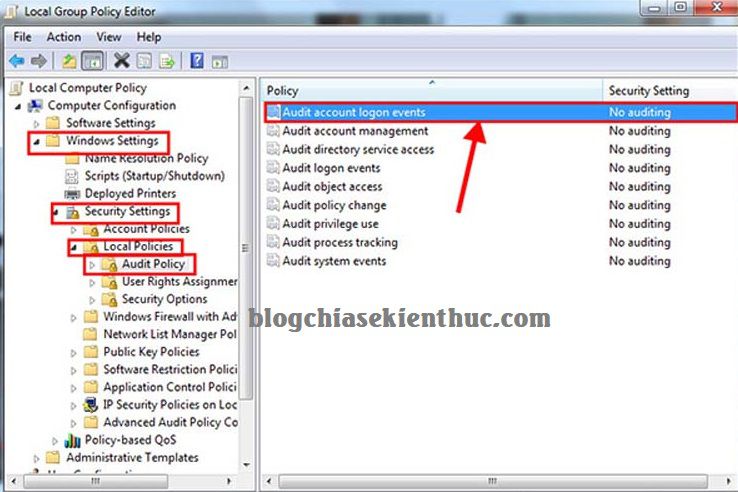
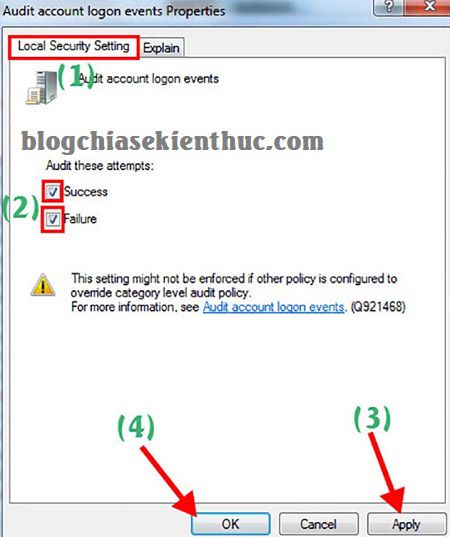
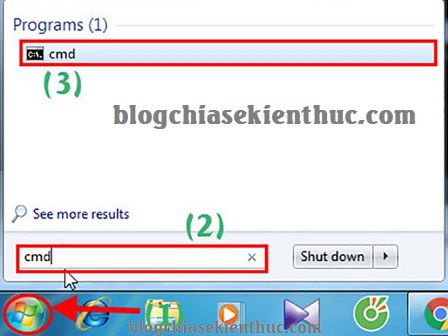
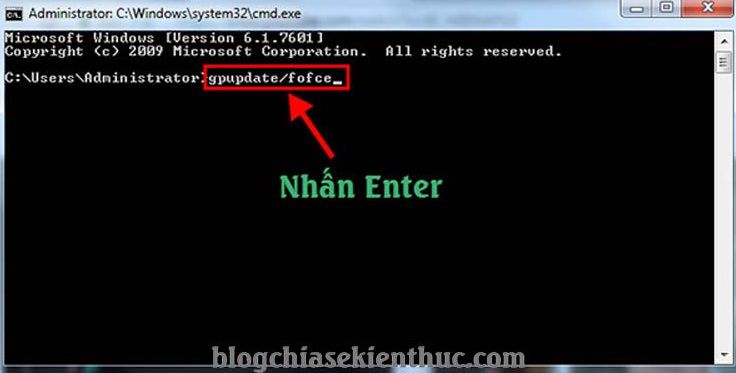

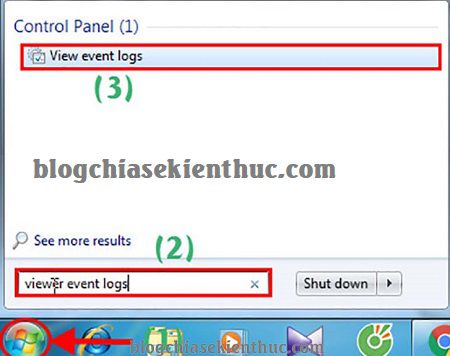
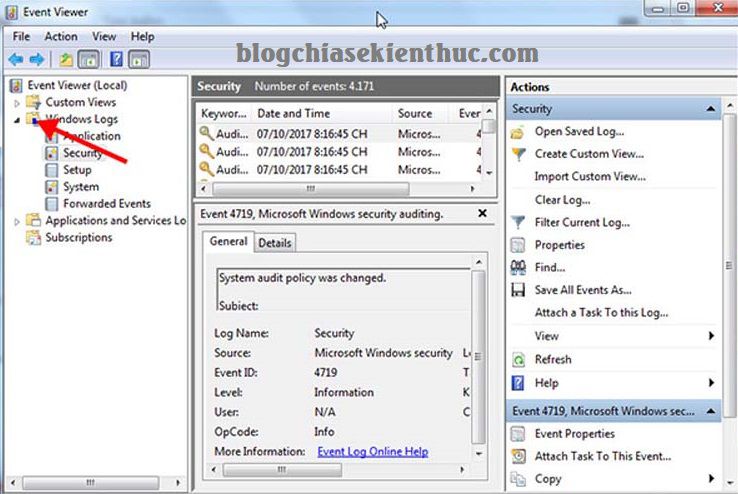
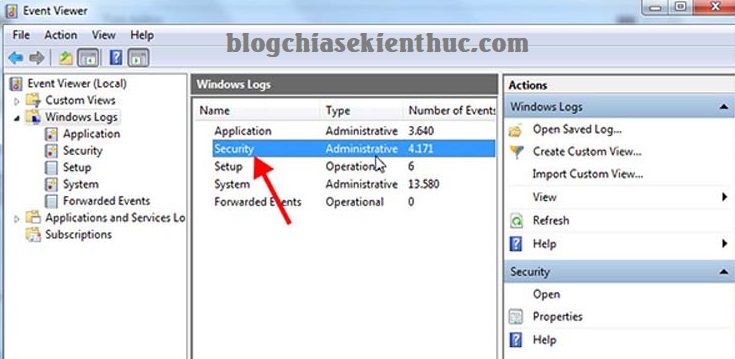

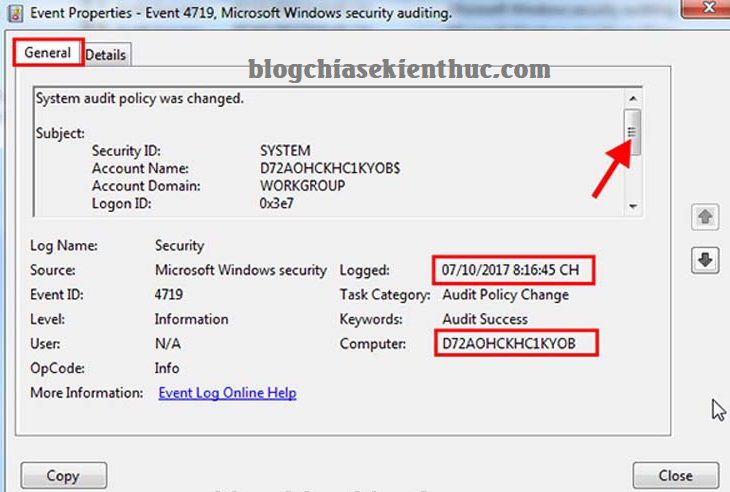


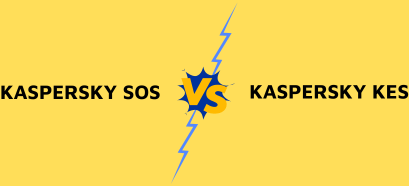

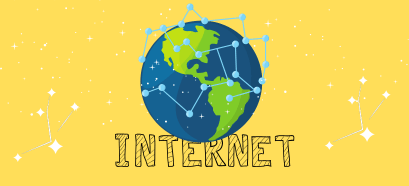


Ban ơi, mình hay nhờ sửa máy tính mà họ hỗ trợ cho mình bằng teamview liệu phần mêm đó có ảnh hưởng gì không, mình thấy họ điều khiển máy tính mình
Nếu là người thân quen thì không sao đâu bạn, bạn có thể tham khảo cách sử dụng teamview an toàn tại đây: https://blogchiasekienthuc.com/thu-thuat-internet/bao-mat-teamview.html
Ad có thể làm một bài viết về cách giảm ping khi chơi game ở sever nước ngoài được không Ad ?
Bạn tham khảo bài viết này xem sao: https://blogchiasekienthuc.com/thu-thuat-hay/khac-phuc-loi-tut-fps-khi-choi-game-tren-windows-10.html