Là một trong những hệ điều hành máy tính phổ biến nhất trên thế giới, đồng nghĩa với việc Windows 10 sẽ trở thành mục tiêu tấn công hàng đầu của hacker nhằm chiếm đạt tài sản, đánh cắp thông tin, sử dụng các dữ liệu quan trọng để tống tiền,…
Hiểu được điều này, Microsoft cũng đã phát triển và trạng bị cho Windows 10 rất nhiều công cụ và lớp bảo mật, nhằm bảo vệ người dùng khỏi những rủi ro đó một cách tốt nhất.
Một trong số các công cụ bảo mật được tích hợp sẵn trên Windows 10 bao gồm những cái tên quen thuộc như Windows Defender, Windows Defender Firewall, Windows Defender Smartscreen và UAC (User Account Control), mà trong số này thì UAC là cái chúng ta thường xuyên bắt gặp nhất.
Dạo gần đây, một số người dùng Windows 10 đang gặp phải lỗi nút Yes trong cửa sổ UAC không thể bấm vào được, khiến công việc của họ bị gián đoạn.
Vậy nên trong bài viết này mình sẽ hướng dẫn cho các bạn cách sửa lỗi không bấm được nút YES trong cửa sổ UAC trên Windows 10 một cách hiệu quả nhất nhé.
Mục Lục Nội Dung
#1. Có nên tắt UAC trên Windows không?
UAC là viết tắt của User Account Control, một trong thành phần thuộc hệ thống bảo mật có trên Windows 10 !
Cửa sổ UAC sẽ xuất hiện khi một ứng dụng nào đó yêu cầu chạy với quyền Administrator để có thể tác động, thay đổi Registry, hoặc các tập tin hệ thống, nếu như bạn biết mình đang làm gì thì cứ bấm Yes để đồng ý, và ngược lại bấm No để chặn.
Tuy nhiên, mình thấy đa số các bạn thường tắt tính năng UAC trên Windows này đi vì làm theo những bài hướng dẫn trên mạng, những video hướng dẫn tối ưu Windows, tăng FPS khi chơi game, các kiểu….
Nhưng thực tế cho thấy thì nó không thực sự hiệu quả để giúp tối ưu hệ thống, hay tăng FPS chút nào cả, mà chỉ làm tăng nguy cơ nhiễm virus, mã độc cho máy tính của bạn thôi.
Ưu điểm lớn nhất của việc tắt UAC mà mình thấy có lẽ là việc bạn sẽ bớt đi được thao tác mà thôi, và một số ít bạn thì tắt đi để có thể chạy các phần mềm/ lệnh một cách tự động.
Đối với một số bạn có kiến thức vững vàng về máy tính Windows thì bạn hoàn toàn có thể tự tin tắt chức năng UAC này đi, vì họ biết mình đang làm gì, còn các bạn là newbie thì mình khuyến cáo không nên tắt nhé.
Như mình đã nói ở đầu bài viết thì gần đây, có nhiều người gặp lỗi không thể bấm được nút Yes để cấp quyền cho ứng dụng vì nó bị làm mờ đi.
Nguyên nhân được cho là trong hệ thống lúc đó không còn tài khoản Administrator nào, và tài khoản bạn đang sử dụng không có quyền của Administrator nữa.
OK, tìm được nguyên nhân rồi thì cách khắc phục cũng không có gì phức tạp, mời bạn tham khảo qua các bước dưới đây.
#2. Cách sửa lỗi nút Yes bị biến mất trong UAC của Windows 10
Đầu tiên là bạn cần chuẩn bị một máy tính hoặc điện thoại khác để đọc hướng dẫn, vì bài viết này chúng ta sẽ thực hiện trong môi trường Safe Mode, không có Internet nên bạn không thể Alt + Tab để xem, hoặc nhớ lệnh để thực hiện được vì rất dài.
À quên, bước này có thể không cần đến trong nhiều trường hợp nhưng bạn vẫn nên làm trước cho chắc, bạn hãy mở hộp thoại Run ra (Windows + R) => gõ lệnh cmd => trong cửa sổ CMD bạn nhập lệnh net user và nhấn Enter để lấy danh sách các User hiện có trên Windows.
=> Sau đó bạn hãy chụp ảnh lại cửa sổ này, có thể bạn sẽ cần dùng tới ở Bước 6 bên dưới.
Thực hiện:
+ Bước 1: Giờ hãy bấm tổ hợp phím Windows + R để mở hộp thoại Run => sau đó bạn sao chép và dán lệnh bên dưới vào => rồi bấm nút OK để truy cập vào phân vùng Khôi phục của Windows 10.
SHUTDOWN /R /O -T 00
Ngoài ra, bạn có thể chạy lệnh này trong Command Prompt (CMD), Windows PowerShell, hay thậm chí là chạy trực tiếp từ khung tìm kiếm của Windows Search (Windows + S) cũng được.
Note: Thao khảo thêm 5 cách truy cập vào phần vùng Recovery trên Windows 10 tại đây nhé các bạn !
Hoặc chạy lệnh trực tiếp trong hộp thoại Run (Windows + R), có rất nhiều cách để chạy lệnh này !
+ Bước 2: Chờ cho Windows khởi động một lúc, màn hình Recovery màu xanh quen thuộc sẽ xuất hiện. Nhưng bạn đừng vội Turn off PC hay Continue to Windows 10 nhé, mà thay vào đó hãy chọn dòng Troubleshoot cho mình.
+ Bước 3: Lỗi này không nghiệm trong tới mức bó tay, phải khôi phục lại toàn bộ hệ thống Windows 10 nên bạn hãy bấm vào Advanced Options.
+ Bước 4: Danh sách những công cụ, những tùy chọn hỗ trợ bạn khôi phục, sửa lỗi Windows sẽ hiện ra, những công cụ này thực sự rất mạnh mẽ và hữu ích trong việc khắc phục các lỗi của Windows 10.
Tuy nhiên, nhiều bạn lại không biết cách sử dụng, hoặc biết nhưng ngại làm, ngại học, ngại tìm hiểu nên gặp lỗi là cứ cài lại Win luôn cho khỏe ^_^.
Chúng ta sẽ thực hiện trong chế độ Safe Mode nên bạn hãy click vào Startup Settings để thay đổi chế độ khởi động của Windows 10 => rồi bấm Restart.
+ Bước 5: Sau khi Windows khởi động lại, tiếp tục ở màn hình Startup Settings này, bạn hãy bấm phím số 6 hoặc F6 trên bàn phím để lựa chọn chế độ Enable Safe Mode with Command Prompt và khởi động vào chế độ Safe Mode có kèm theo Command Prompt.
=> Sau đó, Windows sẽ khởi động lại lần nữa nhưng lần này sẽ boot vào chế độ Safe Mode đã chọn, chứ không phải là Windows thông thường nữa.
+ Bước 6: Màn hình đăng nhập tài khoản Administrator hiện lên, trong trường hợp này tài khoản Admin tích hợp sẽ xuất hiện và bạn có thể nhấn vào nó để đăng nhập mà không cần phải có mật khẩu.
Đăng nhập xong cũng là lúc cửa sổ Command Prompt (CMD) với quyền Administrator xuất hiện.
Giờ bạn hãy sử dụng lần lượt 3 câu lệnh dưới đây để thay đổi mật khẩu, cấp quyền Administrator, và kích hoạt quyền Admin cho tài khoản bạn đang sử dụng.
=> Bạn nhớ là phải đúng thứ tự từ trên xuống dưới thì mới được nha.
net user YOUR_USER_NAME YOUR_NEW_PASSWORD
net localgroup Administrators YOUR_USER_NAME /add
net user YOUR_USER_NAME /active:yes
Trong đó:
- YOUR_USER_NAME là tên người dùng mà bạn đang sử dụng.
- YOUR_NEW_PASSWORD là mật khẩu mới bạn muốn thay đổi.
Bạn có thể tham khảo thêm một số bài viết cực hay về cách quản lý User Windows do Admin viết tại đây:
- Quản lý User trên Windows bằng lệnh trong CMD
- Hướng dẫn tạo User mới trên Windows XP/ 7/ 8/ 10 nhanh nhất
+ Bước 7: Cuối cùng, bạn hãy khởi động lại máy tính của mình và đăng nhập bằng tài khoản mà bạn vừa thay đổi mật khẩu và cấp quyền Administrator ở trên, lúc này lỗi nút Yes bị mờ trong cửa sổ UAC cũng sẽ được khắc phục luôn.

Hiện tại mình đã mở cửa Blog Chia Sẻ Kiến Thức Store ! – bán phần mềm trả phí với mức giá siêu rẻ – chỉ từ 180.000đ (bản quyền vĩnh viễn Windows 10/11, Office 365, 2021, 2016… và nhiều phần mềm bản quyền khác). Bảo hành full thời gian sử dụng nhé !
#3. Lời kết
Như vậy là mình đã hướng dẫn rất chi tiết cho các bạn cách sửa lỗi không bấm được nút Yes trong cửa sổ UAC của Windows 10 một cách rất hiệu quả rồi ha.
Tuy nó là một lỗi không phổ biến nhưng biết đâu, một ngày xui xẻo nào đó bạn lại là nạn nhân thì sao? Chính vì thế, nếu bị lỗi này thì bạn hãy nghĩ ngay đến nguyên nhân là máy tính chưa có tài khoản Administrator nhé.
Nếu thấy bài viết này hay và hữu ích thì bạn đừng quên đánh giá cũng như chia sẻ nó giúp mình nhé. Chúc các bạn thành công !
CTV: Nguyễn Thanh Tùng – Blogchiasekienthuc.com
 Blog Chia Sẻ Kiến Thức Máy tính – Công nghệ & Cuộc sống
Blog Chia Sẻ Kiến Thức Máy tính – Công nghệ & Cuộc sống
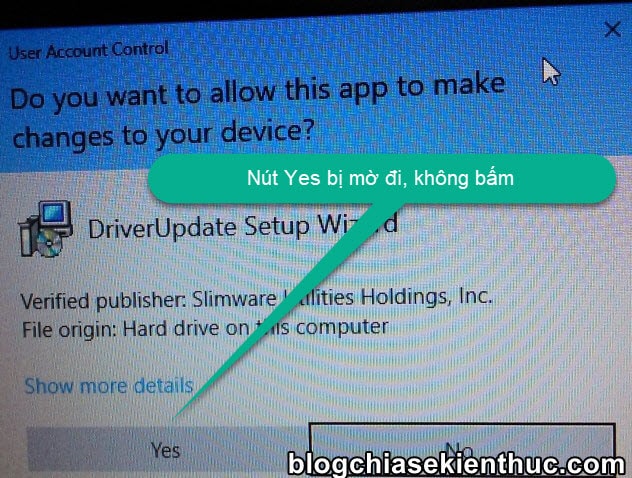
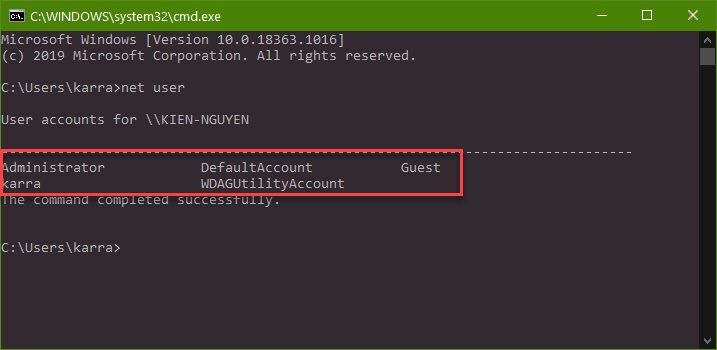

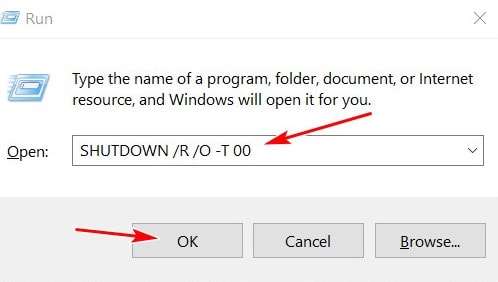
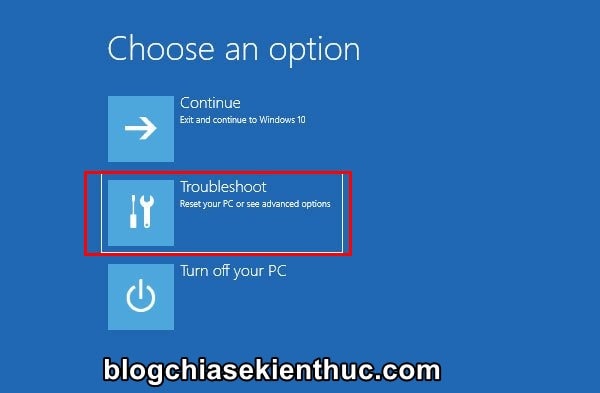
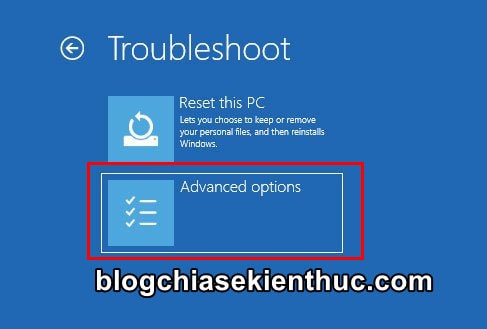
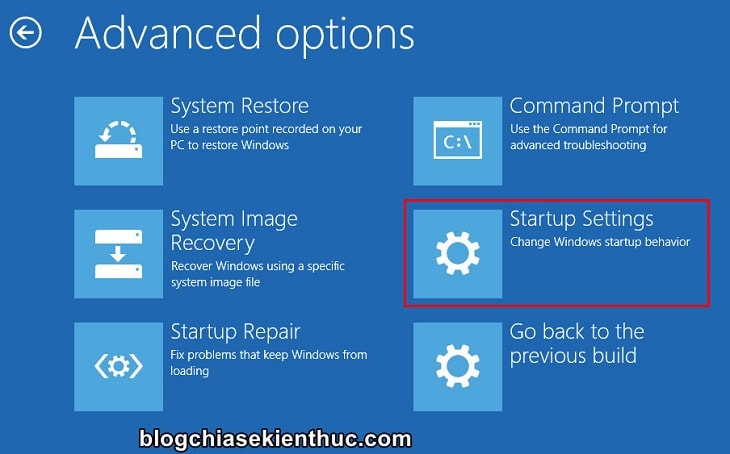
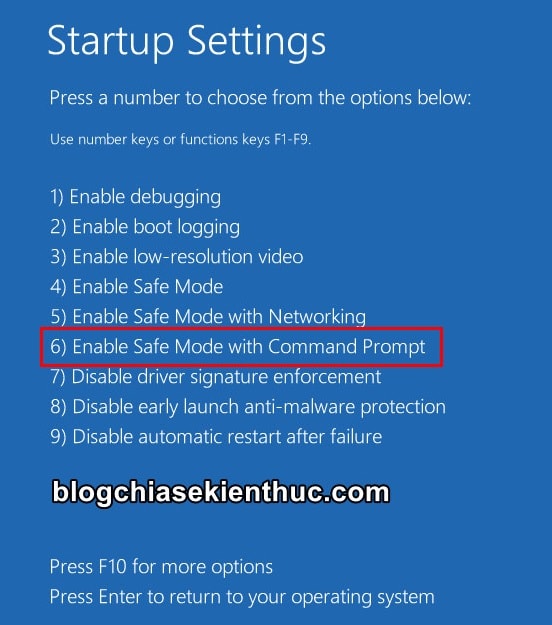
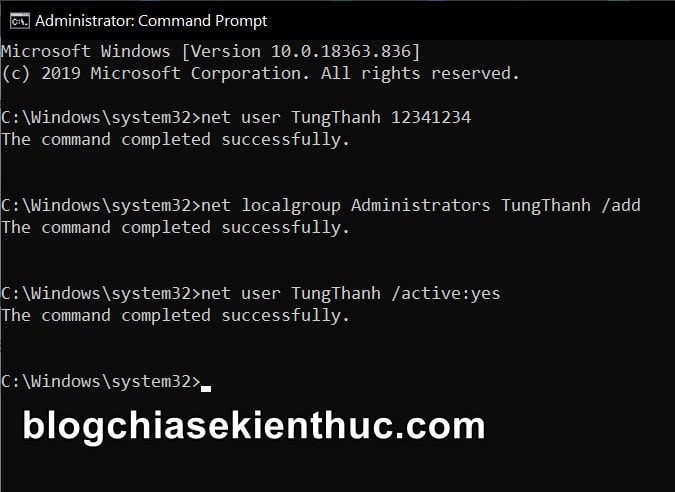







làm như này có bị mất hết dữ liệu cả các app mình cài đặt k ạ
a ơi cái user name em ko bt của mình là gì lm sao để bt ạ
Là sao bạn nhỉ? BẠn mô tả rõ hơn nhé !
Bạn có thể giải đáp cho mình không mình cũng mắc phải lỗi k bấm đc lệnh yes như bạn nói , mà mình còn bị mất hẳn user cũ của mình và ấn chuyển đổi k thấy user đâu nữa , tình hình mình có tạo 1 cái user mới cho con mình dùng khi tạo xong vẫn bình thường cho đến khi mình ấn chuyển về user cũ để làm việc thì mình không thấy đâu nữa
Mình làm không được bạn ạ, khi nhập lệnh nó cứ báo là
System error 5 has occurred.
Access is denied
Mình xin nói thêm là máy mình mất luôn chữ YES.
không cài đặt được hay gỡ bất cứ phần mềm nào, không cài được win mới luôn (mình chưa sử dụng cách cài bằng USB), xóa 1 số file cũng không được, vào Local Group Policy Editor (nhập lệnh gpedit.msc trong run)bị lỗi có 2 dấu x đỏ, còn lại ko có bất bỳ mục nào. Không hiểu bị sao nữa, chỉ biết là sau khi mình thay Sid mới thì bị vậy. Bạn giúp mình với.
Hi Anh Kien Nguyen!
Anh giup em xu ly cai loi UAC mat nut yes tren Win 11 duoc khong a
Bạn làm tương tự như hướng dẫn bên trên xem sao nhé. Mình không có máy bị lỗi đó để test >.<