Trong bài viết này mình sẽ chia sẻ với các bạn một số cách khắc phục lỗi máy tính không khởi động được vào màn hình Desktop.
Đây là những cách mà mình vẫn thường hay áp dụng khi gặp sự cố này và thấy nó cũng khá là hiệu quả.
Chính vì vậy mà mình đã quyết định viết lại một bài hướng dẫn hoàn chỉnh giúp cho những bạn đang gặp lỗi này có thể tự giải quyết một cách nhanh chóng nhất.
NOTE: Ngoài những cách trong bài viết ra, nếu như bạn còn biết thêm cách nào hiệu quả khác thì đừng quên chia sẻ bằng cách comment ở phía bên dưới để anh chị em cùng học hỏi nhé.
Mục Lục Nội Dung
- I. Hướng dẫn khắc phục lỗi máy tính không khởi động được
- #1. Gỡ bỏ phần mềm mà bạn đã cài trước khi Windows xảy ra lỗi
- #2. Loại bỏ phần cứng như Ram, ổ đĩa, ổ cứng….. nếu như bạn mới lắp thêm
- #3. Sử dụng tính năng Last Known Good Configuration
- #4. Vô hiệu hóa các phần mềm khởi động cùng hệ thống vào các dịch vụ
- #5. Sử dụng lệnh chkdsk và sfc để sửa lỗi
- #6. Thử nạp lại MBR, Fixboot, Rebuild BCD xem sao
- #7. Repair lại Windows
- #8. Cài lại Windows hoặc Ghost lại là cách cuối cùng bạn nên làm
- II. Lời kết
I. Hướng dẫn khắc phục lỗi máy tính không khởi động được
#1. Gỡ bỏ phần mềm mà bạn đã cài trước khi Windows xảy ra lỗi
Trước khi hệ điều hành Windows của bạn xảy ra lỗi bạn có cài đặt thêm phần mềm hay ứng dụng nào không ? nếu như bạn đã đặt một phần mềm nào đó thì hãy gỡ chúng ra nhé.
Đây là nguyên nhân rất thường gặp và dẫn tới lỗi máy tính không khởi động được, có thể là do phần mềm mà bạn vừa cài vào máy tính bị xung đột với một phần mềm khác đã có trên máy tính.
Có thể bạn đang thắc mắc là đã không khởi động vào Windows được thì gỡ bằng cách nào đúng không ? Rất đơn giản thôi, bạn hãy truy cập vào chế độ Safe Mode => và sau đó thực hiện gỡ bỏ phần mềm đó đi là xong.
=> Sau khi đã thực hiện gỡ bỏ xong thì bạn hãy khởi động lại máy tính để xem kết quả.
#2. Loại bỏ phần cứng như Ram, ổ đĩa, ổ cứng….. nếu như bạn mới lắp thêm
Đây cũng là một nguyên nhân mà mình thường gặp, nó giống với việc bạn mới cài thêm phần mềm mà bị xung đột vậy. Chính vì thế bạn hãy thử:
- Tháo các linh kiện phần cứng mà bạn vừa gắn vào => sau đó khởi động lại xem kết quả thế nào. Bước này giúp chúng ta xác định chính xác nguyên nhân lỗi là do phần cứng hay là lỗi do hệ điều hành Windows.
- Nếu như bạn đang kết nối USB, ổ cứng rời…. thì bạn cũng thử tháo bỏ hết ra nhé. Nói chung là chỉ để lại chuột với bàn phím thôi, rồi khởi động lại máy tính xem sao.
=> Đôi khi bạn lắp thêm phần cứng vào thì nguồn điện cung cấp cho máy tính không đủ dẫn tới máy tính không thể khởi động lên được.
#3. Sử dụng tính năng Last Known Good Configuration
Đây là một cách khá hay để khắc phục lỗi khó chịu này. Bạn thực hiện như sau:
Truy cập vào chế độ Safe Mode (xem hướng dẫn) => sau đó chọn dòng Last Known Good Configuration (advanced) => sau đó nhấn Enter để thực hiện Fix lỗi.
#4. Vô hiệu hóa các phần mềm khởi động cùng hệ thống vào các dịch vụ
Bạn cũng truy cập vào chế độ Safe Mode, sau đó làm như sau:
Mở hộp thoại Run (Windows + R) => nhập vào từ khóa msconfig => nhấn Enter để thực hiện.
Tại đây bạn hãy thử Disable tất cả các phần mềm/ dịch vụ ở tab Startup đi => nhấn OK và khởi động lại máy tính để xem kết quả nhé.
#5. Sử dụng lệnh chkdsk và sfc để sửa lỗi
Cách này thì phải yêu cầu bạn có đĩa cài Win, hoặc USB cài đặt Win của hệ điều hành Windows mà bạn đang sử dụng cho máy tính.
Cách truy cập vào System Recovery Options thì bạn hãy xem bài hướng dẫn này nhé => sau đó bạn hãy chọn Command Prompt như hình bên dưới.
Okey, cửa sổ cmd hiện ra, bạn hãy sử dụng các lệnh sau:
chkdsk C: /r
Trong đó: C là phân vùng mà bạn đã cài đặt Windows, thông thường là ổ C, nhưng nếu của bạn là ổ khác thì hãy đổi lại cho đúng nhé => sau đó nhấn Enter để thực hiện.
Tiếp tục sử dụng lệnh sau:
sfc /scannow /offbootdir=c:\ /offwindir=c:\windows
Trong đó: C là phân vùng chứa hệ điều hành Windows => sau đó nhấn Enter để thực hiện.
Sau khi lệnh chạy xong bạn hãy sử dụng lệnh exit để thoát.
=> Giờ thì bạn hãy thử khởi động lại máy tính xem đã khắc phục được chưa nhé.
#6. Thử nạp lại MBR, Fixboot, Rebuild BCD xem sao
+ Cách 1: Bạn có thể nạp lại MBR cho ổ cứng, bạn có thể làm theo bài hướng dẫn này nhé: Sửa lỗi Ghost xong không vào được Windows (bị màn hình đen..)
+ Cách 2: Còn nếu như bạn vừa làm theo Cách 5 ở bên trên, thì bạn có thể nạp lại MBR thông qua cửa sổ CMD một cách dễ dàng.
Thực hiện:
Cũng tại cửa sổ System Recovery Options bạn chọn Command Prompt để mở cửa sổ cmd ra, sau đó bạn sử dụng các lệnh sau đây:
- Bạn hãy nhập lệnh
diskpart=> nhấn Enter - Tiếp tục nhập lệnh
list volume=> nhấn Enter. Mục đích của lệnh này là để chúng ta xem phân vùng chứa hệ điều hành có ký tự là gì. Trong ví dụ bên dưới thì phân vùng chứa Win là ổCđó. - Bây giờ bạn hãy nhập lệnh
exit=> nhấn Enter để thoát.
Okey, bây giờ bạn thực hiện nhập tiếp các lệnh bên dưới vào. Sau mỗi lệnh thì bạn hãy nhấn Enter để thực hiện nhé.
bootrec / fixmbr
bootrec / fixboot
bootrec / RebuildBcd
chkdsk /f /r C:
=> Nhập y nếu được hỏi.
Bây giờ bạn hãy khởi động lại máy tính để xem kết quả.
#7. Repair lại Windows
Đây là một cách cũng khá là hiệu quả trong trường hợp này. Cách này có thể fix được khá nhiều lỗi đó, và mình thì cũng đã có một bài hướng dẫn khá chi tiết rồi.
Nếu như bạn chưa đọc thì tham khảo lại bài viết này nhé: Sửa lỗi không Boot được vào Windows với 2 cách đơn giản !
Note: Các bạn làm theo Cách 1 trong bài viết đó ha.
Hiện tại mình đã mở cửa Blog Chia Sẻ Kiến Thức Store ! – bán phần mềm trả phí với mức giá siêu rẻ – chỉ từ 180.000đ (bản quyền vĩnh viễn Windows 10/11, Office 365, 2021, 2016… và nhiều phần mềm bản quyền khác). Bảo hành full thời gian sử dụng nhé !
#8. Cài lại Windows hoặc Ghost lại là cách cuối cùng bạn nên làm
Chính xác là như vậy, nếu như bạn đã làm các cách trên mà vẫn không thể khắc phục được lỗi thì tốt nhất là nên cài lại Windows để tránh mất thời gian.
Vì nói cho cùng thì việc sửa lỗi Win khá là mất thời gian, đôi khi thời gian tìm cách sửa lỗi còn nhiều hơn thời gian cài lại Win ý.
NOTE: Nếu như bạn không dám cài lại Windows vì còn dữ liệu đang lưu ở ngoài màn hình Desktop.
Hoặc là các thư mục như Download, Document.. đang chứa dữ liệu quan trọng thì không sao, mình đã có một bài viết hướng dẫn các bạn khôi phục lại dữ liệu khi không vào được Windows rồi đó.
Nếu như bạn chưa biết cách cài Windows hoặc Ghost lại máy tính thì hãy tham khảo một số bài viết sau đây, đảm bảo bạn sẽ làm được một cách dễ dàng. Bài viết nên đọc:
=> Đây là những bài viết rất đáng để đọc, nếu như bạn đọc một cách nghiêm túc thì mình đảm bảo sẽ thực hiện được một cách rất dễ dàng.
Còn nếu như bạn gặp khó khăn hay vướng mắc chỗ nào thì cứ comment ở bên dưới, mình sẽ hỗ trợ một cách sớm nhất có thể.
II. Lời kết
Vâng ! trên đây là 7 cách sửa lỗi máy tính không khởi động vào được Windows mà mình vẫn thường hay áp dụng, bạn có thể làm theo đúng quy trình từ trên xuống dưới để tiết kiệm thời gian nhất.
Một điều quan trọng nữa mà mình muốn nhắn gửi tới các bạn đó là nếu như bạn đã thực hiện thành công với 1 cách nào khác thì hãy chia sẻ ở bên dưới nhé. Điều này sẽ giúp các bạn khác đang bị lỗi này có thể khắc phục được nhanh hơn. Thanks !
Hi vọng bài viết sẽ hữu ích với bạn, chúc các bạn thành công !
Kiên Nguyễn – Blogchiasekienthuc.com
 Blog Chia Sẻ Kiến Thức Máy tính – Công nghệ & Cuộc sống
Blog Chia Sẻ Kiến Thức Máy tính – Công nghệ & Cuộc sống


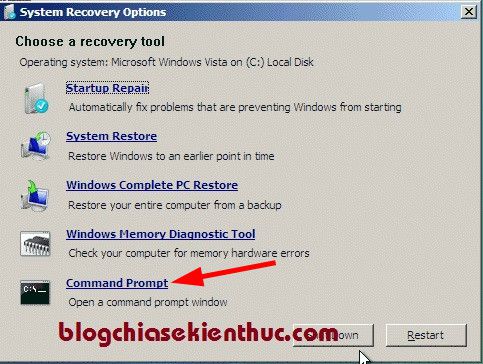
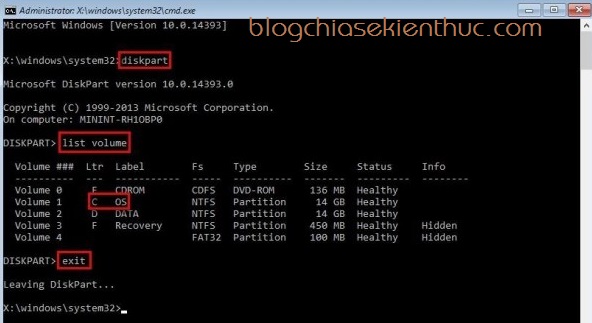
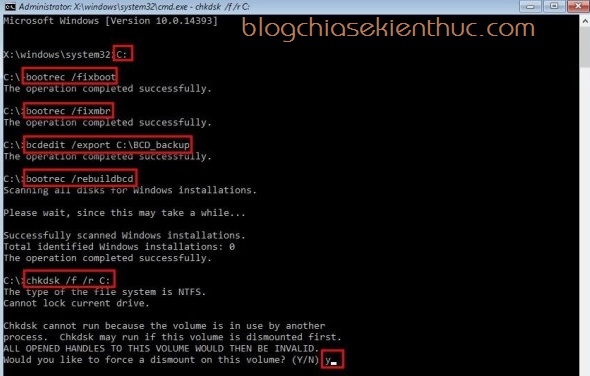








Cảm ơn bạn đã chia sẻ nha 🙂
May tinh minh k hien thi man hinh chinh nua.no len chu gì minh cung k biet.minh co vao safe mode,lass known good configuration,… Ma no chi quay lai may chu ban dau.giup minh voi
Nếu như bạn không khắc phục được thì cài win lại là một phương pháp tốt nhất vào lúc này.
https://blogchiasekienthuc.com/tag/huong-dan-cai-windows/
ko biet nua
Ad ơi máy mình lúc bật lên ko có safe MOD cơ, mình thử cách 5+6 rồi mà vẫn ko đc
Nó bảo cần phải có đĩa cài đặt win nhưng nếu không có thì phải làm thế nào.
Không có thì bạn tạo usb cài win thôi: https://blogchiasekienthuc.com/tag/tao-usb-cai-win/
nhưng k có mt sao làm đc
Bài viết hay, đã thử cách thứ 3, rất hiệu quả
Oke man 😀
Em đang phân lại dung lượng ổ c ổ d phân xong nó kêu khởi động lại em khởi động lại đang phân thì gặp lỗi màn hình xanh rồi k khởi động được luôn anh có cách nào giúp em
Bạn sử dụng phần mềm nào để chia ổ vậy ? Mặc định của win hay dùng phần mềm của hãng thứ 3 ?
Dùng phần mềm bên thứ ba anh
woa, thank đã khắc phục thành công
Máy tính của mình mở lên đèn nguồn vẫn sáng, quạt cpu vẫn quay nhưng nó không chạy, đèn ổ cứng ko thấy sáng, không nghe âm thanh khởi động và màn hình cũng không lên là bị j vậy mn
Trường hợp của bạn cũng tương tự như trường hợp này nè: https://blogchiasekienthuc.com/thu-thuat-may-tinh/cach-sua-loi-may-tinh-bi-man-hinh-den.html
a ơi, máy của em mơi mua mà thỉnh thoảng khi dùng nó bị đơ máy không bấm được nút nào hết chuột cũng không dùng được luôn, em toàn phải dí nút nguồn 1 lúc thì máy mới tắt được, sau đấy mở máy lên thì lại dùng được. a cho em biết máy em bị lỗi gì và cách khắc phục được không, cảm ơn anh
Hay quá.cam ơn rất nhiều.quá hay
Máy mình chạy win 8.1 giờ náy báo lỗi khởi động máy.. Mình đã thử hết mọi cách riêng cách vào safe mode gì đó là ko thử được. Máy mình mặc định vào boot menu là ESC và setup là F1 và trong hai esc và f1 thì mình chẳng thấy safe mode ở đâu..(lưu ý máy khác ko vào đc window nhé)
Mình làm cách 3 thì laptop vô màn hình chính được rồi. Nhưng mình click vào cốc cốc với nút start k được.
Safe mode e truy cập vào thì máy kêu liên hồi kể cả cách 2 và 3 cũng thế
Cách 4 thì sau khi bấm OK thì 3 nút ok cancel và apply cứ nhấp nháy liên tục ấy
Tại sao mik lm cái thứ 3 trong khi đó máy k bị j nhưng sau đó máy lại k vào đc là sao vậy ạ
Trời, máy đang dùng tốt bạn dùng cách đó làm gì 🙁
Bây giờ bạn làm theo cách số 6 như trong bài hướng dẫn để Fix triệt để lỗi này nhé.
Máy của mình khởi động được nhưng đến đoạn welcome là nó không vào được nữa là sao ạ
Mình nói cho ae biết là nếu mà bị lỗi driver card màn hình thì đến bố của safemode cũng không vào được
Em bị như thế này thì ls anh
your pc/device needs to be repaired
the Boot configuration data for your pc is missing or contains errors
file: boot\BCD
error code: 0xc000014c
you’ll need to use recovery tools. If you don’t have any installation media ( like a disc or usb device ),contact your pc administrator or pc/Device manufacturer.
bạn nạp lại MBR cho ổ cứng xem sao. Bạn xem hướng dẫn ở bên trên nhé.