[Mới UPDATE] Trong các bài viết trước thì mình đã giới thiệu với các bạn cách để tạo ra một chiếc USB BOOT chuyên nghiệp để cứu hộ máy tính rồi.
Và để tiếp nối chủ đề này thì trong bài viết ngày hôm nay, blogchiasekienthuc.com sẽ hướng dẫn thật chi tiết cho các bạn cách tạo ra một chiếc USB BOOT với phân vùng ẩn hỗ trợ Boot trên cả 2 chuẩn UEFI và LEGACY.
=> Tức là bạn sẽ không nhìn thấy phân vùng BOOT của usb cứu hộ này và với cách làm này thì bạn sẽ tránh được virus xâm nhập cực kỳ hiệu quả.
Lần trước thì có bạn comment hỏi mình về cách tạo usb boot với phân vùng ẩn nhưng do bận quá nên không thể hướng dẫn chi tiết cho bạn đó ngay được. Hôm nay rảnh rỗi nên mình tranh thủ làm một bài hướng dẫn cho bạn nào đang cần nhé 😛
TIPs:
Hiện tại có rất nhiều tools hỗ trợ tự động tạo ra 2 phân vùng. 1 phân vùng ẩn là để chứa các file boot, 1 phân vùng chứa DATA được tự động format với định dạng NTFS để bạn có thể lưu trữ các file có dung lượng lớn hơn 4GB.
Và đặc biệt là bạn có thể boot được trên cả 2 chuẩn UEFI và LEGACY nhé, bạn có thể sử dụng DLC BOOT phiên bản 2019, 2022… trong bài viết USB BOOT đa năng hoặc bản HK BOOT / USB Muiltiboot hoặc ANHDV BOOT nhé.
Nhưng nếu bạn vẫn muốn làm theo cách thủ công, chủ động mọi thứ thì bạn xem tiếp phần nội dung bên dưới đây !
Mục Lục Nội Dung
#1. Ưu điểm của việc tạo usb boot với phân vùng ẩn?
- Hỗ trợ boot với cả 2 chuẩn là UEFI và LEGACY.
- Không sợ bị nhiễm virus vào phân vùng boot.
- Không sợ bị format nhầm, tức là ai đó mà Format usb của bạn thì bạn vẫn có thể sử dụng USB đó để cứu hộ được.
- Cách thực hiện thì cũng rất đơn giản, sau khi đọc xong bài viết này của mình thì chắc chắn bạn sẽ thực hiện thành công!
- Tạm thế đã, giờ mình chưa nghĩ ra ưu điểm nào khác nữa 😛
#2. Tạo usb boot cần chuẩn bị những gì?
<Bạn vui lòng đợi 30s để mở khóa lấy link download nhé>
Nội dung này đã bị khoá vì một số lý do, vui lòng mở khóa để xem nội dung
Hoặc bạn có thể sử dụng bản Multiboot 2020 mới nhất tại đây ! Khuyên bạn nên dùng bản này, vì nó đã được update nhiều phần mềm lên bản mới nhất.
Mật khẩu giải nén file là: blogchiasekienthuc.com nha các bạn.
OK rồi, như vậy là đã khá đầy đủ rồi đó. Giờ chúng ta sẽ đi vào hướng dẫn chi tiết ngay nhé.
#3. Cách tạo USB BOOT với phân vùng ẩn
+ Bước 1: Mở phần mềm BOOTICE lên dưới quyền quản trị (nhấn chuột phải vào file đó và chọn Run as adminstrator).
Trong file bạn tải về sẽ có 1 file là bản 32bit và 1 bản là 64bit. Bạn hãy chọn phiên bản phù hợp với máy tính của bạn nhé.
+ Bước 2: Phân vùng cho USB
Tại giao diện đầu tiên bạn hãy lựa chọn USB bạn muốn làm USB BOOT. Sau đó nhấn vào Parts Manage để chúng ta bắt đầu chia phân vùng.
Nhấn vào USB đó => và chọn Re-Partitioning như hình bên dưới.
Chọn tiếp USB-HDD mode (Muti-Partitions) => nhấn OK
Mặc định thì nó sẽ chia làm 4 phân vùng cho bạn. Nhưng bạn hãy thiết lập như hình bên dưới để chúng ta chỉ sử dụng 2 phân vùng thôi.
Như hình bên dưới thì mình chỉ sử dụng phân vùng (1) và phân vùng (4) thôi. Bạn hãy để phân vùng (2) và phân vùng (3) là 0 nhé.
Note: Phân vùng (1) thì mình sẽ quy định làm phân vùng chứa file BOOT , bạn hãy chia phân vùng boot này cho phù hợp với dung lượng file iso boot để tiết kiệm dung lượng usb. Ví dụ file iso tạo us boot của mình là 1.6 GB thì mình sẽ để phân vùng BOOT tầm 2 GB.
Một cảnh báo sẽ hiện ra, đại loại như ” Bạn đã chắc chưa? dữ liệu trong usb sẽ bị mất hết đấy” => Nhấn OK để đồng ý.
Quá trình phân vùng và Format USB hoàn tất.
Lúc này USB của bạn đã được chia làm 2 phân vùng như thế này. Như các bạn thấy thì hiện tại mình đã có 2 phân vùng là USB-BOOT và USB-DATA.
- Phân vùng USB-BOOT nằm ở phía trên tức là bạn chỉ nhìn thấy phân vùng này trong ThisPC (Computer).
- Ngược lại, phân vùng USB-DATA nằm phía dưới có nghĩa là phân vùng này đang bị ẩn.
Bạn có thể kiểm tra lại trong máy tính bằng cách vào ThisPC (My Computer) để xem.
+ Bước 3: Okey, bây giờ bạn hãy mount file UEFI-Legacy.iso ra ổ đĩa ảo.
Thực hiện: Nhấn chuột phải vào file UEFI-Legacy.iso => chọn UltraISO => chọn Mount to drier.... như hình bên dưới.
Tips: Nếu như bạn đang sử dụng phiên bản Windows 8 trở lên thì không cần phải cài phần mềm UltraISO cũng được, để mount file ra ổ đĩa ảo thì bạn hãy nhấn chuột phải vào file
*.isođó => chọnOpen With=> chọnWindows Explorerlà xong.
Sau khi đã Mount file ra ổ đĩa ảo thì bạn hãy copy hết các file có trong ổ đĩa ảo vào phân vùng USB-BOOT. Hoặc là bạn có thể sử dụng WinRAR để giải nén trực tiếp vào trong USB cũng được.
Đây là các file, folder có trong ổ đĩa ảo.
+ Bước 4: Ẩn phân vùng BOOT và làm hiện phân vùng chứa dữ liệu.
Bạn hãy nhấn vào phân vùng chứa dữ liệu, tức là phân vùng USB-DATA nhé => nhấn vào Set Accessible để cấp quyền truy cập cho phân vùng này.
Vâng, lúc này mở Computer ra bạn sẽ thấy thư mục USB-BOOT đã bị ẩn đi, và thay vào đó là thư mục USB-DATA như hình bên dưới.
+ Bước 5: Tiếp tục mở usb-data ra, và bạn lại tiếp tục copy hết các file có trong ổ đĩa ảo vào USB là xong.
+ Bước 6: Activate lại phân vùng USB-BOOT là xong.
Tại giao diện của phần mềm BOOTICE thì bạn hãy chọn phân vùng USB-BOOT => sau đó nhấn vào Activate để kích hoạt cho phân vùng này.
Done ! Giờ thì bạn có thể test thử xem usb boot của bạn đã hoạt động tốt chưa, bạn có thể làm theo bài viết này nhé.
Note: USB BOOT được làm bằng WinPE nên sử dung công cụ test nhiều khi không được chính xác lắm.
Có khi nó vẫn hoạt động rất tốt nhưng khi sử dụng các công cụ test thì lại bị lỗi. Chính vì thế mà nếu như test thành công thì OK, còn nếu test bị lỗi thì bạn hãy thử test trên máy tính thật trước khi quyết định làm lại usb boot nha!
#4. Xem video hướng dẫn cách tạo USB BOOT phân vùng ẩn
<Xin lỗi các bạn video không có tiếng nhé, bạn có thể xem thao tác trong video nếu đọc bài viết trên chưa hiểu>
Hiện tại mình đã mở cửa Blog Chia Sẻ Kiến Thức Store ! – bán phần mềm trả phí với mức giá siêu rẻ – chỉ từ 180.000đ (bản quyền vĩnh viễn Windows 10/11, Office 365, 2021, 2016… và nhiều phần mềm bản quyền khác). Bảo hành full thời gian sử dụng nhé !
#5. Lời kết
Như vậy là mình đã hướng dẫn rất chi tiết cho các bạn cách tạo usb boot với phân vùng ẩn rồi đó.
Cách này mình thấy rất hữu ích đối với các bạn kỹ thuật viên và đối với những bạn thường xuyên phải cài đặt nhiều máy tính cho khách hàng. Giờ thì bạn có thể hoàn toàn yên tâm và không sợ virus ăn mất file boot của bạn nữa nhé 😛
Hi vọng bài viết sẽ hữu ích với bạn, chúc các bạn thành công !
Nếu bạn muốn tạo HDD BOOT và SSD BOOT thì bạn có thể xem bài viết này nhé: Cách tạo HDD/ SSD BOOT phân vùng ẩn với NHV-BOOT
Kiên Nguyễn – Blogchiasekienthuc.com
 Blog Chia Sẻ Kiến Thức Máy tính – Công nghệ & Cuộc sống
Blog Chia Sẻ Kiến Thức Máy tính – Công nghệ & Cuộc sống
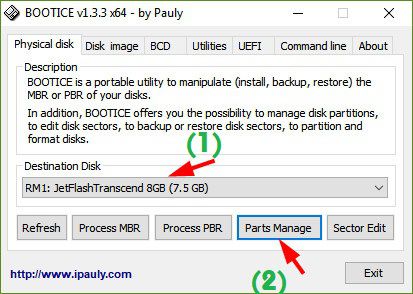
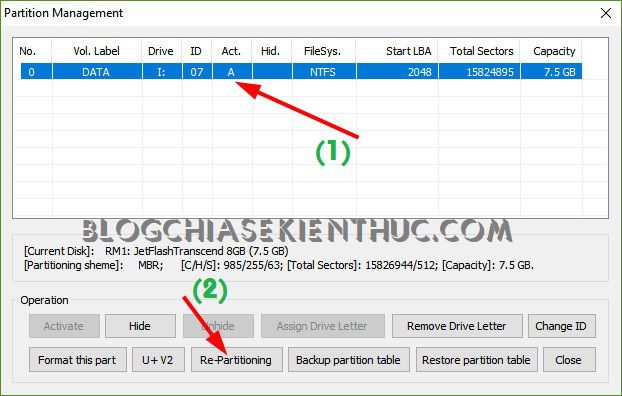
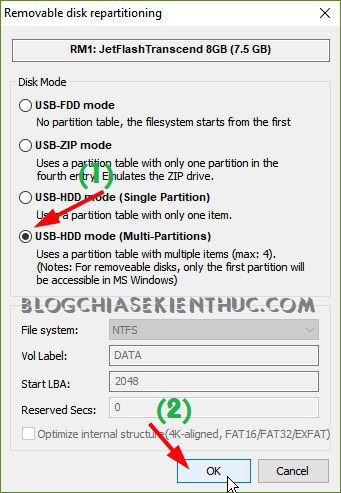

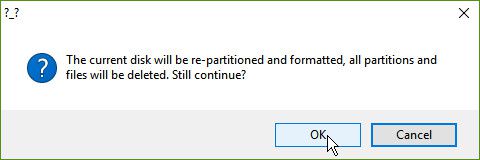
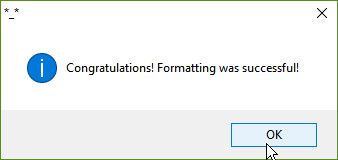
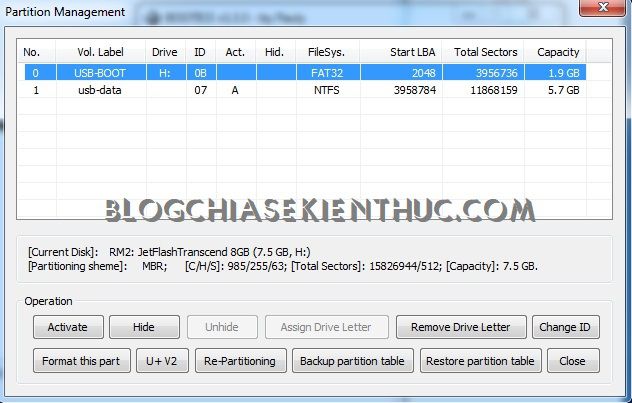
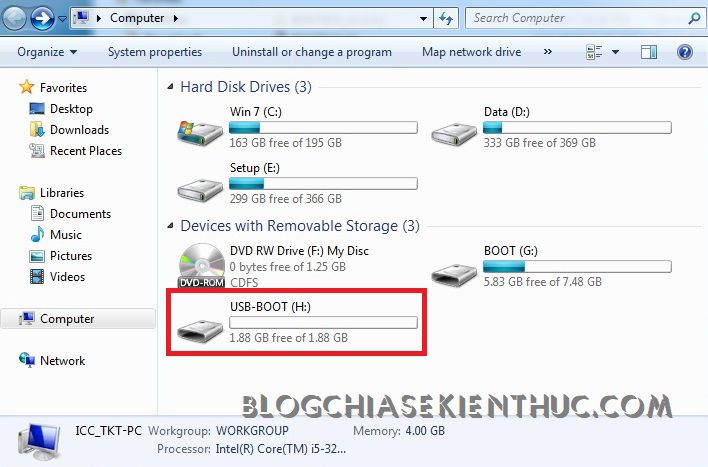
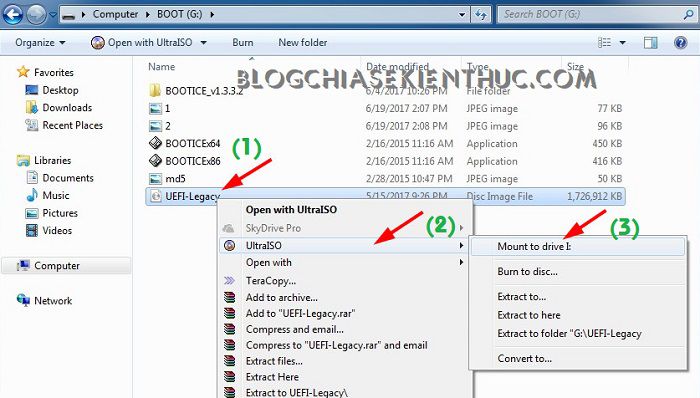

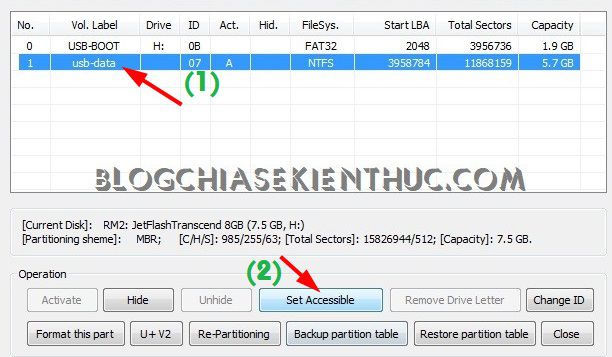
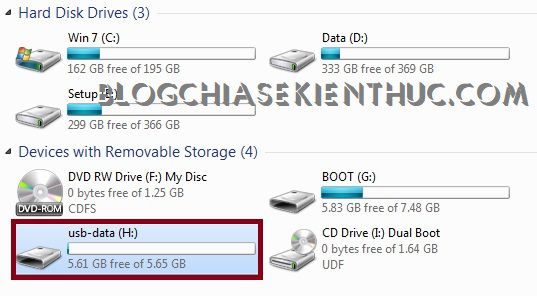
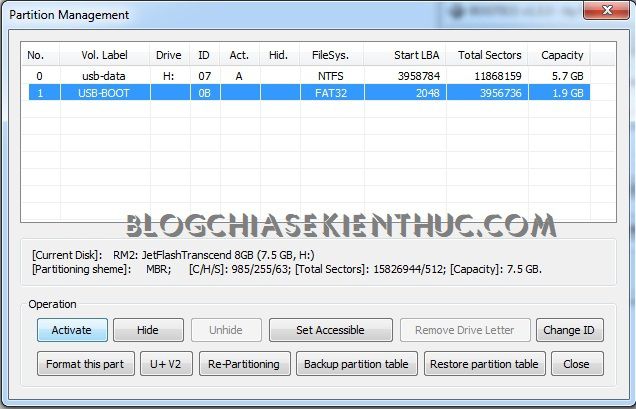









Cảm ơn bác, để làm cái xem sao. Cứ làm 1 thời gian là bị lỗi. Phải format làm lại
Okey ! làm ngay và luôn thôi bạn, lâu không thấy bạn ghé thăm lại 😀
a ơi cho e hỏi với,cam usb hay ổ cứng dô win đang chạy thì nhận bình thường ,nhưng cắm trên win mini thi không nhận nhung trong disk management thì vẫn hiện lên , cắm trên win sao cac file deu bị ẩn di ấy a mỗi lần cam dô là phai show lên
Liệu có phải do máy tính của bạn đang bị nhiễm virus không? Bạn thử cắm usb đó vào một máy tính khác xem có bị như vậy nữa không nhé.
Cách này có boot được máy UEFI + Lagacy không bạn?
Boot được nhé bạn, tuy nhiên bạn phải để phân vùng boot ở định dạng FAT32 và khi boot chuẩn UEFI thì hãy bỏ ẩn phân vùng boot đi thì mới được.
Như vậy thì không tiện lắm bạn nhỉ. Vì cứ boot UEFI lại phải bỏ phân vùng ẩn đi thì hơi dài dòng nhỉ
Đúng rồi, cái gì cũng có 2 mặt của nó mà. không thể toàn diện được 😀
vậy giờ mình ko cần ẩn, chỉ cần usb vừa có kah3 năng boot cứu hộ máy legacy-uefi lẫn lưu dữ liệu thông thường thì sao bạn ?
Thì mọi chiếc usb boot đều có khả năng boot đều lưu được dữ liệu bình thường mà bạn, chỉ có điều lưu được file có dung lượng >4GB không hay thôi 😀
Mình mới làm theo hướng dẫn trong bài này và đã tạo 1 usb như đúng ý đồ bài viết. Nhưng có điều muốn phản hồi với bạn:
1/ mytool.wim bạn vui lòng cung cấp lại link tải, mình kiếm ko thấy nên mò cái mytool cũ từ năm 2014, thiếu soft đáng kể nhất là partition wizard.
2/ Mình hiểu là phải để cả usb hoặc 1 phân vùng FAT32 thì mới boot thoải mái legacy/uefi, nhưng như vậy thì sẽ ko lưu được file >4GB. Nên phải chia vùng boot (FAT32) riêng, lưu dữ liệu (NTFS) riêng, nhưng để ẩn thì ko boot vào máy UEFI được. Ý đồ mình là usb vừa boot đc Legacy/UEFI lẫn lưu dữ liệu thông thường (>4GB) có lẽ không khả thi ?????
3\ Mình có cách nào có thể trao đổi với bạn nhanh, trực tiếp hơn không 😀
1/ Mytool.wim đổi thành file driver.wim rồi nhé bạn. Ngoài ra, nếu như bạn muốn sử dụng nhiều công cụ hơn thì có thể vào đây để tải về, đều chạy đc trực tiếp trên Mini Windows: https://blogchiasekienthuc.com/thu-thuat-may-tinh/cong-cu-cuu-ho-may-tinh.html
2/ Mình nghĩ là vẫn được bình thường nhé bạn, bạn đã chia ổ cứng rời hoặc là usb làm 2 phân vùng, 1 phân vùng FAT32 để boot và 1 phân vùng NTFS để lưu dữ liệu.
3/ Tại mình đang đi làm, mình không viết blog toàn thời gian nên rảnh lúc nào mình mới có thể trả lời comment của các bạn được, mong bạn thông cảm.
Nhưng trong bài thì phân vùng usb-boot (FAT32) sẽ bị ẩn ??? Mình ko cần ẩn cũng được chỉ cần đảm bảo boot cả legacy lẫn UEFI và lưu dữ liệu. Còn làm cho cả 2 vùng NTFS lẫn FAT32 hiện thì mình ko biết cách.
Tiếp theo, laptop mình đang là MBR/LEGACY cài win 10 chạy bình thường, mình vào miniwin10 dùng partition wizard chuyển ổ cứng từ MBR sang GPT thành công, nhưng khi thoát ra vào win chính thì máy ko vào được, chuyển bios sang UEFI thì ko thấy HDD ???? Bạn hỗ trợ giúp.
Cuối cùng file app.wim windows defender báo virus là sao bạn ???
+ BẠn sử dụng Partition Winzard rồi chia usb ra làm 2 ổ như bình thường thôi, sau đó tạo khả năng boot cho phần vùng FAT32. Bạn từ mò chút, xem lại các bài hướng dẫn về tạo usb boot của mình sẽ làm được ngay thôi: https://blogchiasekienthuc.com/tag/usb-boot/
Không thì đợi bài hướng dẫn của mình 😀
+ Trong BIOS bạn có nhìn thấy chỗ nào liên quan đến UEFI không ?
+ File app.win được đóng gọi lại từ rất nhiều phần mềm, cả trả phí lẫn miễn phí. Một số phần mềm diệt virus sẽ nhận diện nhầm, bạn tắt tạm đi trước khi thực hiện là được. File này cực kỳ an toàn và rất nhiều người đã sử dụng rồi nên bạn cứ yên tâm nhé.
+ Hy vọng bạn sẽ sớm có bài chi tiết ^^
+ Có, mình chuyển sang boot UEFI chữ to rõ ràng, nhưng khi chuyển qua rồi thì máy tính ko thấy usb boot win bạn ạ. Mình thử liều chuyển MBR->GPT thì win bị lỗi, may sao cái usb boot win cứu hộ được nhưng trước đó mình phải chuyển GPT->MBR và về lại legacy. Nói chung là dù ở chế độ nào thì máy cũng ko nhận usb boot win, chỉ nhận usb cứu hộ mini-win.
+ OK bạn.
Có lẽ đây sẽ là bài viết mà bạn cần, bạn có thể format usb định dạng NTFS mà vẫn boot đc UEFI, và còn rất rất nhiều tính năng nữa : https://blogchiasekienthuc.com/thu-thuat-may-tinh/tao-usb-multiboot-uefi-legacy.html
cám ơn bạn, bài đó thì mình cũng đã xem qua nhưng 3 vấn đề này vẫn cần bạn hỗ trợ:
1/ usb mình 16GB nên mình muốn vừa boot cứu hộ vừa lưu dữ liệu, mà link bạn vừa gửi mình ko chắc nó lưu dữ liệu đc không nữa ???
2/ Mình làm thêm 1 usb chuyên cài win, cái usb này tạo bằng rufus, file iso >4GB như mình đã hỏi ở bài khác, vào máy ổ cứng GPT cài win OK, nhưng vào máy legacy/MBR thì máy ko nhận usb, dù lỗi win thì usb vẫn hỗ trợ repair ? Bạn hỗ trợ giúp vì win10 update 1 đều cỡ 4,2GB, mình cần usb có thể boot legacy lẫn UEFI với file iso > 4,2GB
3/ Có phải nếu chuyển từ MBR sang GPT thì win sẽ lỗi không ? vì mình đã thử và lỗi win, phải boot cứ hộ chuyển về MBR và dùng usb win để repair.
1.BÀi viết mình vừa mới update thêm lúc tối đó. hôm trước chưa có bản 1.0.4. Sau khi tạo usb boot xong bạn lưu các dữ liệu khác bình thường nhé, không ảnh hưởng gì cả.
2. Bạn đọc lại phần lưu ý ” chữ đỏ ” sẽ thấy nó đáp ứng được nhu cầu của bạn, tích hợp bộ cài win thỏa mái.
3. Convert MBR sang GPT thì bạn cần phải thiết lập lại trong bios để nó hoạt động được với chuẩn UEFI nữa. Nếu như bạn muốn chuyển thì có thể đọc bài viết này: https://blogchiasekienthuc.com/thu-thuat-may-tinh/convert-chuan-lagacy-va-uefi.html
P/s: Mà nếu bạn muốn sử dụng chuẩn UEFI – GPT thì nên cài win thì sẽ ổn định hơn và ít gây lỗi.
xin cho hỏi em đăng nhập nhưng không tải được cái file anh chia sẻ bên fshare. Cứ tải dc 15% hoặc 36% là không tải được nữa.
Link phần mềm nào vậy bạn, mình chia sẻ ở dạng công khai, đâu cần phải đăng nhập mới tải được bạn.
khong hieu file
Apps.wim, Apps64.wim, Drv10x32.wim, Drv10x64.wim, MyTool.wim
o dau ra , ad troll a`
Bạn đọc kỹ bài viết là sẽ thấy thôi. Phần chuẩn bị to đùng vậy mà bạn vẫn còn hỏi 🙁
copy hết các file như Apps.wim, Apps64.wim, Drv10x32.wim, Drv10x64.wim, MyTool.wim mà bạn đã tải ở bước chuẩn bị vào thư mục này nhé.
cái này đâu ra vậy bạn ,tìm hoài k thấy
ở bước chuẩn bị đó bạn. Nhấn vào cái link ở bươc chuẩn bị để biết thông tin chi tiết nhé!
to k thay link o cho cac buoc chuan bi :/ cau xem lai link di..to down tat ca roi ma ko thay
Phần chuẩn bị trong bài viết này nhé bạn: https://blogchiasekienthuc.com/thu-thuat-may-tinh/download-win10pe-mini-windows-10.html
Thư mục apps bắt buộc phải để bên DATA hả bạn hay có thể để bên BOOT, mình muốn cho qua BOOT cho gọn có được không?
Hình như là không được, bạn test thử đi.
Cho USB Không còn phân vùng ẩn nữa ( trở lại trạng thái ban đầu thì làm sao hả bạn?
+ Bạn tải file này về: https://www.fshare.vn/file/SC1V19WIKZ1W
+ Mở file vừa tải bằng phần mềm Ultraiso: Nếu chưa có phần mềm này thì bạn tải về và cài đặt tại đây
+ Chọn tab “Boottable” > “Write Disk Image…” chọn USB mà bạn muốn Format bỏ ẩn > nhấn ” Write” để thực hiện.
k có phần boottable đáy a ơi
Ý bạn là phần nào vậy ?
Link kia die rồi bạn ơi?
Link nào die cơ bạn ? Mình vừa kiểm tra lại vẫn bình thường hết mà.
Bạn ơi sau khi mình chia usb thành 2 phân vùng thì tự nhiện laptop không nhìn thấy ổ của USB nữa
Bạn giúp mình với!
Bạn thử Format lại usb xem sao nhé, đây là chia lại phân vùng usb thôi không liên quan gì đến việc máy tính có nhận usb hay không cả. Có thể là do trùng hợp, usb của bạn bị “đột tử” 🙁
USB của mình là usb kingston 2.0 8gb
Bạn thử sử dụng công cụ Format chuyên dụng của Kington xem sao: https://blogchiasekienthuc.com/thu-thuat-may-tinh/tien-ich-ho-tro-format-usb.html
k có phần boottable đáy a ơi
Chào anh,
Em muốn tạo usn boot cáo 2 phân vùng:
– 1 vùng là USB boot ( DLC 2015) FAT 32.
– 1 vùng là dữ liệu NTFS
Em có tham khảo bài viết của anh rồi ”Hướng dẫn tạo usb boot với phân vùng ẩn, không sợ virus”
Nhưng mà bài viết này không bàn đến USB BOOT theo DLC BOOT 2015 nên em không biết làm thế nào. Em chỉ làm ngang tới đoạn chia ra 2 phân vùng thôi. Còn boot USB theo DLC như thế nào thì em chịu .
Anh giúp em với nhé
mini winxp bị lỗi “INF file txtsetup.sif is corrupt or missing, status 14” khi mình để dlc vào phân vùng ẩn, hiện phân vùng ẩn thì chạy bình thường, vậy lỗi là do đâu và khắc phục thế nào vậy
Nếu là máy tính chuẩn Legacy thì khi bạn để ẩn nó vẫn có thể chạy được, còn nếu như để phân vùng boot ẩn và boot vào máy tính UEFI thì sẽ bị lỗi nhé.
http://thispc.vn/windows/tao-usb-boot-cuu-ho-tren-ca-2-chuan-legacy-va-uefi.html mình dựa theo bài này làm nhưng không làm được, bạn có hướng dẫn nào không
Bài đó đâu có hướng dẫn ẩn phân vùng đâu bạn, nếu muốn tạo usb dual boot uefi và legacy thì trên blog mình thiếu gì bài như vậy đâu: https://blogchiasekienthuc.com/tag/uefi/
https://blogchiasekienthuc.com/thu-thuat-may-tinh/tao-usb-multiboot-uefi-legacy.html theo bài này thì mình có thể add dlc vào trong các module được không
Được nhé bạn, bạn đọc lại comment phía trên, mình đã có hướng dẫn rồi đó.
Anh ơi,
Sau khi tạo 2 phân vùng ẩn.
E, muốn đưa usb về thành 1 phân vùng thì làm thế nào vậy anh.
Em cảm ơn anh.
À quên, 🙂 sau khi em tạo 2 phân vùng, trong đó có 1 phân vùng ẩn.
Bây giờ em muốn đưa về 1 phân vùng như ban đầu thì phải làm thế nào vậy anh.
Bạn xem comment phía trên nhé, có người hỏi và mình đã hướng dẫn rồi đó.
k có phần boottable trong File BootUSB-Full thì sao
đây là link các file cần dow về trong mục chuẩn bị, nằm rải rác mình gom lại 1 chỗ cho dễ sử dụng
https://www.fshare.vn/file/TWPMRMLSWUCV
bộ này không bắt được wifi, có cách nào khắc phục không?
Đúng rồi bạn, thì đâu có gói Driver đâu mà vào đươc mạng. Bạn thử copy gói driver vào xem sao nhé, đợt này mình bận quá không có thời gian test thử cho các bạn được 🙁
muốn hiện cả 2 phân vùng lên thì làm thế nào anh ơi :V
Muốn hiện cả 2 phân vùng thì bạn làm theo cách bình thường là được thôi đâu cần làm theo bài hướng dẫn này 😀
M muốn hiện cả 2 phân vùng mà ko biết cách,bạn chỉ dùm m đc ko(m gà mờ lắm)
Đây nhé bạn, 1 click là xong: https://blogchiasekienthuc.com/thu-thuat-may-tinh/tao-usb-boot-chuan-uefi-1-click.html
M muốn hiện cả 2 phân vùng mà ko biết cách,bạn chỉ dùm m đc ko
– Bạn ơi ở Bước 5 copy hết các file như Apps.wim, Apps64.wim, Drv10x32.wim, Drv10x64.wim, MyTool.wim đã tải ở bước chuẩn bị vào thư mục Apps của USB-DATA mục đích để làm gì vậy. Mình tưởng file ở trong hết mục USB-BOOT rồi chỉ cài nốt Gru4dos là xong.
– Mà mình copy hết file từ BootUSB-Full vào USB-BOOT -> Mình dùng luôn BOOTICEx64 để Process PBR rồi cài Gru4dos. Xong xuôi rồi mình mới Set Accessible lại cho USB-DATA. Rồi mới làm bước 5. Thế có được không hay phải dùng tool RMPrepUSB và làm chuẩn theo các bước hd trên ?
Cảm ơn bạn.
BẠn cứ làm lần lượt theo bài hướng dẫn của mình nhé , cách đó là tối ưu và nhanh nhất rồi.
Anh ơi nếu em muốn để phân vùng ẩn là phân vùng chứa dữ liệu còn phân vùng để BOOT cứ để nó hiện lên thì phải làm thế nào ạ?
Được nhé bạn, nhưng như thế đâu còn tác dụng gì nữa bạn 😀 Tạo phân vùng boot ẩn chủ yếu là tránh bị virus phá boot mà
Anh có thể chỉ em cách làm được không chứ mấy cái này em gà mờ quá @@
Hi Anh
Em phân vùng được usb đặt tên là boot và data, nhưng khi giải nén win8pe vô phân vùng boot luôn, nhưng khi e cho ẩn phân vùng boot để hiện phân vùng data lên thì không mở được usb để làm bước tiếp theo, nó bắt phải format, mà format xong thì nó treo luôn không vô usb dc, rút usb ra thì lại các eploxer lại chạy bình thường. Thân đến anh
Thế khả năng cao là do USB có vấn đề rồi, nếu 1 chiếc usb bình thường thì khi bạn thực hiện theo hướng dẫn chắn chắn sẽ không gặp vấn đề gì cả. Một số lỗi như kiểu thế này thì thường là do usb không chính hãng
Bạn vui lòng cho hỏi:
Mình cũng đã làm như hướng dẫn nhưng 0 hiểu sao lại không thể boot được là sao?
Mình coppy bản win10PE vào phân vùng cần boot nhưng khi tiến hành boot thì lại không được. Nếu khi coppy bả đó bình thường (nghĩa là không ẩn phân vùng) thì boot bình thường
Bạn boot trên máy tính chuẩn UEFI hay LEGACY vậy ?
Nếu như là boot trên chuẩn UEFI theo cách này thì sẽ không được đâu, phải hiện phân vùng boot lên thì mới có thể boot được.
P/s: Đã có một bài viết khác tốt hơn, tự động tạo ra 2 phân vùng, phân vùng ẩn là phân vùng boot. Và đặc biệt là bạn có thể boot được trên cả 2 chuẩn UEFI là LEGACY.
Link đây nhé bạn: https://blogchiasekienthuc.com/thu-thuat-may-tinh/uefi-legacy-usb-boot-cuu-ho-may-tinh.html
Bạn vui lòng cho hỏi:
Mình đã làm theo hướng dẫn mà không được.
1. mình coppy bản win10PE vào phân vùng cần boot nhưng khi tiến hành thì lại không boot được.
2. Nếu coppy mà không ẩn phân vùng thì boot ok.
3. Không biết bạn có thể viết một bài nói về các tính năng của RMPrepUSB không?
Bạn cho mình hỏi là ở bước 6 bạn cài Grub4dos thì chỉ boot được trên mbr – bios. Vậy là sao để boot được trên GPT-UEFI
ĐỂ tạo boot phân vùng ẩn mà vẫn chạy được chuẩn uefi thì bạn có thể làm theo 1 trong 2 bài hướng dẫn sau đây:
https://blogchiasekienthuc.com/thu-thuat-may-tinh/usb-multiboot-1-click.html
https://blogchiasekienthuc.com/thu-thuat-may-tinh/uefi-legacy-usb-boot-cuu-ho-may-tinh.html
a oi, e thực hiện đến bước cuối cùng thì n k hiện lên chữ activate… chữ đó bị mờ nên nhấn k đc, và e click vào mục Boot rồi nhấn set Access…. xong rồi nó mới hiện chữ Activate ra, rồi e nhấn vào đó. hiện tại trên Pc hiện mục BOot,và mục Data bị ẩn. như v e có vào winmini đc k, e đã vào thử nhưng k thể kết nối wifi or internet. như vậy là sao hả a ??
à còn bây giờ e muốn lưu 1 file nhạc hay đại loại thế thì e lưu ở đâu, chuyển sang mục data cho hiện lên rồi lưu ở đó à?
BẠn làm theo lần lượt từng bước như mình hướng dẫn thì sẽ không bị lẫn lộn như thế.
Bạn lưu ý là chỉ Activate cho phân vùng USB-BOOT thôi nhé, còn phân vùng USB-DATA thì không cần nhé. Còn nếu như nó bị mờ rồi thì thôi bạn không cần Activate nữa.
Mục đích tạo usb boot phân vùng ẩn này là chúng ta sẽ ẩn phân vùng BOOT đi, còn phân vùng DATA là để chứa dữ liệu nhé bạn.