[Mới UPDATE] Trong các bài viết trước thì mình đã giới thiệu với các bạn cách để tạo ra một chiếc USB BOOT chuyên nghiệp để cứu hộ máy tính rồi.
Và để tiếp nối chủ đề này thì trong bài viết ngày hôm nay, blogchiasekienthuc.com sẽ hướng dẫn thật chi tiết cho các bạn cách tạo ra một chiếc USB BOOT với phân vùng ẩn hỗ trợ Boot trên cả 2 chuẩn UEFI và LEGACY.
=> Tức là bạn sẽ không nhìn thấy phân vùng BOOT của usb cứu hộ này và với cách làm này thì bạn sẽ tránh được virus xâm nhập cực kỳ hiệu quả.
Lần trước thì có bạn comment hỏi mình về cách tạo usb boot với phân vùng ẩn nhưng do bận quá nên không thể hướng dẫn chi tiết cho bạn đó ngay được. Hôm nay rảnh rỗi nên mình tranh thủ làm một bài hướng dẫn cho bạn nào đang cần nhé 😛
TIPs:
Hiện tại có rất nhiều tools hỗ trợ tự động tạo ra 2 phân vùng. 1 phân vùng ẩn là để chứa các file boot, 1 phân vùng chứa DATA được tự động format với định dạng NTFS để bạn có thể lưu trữ các file có dung lượng lớn hơn 4GB.
Và đặc biệt là bạn có thể boot được trên cả 2 chuẩn UEFI và LEGACY nhé, bạn có thể sử dụng DLC BOOT phiên bản 2019, 2022… trong bài viết USB BOOT đa năng hoặc bản HK BOOT / USB Muiltiboot hoặc ANHDV BOOT nhé.
Nhưng nếu bạn vẫn muốn làm theo cách thủ công, chủ động mọi thứ thì bạn xem tiếp phần nội dung bên dưới đây !
Mục Lục Nội Dung
#1. Ưu điểm của việc tạo usb boot với phân vùng ẩn?
- Hỗ trợ boot với cả 2 chuẩn là UEFI và LEGACY.
- Không sợ bị nhiễm virus vào phân vùng boot.
- Không sợ bị format nhầm, tức là ai đó mà Format usb của bạn thì bạn vẫn có thể sử dụng USB đó để cứu hộ được.
- Cách thực hiện thì cũng rất đơn giản, sau khi đọc xong bài viết này của mình thì chắc chắn bạn sẽ thực hiện thành công!
- Tạm thế đã, giờ mình chưa nghĩ ra ưu điểm nào khác nữa 😛
#2. Tạo usb boot cần chuẩn bị những gì?
<Bạn vui lòng đợi 30s để mở khóa lấy link download nhé>
Nội dung này đã bị khoá vì một số lý do, vui lòng mở khóa để xem nội dung
Hoặc bạn có thể sử dụng bản Multiboot 2020 mới nhất tại đây ! Khuyên bạn nên dùng bản này, vì nó đã được update nhiều phần mềm lên bản mới nhất.
Mật khẩu giải nén file là: blogchiasekienthuc.com nha các bạn.
OK rồi, như vậy là đã khá đầy đủ rồi đó. Giờ chúng ta sẽ đi vào hướng dẫn chi tiết ngay nhé.
#3. Cách tạo USB BOOT với phân vùng ẩn
+ Bước 1: Mở phần mềm BOOTICE lên dưới quyền quản trị (nhấn chuột phải vào file đó và chọn Run as adminstrator).
Trong file bạn tải về sẽ có 1 file là bản 32bit và 1 bản là 64bit. Bạn hãy chọn phiên bản phù hợp với máy tính của bạn nhé.
+ Bước 2: Phân vùng cho USB
Tại giao diện đầu tiên bạn hãy lựa chọn USB bạn muốn làm USB BOOT. Sau đó nhấn vào Parts Manage để chúng ta bắt đầu chia phân vùng.
Nhấn vào USB đó => và chọn Re-Partitioning như hình bên dưới.
Chọn tiếp USB-HDD mode (Muti-Partitions) => nhấn OK
Mặc định thì nó sẽ chia làm 4 phân vùng cho bạn. Nhưng bạn hãy thiết lập như hình bên dưới để chúng ta chỉ sử dụng 2 phân vùng thôi.
Như hình bên dưới thì mình chỉ sử dụng phân vùng (1) và phân vùng (4) thôi. Bạn hãy để phân vùng (2) và phân vùng (3) là 0 nhé.
Note: Phân vùng (1) thì mình sẽ quy định làm phân vùng chứa file BOOT , bạn hãy chia phân vùng boot này cho phù hợp với dung lượng file iso boot để tiết kiệm dung lượng usb. Ví dụ file iso tạo us boot của mình là 1.6 GB thì mình sẽ để phân vùng BOOT tầm 2 GB.
Một cảnh báo sẽ hiện ra, đại loại như ” Bạn đã chắc chưa? dữ liệu trong usb sẽ bị mất hết đấy” => Nhấn OK để đồng ý.
Quá trình phân vùng và Format USB hoàn tất.
Lúc này USB của bạn đã được chia làm 2 phân vùng như thế này. Như các bạn thấy thì hiện tại mình đã có 2 phân vùng là USB-BOOT và USB-DATA.
- Phân vùng USB-BOOT nằm ở phía trên tức là bạn chỉ nhìn thấy phân vùng này trong ThisPC (Computer).
- Ngược lại, phân vùng USB-DATA nằm phía dưới có nghĩa là phân vùng này đang bị ẩn.
Bạn có thể kiểm tra lại trong máy tính bằng cách vào ThisPC (My Computer) để xem.
+ Bước 3: Okey, bây giờ bạn hãy mount file UEFI-Legacy.iso ra ổ đĩa ảo.
Thực hiện: Nhấn chuột phải vào file UEFI-Legacy.iso => chọn UltraISO => chọn Mount to drier.... như hình bên dưới.
Tips: Nếu như bạn đang sử dụng phiên bản Windows 8 trở lên thì không cần phải cài phần mềm UltraISO cũng được, để mount file ra ổ đĩa ảo thì bạn hãy nhấn chuột phải vào file
*.isođó => chọnOpen With=> chọnWindows Explorerlà xong.
Sau khi đã Mount file ra ổ đĩa ảo thì bạn hãy copy hết các file có trong ổ đĩa ảo vào phân vùng USB-BOOT. Hoặc là bạn có thể sử dụng WinRAR để giải nén trực tiếp vào trong USB cũng được.
Đây là các file, folder có trong ổ đĩa ảo.
+ Bước 4: Ẩn phân vùng BOOT và làm hiện phân vùng chứa dữ liệu.
Bạn hãy nhấn vào phân vùng chứa dữ liệu, tức là phân vùng USB-DATA nhé => nhấn vào Set Accessible để cấp quyền truy cập cho phân vùng này.
Vâng, lúc này mở Computer ra bạn sẽ thấy thư mục USB-BOOT đã bị ẩn đi, và thay vào đó là thư mục USB-DATA như hình bên dưới.
+ Bước 5: Tiếp tục mở usb-data ra, và bạn lại tiếp tục copy hết các file có trong ổ đĩa ảo vào USB là xong.
+ Bước 6: Activate lại phân vùng USB-BOOT là xong.
Tại giao diện của phần mềm BOOTICE thì bạn hãy chọn phân vùng USB-BOOT => sau đó nhấn vào Activate để kích hoạt cho phân vùng này.
Done ! Giờ thì bạn có thể test thử xem usb boot của bạn đã hoạt động tốt chưa, bạn có thể làm theo bài viết này nhé.
Note: USB BOOT được làm bằng WinPE nên sử dung công cụ test nhiều khi không được chính xác lắm.
Có khi nó vẫn hoạt động rất tốt nhưng khi sử dụng các công cụ test thì lại bị lỗi. Chính vì thế mà nếu như test thành công thì OK, còn nếu test bị lỗi thì bạn hãy thử test trên máy tính thật trước khi quyết định làm lại usb boot nha!
#4. Xem video hướng dẫn cách tạo USB BOOT phân vùng ẩn
<Xin lỗi các bạn video không có tiếng nhé, bạn có thể xem thao tác trong video nếu đọc bài viết trên chưa hiểu>
Hiện tại mình đã mở cửa Blog Chia Sẻ Kiến Thức Store ! – bán phần mềm trả phí với mức giá siêu rẻ – chỉ từ 180.000đ (bản quyền vĩnh viễn Windows 10/11, Office 365, 2021, 2016… và nhiều phần mềm bản quyền khác). Bảo hành full thời gian sử dụng nhé !
#5. Lời kết
Như vậy là mình đã hướng dẫn rất chi tiết cho các bạn cách tạo usb boot với phân vùng ẩn rồi đó.
Cách này mình thấy rất hữu ích đối với các bạn kỹ thuật viên và đối với những bạn thường xuyên phải cài đặt nhiều máy tính cho khách hàng. Giờ thì bạn có thể hoàn toàn yên tâm và không sợ virus ăn mất file boot của bạn nữa nhé 😛
Hi vọng bài viết sẽ hữu ích với bạn, chúc các bạn thành công !
Nếu bạn muốn tạo HDD BOOT và SSD BOOT thì bạn có thể xem bài viết này nhé: Cách tạo HDD/ SSD BOOT phân vùng ẩn với NHV-BOOT
Kiên Nguyễn – Blogchiasekienthuc.com
 Blog Chia Sẻ Kiến Thức Máy tính – Công nghệ & Cuộc sống
Blog Chia Sẻ Kiến Thức Máy tính – Công nghệ & Cuộc sống
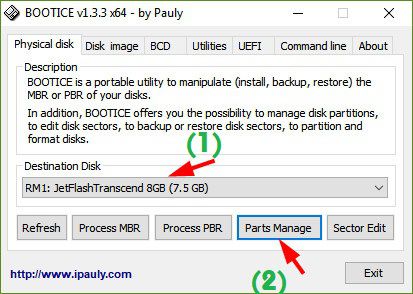
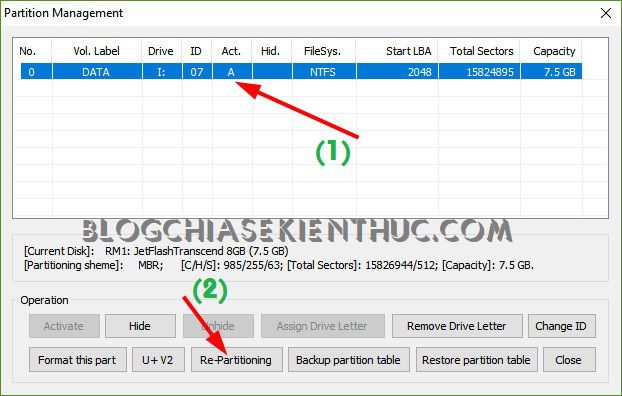
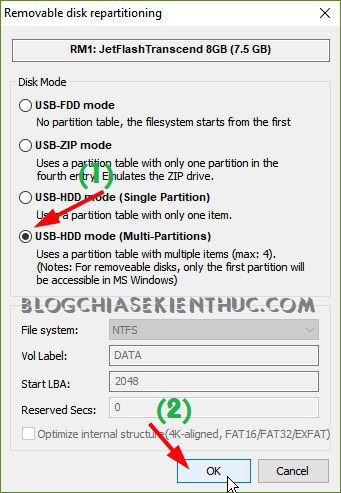

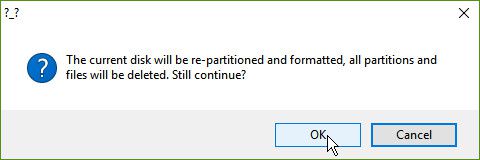
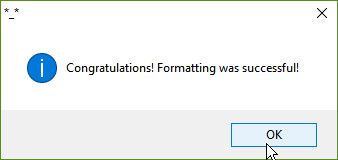
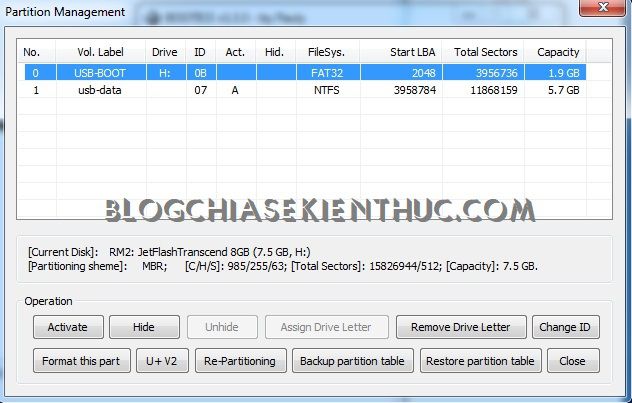
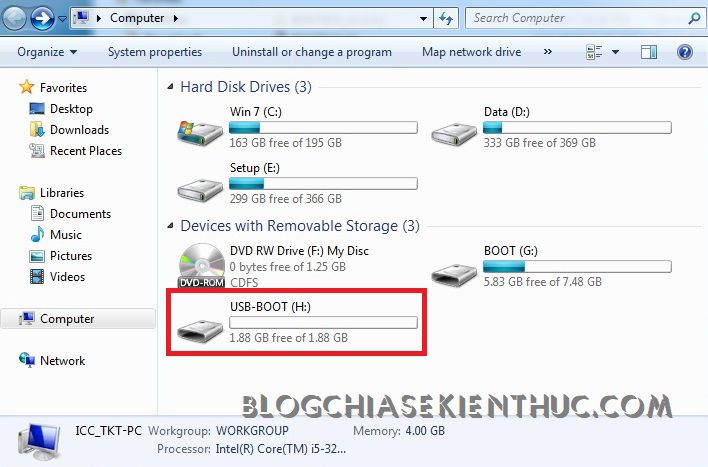
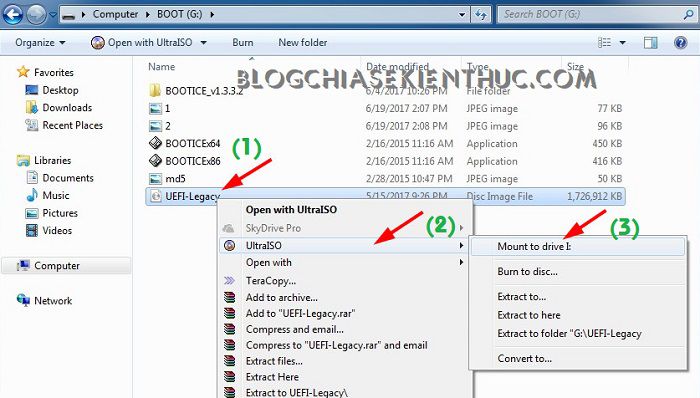

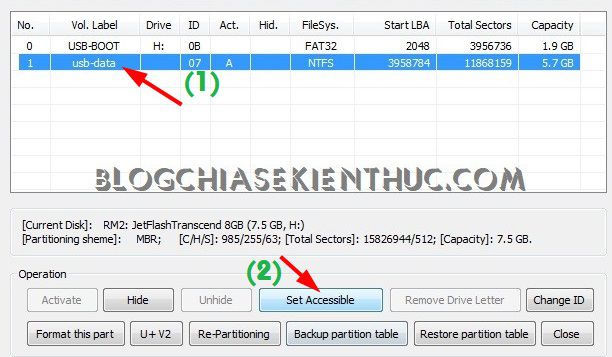
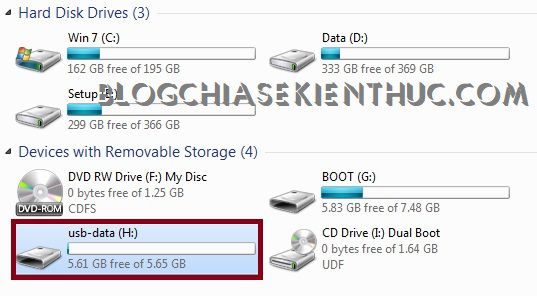
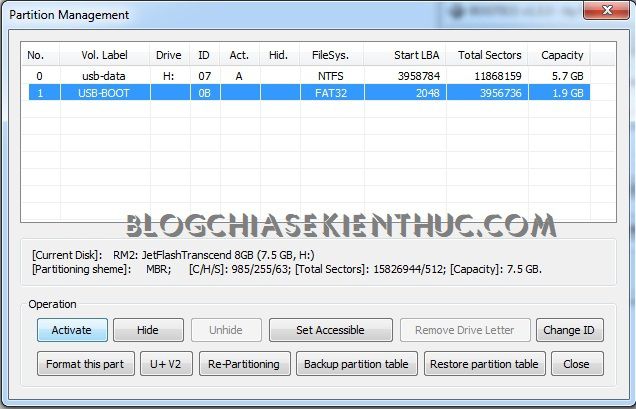









Dear Mr. Kiên,
Theo lời anh, em đã làm được một cái USB với phân vùng USB-Boot ẩn. Phân vùng usb-data còn lại dùng làm kho chứa dữ liệu.
Có một điều em chưa hiểu: Ở bước số 5, tại sao phải một lần nữa copy hết tất cả các file mà mình đã bung ra trong ổ đĩa ảo rồi chép vào phân vùng usb-data ? Việc này mình đã làm rồi : chép hết những file này vô phân vùng của USB-Boot ẩn ?
Chúc anh khỏe,
BamBi.
Việc này để tránh bị lỗi khi boot đối với 1 số loại main, bạn có thể sử dụng nguyên phân vùng USB-BOOT để boot vẫn có thể boot được. Nhưng để đảm bảo hoạt động tốt thì nên để cả ở phân vùng DATa nữa.
Chào Bạn! Mình đã thực hành tạo USB Boot phân vùng ẩn như bạn hướng dẫn trong bài. Tuy nhiên, mình có một thắc mắc muốn được sự giải đáp từ phía Bạn. Đó là, nếu mình không muốn sử dụng chức năng Boot của USB này nữa, thì liệu mình có khôi phục lại USB như cũ được không (chỉ chứa dữ liệu, chỉ có 1 phân vùng).
Được nha bạn, bạn xem bài viết cách format usb boot phân vùng ẩn là ok nha bạn.
Hi bạn Kiên,
Mình thấy bạn mới update lại cách tạo USB BOOT phân vùng ẩn và cách này mình thấy làm nhanh hơn cách trước kia, nhưng mình làm theo cách này thì ko Boot được, mình thích làm theo cách trước kia hơn, tuy làm nhiều bước nhưng rất hiệu quả và nó chạy rất OK nhưng mình làm theo cách kia lâu quá rồi nên giờ mình tìm lại ko còn nữa, bạn có thể chỉ mình làm lại USB BOOT phân vùng ẩn như lúc trước ko? Cám ơn bạn nhiều lắm. Cái USB mình bị mất nên giờ phải làm lại mà ko được.
Nếu như bạn làm lần lượt như bài hướng dẫn thì chắc chắn là thành công nhé bạn. Mình đã test rất kỹ trước khi quyết định chỉnh sửa lại bài viết rồi.
Note: Cách trước cũng rất hay nhưng nó chỉ boot được trên chuẩn LEGACY, nếu như bạn vẫn muốn làm theo cách cũ thì bạn xem video hướng dẫn sau đây:https://www.youtube.com/watch?v=t6XM8wEuVTw&t=4s
WinPE thì bạn có thể tải về tại bài viết này:
https://blogchiasekienthuc.com/thu-thuat-may-tinh/download-win10pe-mini-windows-10.html
https://blogchiasekienthuc.com/thu-thuat-may-tinh/cach-su-dung-win8pe-mini-win-8.html
Chào anh Kiên.
Anh cho em hỏi tí là khi làm usb boot ẩn phân vùng boot, vậy khi mình vào win10pe thì phần vùng usb-boot ẩn có hiện ra trong mục my computer không anh Kiên.
Nếu muốn nhập 2 vùng lại làm một như ban đầu thì mình sẽ thực hiện thế nào vậy anh?
Đây bạn: https://blogchiasekienthuc.com/thu-thuat-may-tinh/cach-format-usb-boot-phan-vung-an.html
HI anh Kiên
Cho em nhờ tý em làm đến bước 2 sau khi chia phân vùng xong em nhấn ok để format nhưng nó lại hiện ra thông báo ” WRITE FILE FAILED !!! ACCESS IS DENIED ” em vào lại My Computer thì ko thấy usb đâu em rút ra cắm lại vẫn ko thấy máy báo đã nhận usb. Anh biết cách khắc phục chỉ em với
Tôi muốn làm usb chỉ một phân vùng, mà phân vùng đó ẩn đi có được không, hay là phải chia hai phân vùng mới được
Bạn cứ thử để 1 phân vùng và ẩn nó đi thử. Như Mr.Kiên đã trả lời 1 bình luận trên kia, việc chia 2 phân vùng và copy dữ liệu vô cả vùng boot lẫn vùng chứa dữ liệu là để tránh lỗi ở một số loại main. Biết đâu main bạn không bị lỗi đó thì vẫn boot bình thường
Phải nói rằng anh Nguyễn Kiên có một Blog thật tuyệt; tất cả các bài viết của anh đều dễ hiểu dễ làm. Mình là 1 KTV máy tính nhưng về phần mềm mình khâm phục bởi vốn kiến thức của bạn. Blog của bạn là nơi mình thường xuyên ghé vào học hỏi. Chân thành cảm ơn bạn. Mình rất muốn được kết bạn với bạn: email mình là [email protected]
Cám ơn bạn đã quan tâm, nếu thấy blog có ý nghĩa thì ghé thăm và hỗ trợ độc giả bằng cách trả lời comment giúp mình là OK rồi 😀
Mình đã làm được, rất cảm ơn admin. À mà như cách này mình sẽ tốn tầm 3.5GB dữ liệu trong usb. Có khi nào admin nghĩ sẽ tìm cách để chỉ tốn 500mb như hirenboot không ạ? Nhiều anh em hiện nay cũng mua 1 chiếc USB tầm 16GB thì mất 3-4GB không thành vấn đề nhưng nếu tìm được cách tối ưu hơn để chia sẻ cho mọi người thì càng tốt.
Tổng cộng có 5 bộ boot trong bài, thì mình thấy có bộ ANHDV 64 và Bộ Julia là lên. còn 3 bộ kia không lên được, admin có thể bỏ bớt 3 bộ kia cho nhẹ lại không ạ?
Những bộ boot không dùng được thì khả năng là chưa có file trong USB thôi, chỉ có menu mà không có file .WIM. Bạn mở thư mục apps trong usb boot ra là biết ngay. Thực ra rất đơn giản, bạn muốn sử dụng bộ WinPE của ai thì chỉ cần đổi tên bộ WinPE đó thành các file tương ứng trong thư mục apps của USB là được.
bạn cho mình hỏi : Mình đã tạo được usb boot phân vùng ẩn; khởi động máy lại; boot vào uefi đến phần cài đặt báo không có driver usb 3.0
bạn chỉ mình cách khắc phục lỗi đó đi. Mình đã tìm các driver trên mạng mà không install dc. Hoặc bạn tìm giùm mình driver usb 3.0
Máy mình DELL inspirion 3567 i3 6006U. Thanks ban trc
Bạn tham khảo bài hướng dẫn này nhé:
https://blogchiasekienthuc.com/thu-thuat-may-tinh/cach-tich-hop-driver-usb-3-0-vao-bo-cai-windows-7.html
Tại sao phải copy từ ổ ảo vào cả 2 phân vùng usb-boot và cả usb-data?????
Mình đã giải thích phía trên rồi đó bạn, để hạn chế bị lỗi khi boot
Mình tạo được USB này rồi, có phân vùng ẩn rồi. Nhưng ko hiểu tại sao khi mình cắm vào một máy tính khác nó lại bị hiện ra (tùy loại máy tính). Và khi hiện ra thì mình ko ẩn được nữa?
Hi anh .
EM tạo Usb Boot bằng DLC 2017 3.4 , e format định dạng Fat32 khi copy xong thì có bảng thông báo Partition Management sau e tắt bảng đấy đi để vào boot thử thì không được . Nhưng forrmat NTFS thì sd boot bình thường . Liệu có phải bắt buộc phải tạo 2 phân vùng cho Usb không vậy ?
Bạn làm theo bài hướng dẫn bên trên hay là bạn sử dụng công cụ 1 click của bản DLC BOOT để tạo boot cho usb vậy ?
Em không hiểu chỗ Bước 6 lắm ạ. Activate là làm gì ạ?
Activate để tạo khả năng boot cho phân phân vùng đó nhé bạn, và thiết lập phân vùng đó là phân vùng khởi động.
Bạn ơi,file ghost mình để vào phân vùng ẩn có được không bạn?
Để phân vùng ẩn thì lúc ghost không thấy đâu bạn.
Xin hỏi Việc tạo phân vùng ẩn có bị ảnh hưởng khi Phần mềm diệt virus như Bkav quét xóa mất file Autorun không
Dear Mr.Kiên,
Em có một cái USB Hiren-Boot và sử dụng cài Windows rất hiệu quả. Mới đây,có hiện tượng lạ. Cắm USB này vào một laptop [tình trạng tốt, không đau bệnh gì – đã chỉnh ưu tiên khởi động cổng USB] và bật laptop lên thì lại không vào Windows được. Trên màn hình hiện ra mấy câu như sau:
Windows failed to start. A recent software or hardware might be the change. To fix the problem:
1. Insert your Windows installation disc and re-start your computer.
2. Choose the language setting, and then click “Next”.
3.Click “Repair your computer”.
File \boot\BCD
Status : 0x0000098
Info: The Windows Boot Configuration Data file does not contain a valid OS entry.
Từ đây, nếu bấm Enter thì vào Windows như bình thường. Em thử tắt máy, rút cái USB này ra và cắm một cái USB BOOT khác vào laptop và khởi động máy lại thì lần này boot bằng USB được.
File \boot\BCD
Status : 0x0000098
Info: The Windows Boot Configuration Data file does not contain a valid OS entry.
Câu hỏi: cái USB thứ nhất của em bị làm sao vậy và phải chữa trị, phục hồi như thế nào vì trong đó em có chứa vài thứ quan trọng ?
Nhờ anh giúp phen này,
Bambi.
THế khi bạn rút USB ra có vào lại được Windows không vậy ? Nếu mà vẫn không vào được thì là do lỗi hệ điều hành rồi bạn.
Dear Mr.Kiên,
Khi rút USB ra và khởi động laptop lại thì vào Windows bình thường – máy hoạt động bình thường ! Đã làm đi làm lại nhiều lần và kết quả vẫn như vậy ! Dường như khi khởi động laptop có gắn cái USB này thì máy laptop không đọc được USB ! Và màn hình cứ hiện ra những hàng chữ này:
Windows failed to start. A recent software or hardware might be the change. To fix the problem:
1. Insert your Windows installation disc and re-start your computer.
2. Choose the language setting, and then click “Next”.
3.Click “Repair your computer”.
File \boot\BCD
Status : 0x0000098
Info: The Windows Boot Configuration Data file does not contain a valid OS entry.
Em có cảm giác cái USB này bị làm sao rồi ! Mr.Kiên có cách gì “cứu” USB được không ?
BamBi
Lỗi này do nó không tìm thấy file BOOT. Bạn thử test thử với 1 chiếc usb boot khác xem sao.
Có thể bạn đang để chế độ khởi động ưu tiên là USB, nên khi cắm usb vào nó sẽ tự động boot vào USB chứ không phải boot vào ổ cứng.
Thanks bạn Kiên, mình cũng có mong muốn tạo được USB đa năng như thế, nhờ đọc được bài viết này mà mình mới mày mò làm được, cũng 2, 3 ngày mới xong nhưng bù lại rất vui =))
Khi tôi thực hiện đến bước Active phân vùng USB-Boot thì nút actve trên phần mềm bị mờ đi không thực hiện được, xin hướng dẫn giúp, xin cảm ơn
Bị mờ thì có nghĩa là nó đã active rồi, bạn không cần active nữa nhé.