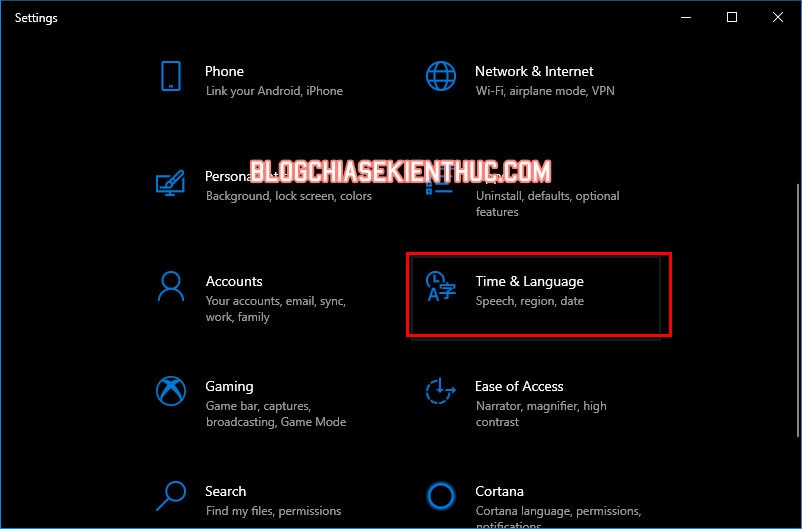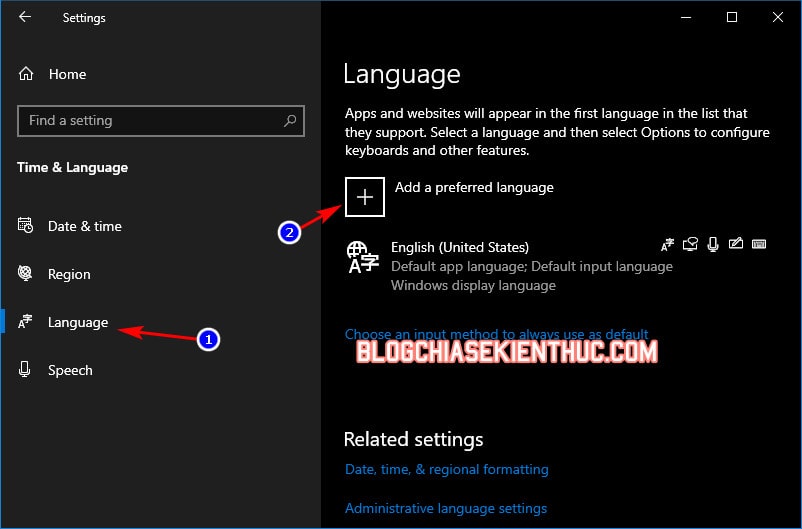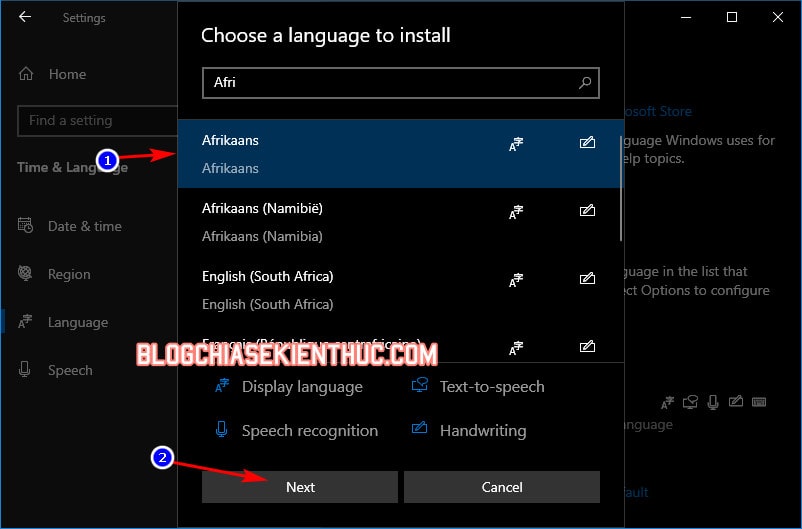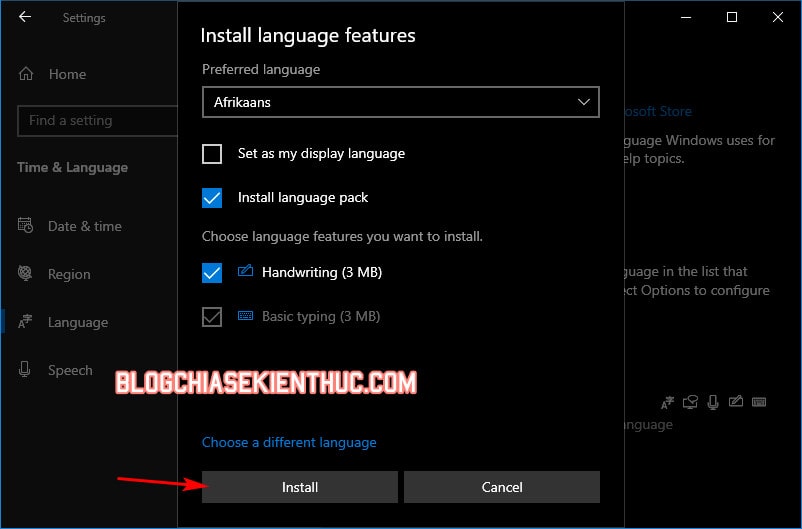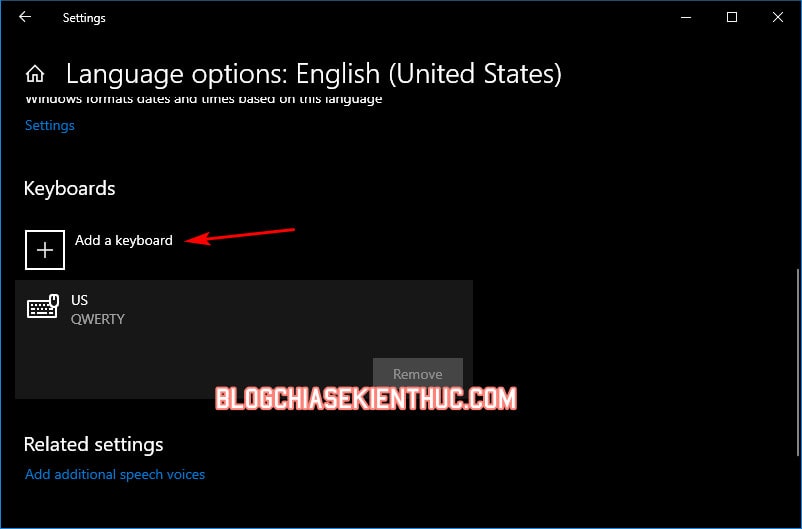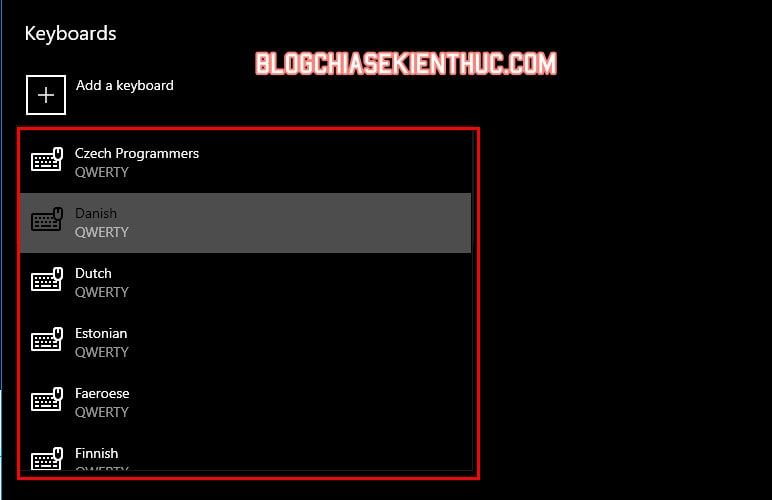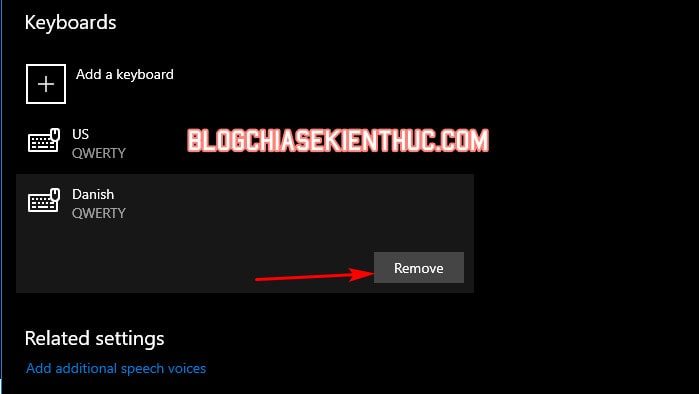Như các bạn đã biết, mỗi quốc gia đều có một ngôn ngữ riêng và mang những nét đặc trưng rất riêng, vậy nên bố cục hay Layout bàn phím dành cho những phần mềm/ hệ điều hành đa quốc gia cũng được thiết kế một cách rất đa dạng.
Mỗi nơi họ lại quen sử dụng một layout riêng biệt và Windows 10 hay Windows 11.. là một hệ điều hành đa quốc gia như vậy. Cũng chính vì thế mà việc nó sở hữu nhiều bố cục bàn phím cũng là điều dễ hiểu.
Và trong bài viết này, mình sẽ hướng dẫn cho các bạn cách thêm hoặc xóa bất kỳ một bố cục bàn phím nào trên Windows 10 hoặc Windows 11, miễn là nó được hỗ trợ, nhé !
Mục Lục Nội Dung
#1. Bố cục bàn phím là gì?
Cho bạn nào chưa biết thì bố cục bàn phím, hay còn gọi là Layout bàn phím là cách bố trí các phím trong một bố cục tương ứng với chức năng trên bàn phím thật mà bạn gõ.
Tùy từng vùng mà có các bố cục bàn phím khác nhau, hiện nay bố cục phổ biến nhất và cũng dễ nhận biết nhất đó là QWERTY, chính là chiếc bàn phím mà bạn đang sử dụng đấy, QWERTY là 5 chữ cái đầu tiên của hàng phím trên cùng, bao gồm lần lượt các phím : Q, W, E, R, T.
Ngoài ra, ở Việt Nam còn có thêm bố cục TCVN 6064:1995, chính là cái Windows 10 tự cài vào cho bạn đó, mình thì dùng không quen, gõ khá là tù.
#2. Cách thêm bố cục bàn phím bất kỳ trên Windows 10
NOTE: Trên Windows 11 bạn có thể làm tương tự nhé !
+ Bước 1: Đầu tiên, truy cập vào Windows Settings bằng cách sử dụng tổ hợp phím Windows + I, trong cửa sổ cài đặt bạn tìm và bấm vào dòng Time & Language để mở cài đặt thời gian và ngôn ngữ của Windows.
Ngoài ra bạn cũng có thể tham khảo thêm những cách mở Windows Settings trên Windows 10 tại đây nhé !
+ Bước 2: Ở cửa sổ Time & language này, bạn tiếp tục chuyển sang phần Language – tức cài đặt ngôn ngữ => sau đó bấm vào dòng Add a preferred language ở ngay dưới phần Preferred Languages để thêm một ngôn ngữ mới.
Dùng ô tìm kiếm này để tìm kiếm ngôn ngữ mà bạn muốn cài vào hệ thống, ví dụ mình muốn thêm bàn phím tiếng Afrikaans thì nhập Afri… vào ô tìm kiếm => chọn đúng ngôn ngữ => chọn kết quả đúng trong danh sách kết quả => rồi bấm Next là được.
Cửa sổ Install Language Features xuất hiện, bạn chọn những tính năng như là Handwriting, Basic Typing, Text-to-speech, và có thể đặt ngôn ngữ này làm ngôn ngữ hiển thị của Windows 10.
=> Chọn xong các tính rồi thì bạn bấm vào Install để cài đặt.
+ Bước 3: Sau đó bạn click lên ngôn ngữ mà bạn muốn thêm một bố cục bàn phím mới => rồi bấm vào Options để xem các thiết lập của ngôn ngữ đó. Mình muốn thêm bố cục mới cho ngôn ngữ Tiếng Anh, bấm vào English => và chọn Options.
Tại cửa sổ này, bạn kéo xuống phần Keyboard sẽ thấy những bố cục bàn phím đã cài đặt dành cho ngôn ngữ đang chọn. Để thêm bố cục mới bạn bấm vào dòng Add a keyboard nhé.
Một danh sách các bố cục bàn phím phù hợp và có sẵn cho ngôn ngữ đang chọn sẽ hiện lên, bạn dùng cuộn chuột để di chuyển lên xuống trong danh sách và chọn cái bạn muốn. Mình muốn tiếng Đan Mạch thì mình chọn vào Danish / QWERTY nha.
Cài xong thì nó sẽ có thể sử dụng được ngay, bạn dùng tổ hợp Windows + Space để chuyển đổi qua lại giữa các bố cục bàn phím đã cài trên Windows. Để xóa chúng đi, bạn click lên bố cục bàn phím muốn loại bỏ và chọn Remove là được.
Còn nếu bố cục muốn xóa là của ngôn ngữ phụ, thì bạn có thể quay lại Language Settings, chọn vào ngôn ngữ có bố cục bàn phím muốn xóa bỏ và bấm Remove như trên thôi.
Hiện tại mình đã mở cửa Blog Chia Sẻ Kiến Thức Store ! – bán phần mềm trả phí với mức giá siêu rẻ – chỉ từ 180.000đ (bản quyền vĩnh viễn Windows 10/11, Office 365, 2021, 2016… và nhiều phần mềm bản quyền khác). Bảo hành full thời gian sử dụng nhé !
#3. Lời kết
Như vậy là mình đã vừa hướng dẫn xong cho các bạn cách để thêm hoặc xóa một bố cục bàn phím mới trên hệ điều hành Windows 10, Windows 11.. rồi nhé !
Hy vọng là bài viết này sẽ có ích cho quá trình làm việc của các bạn. Đừng quên đánh giá và để lại bình luận ở dưới bài viết nếu thấy nó hay. Chúc các bạn thành công !
CTV: Nguyễn Thanh Tùng – Blogchiasekienthuc.com
Edit by Kiên Nguyễn
 Blog Chia Sẻ Kiến Thức Máy tính – Công nghệ & Cuộc sống
Blog Chia Sẻ Kiến Thức Máy tính – Công nghệ & Cuộc sống