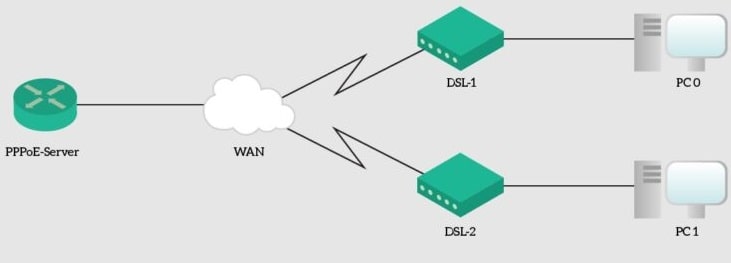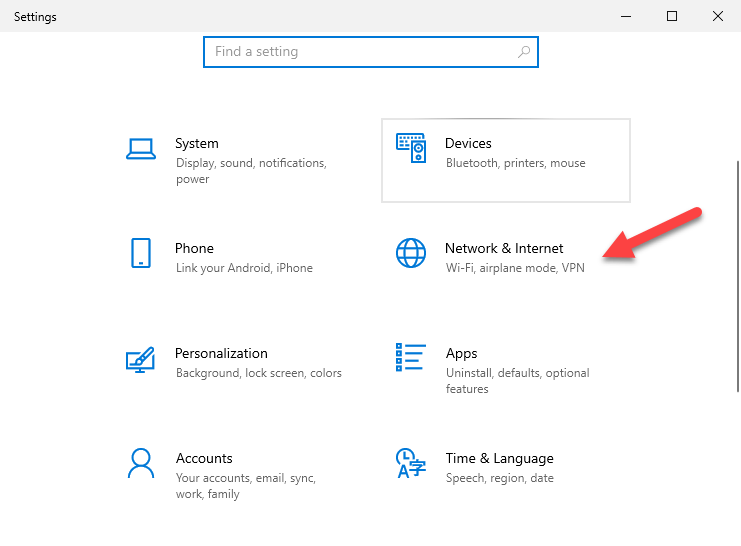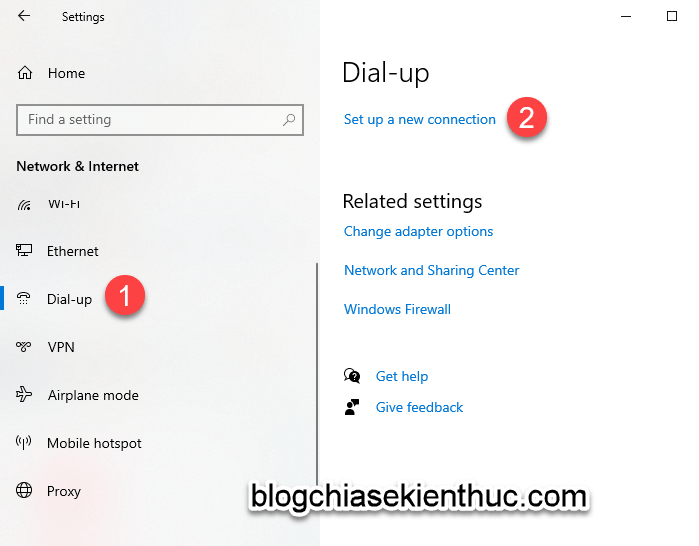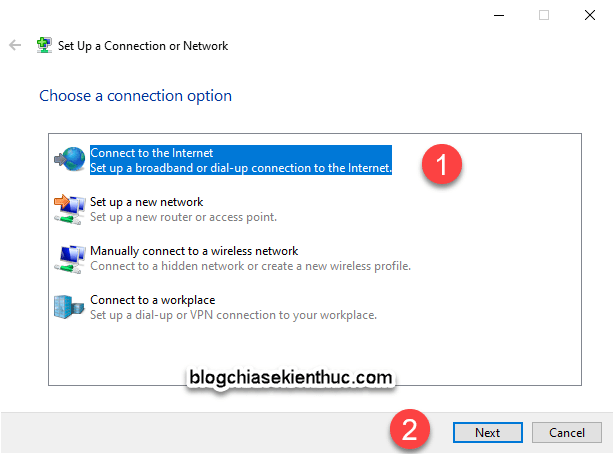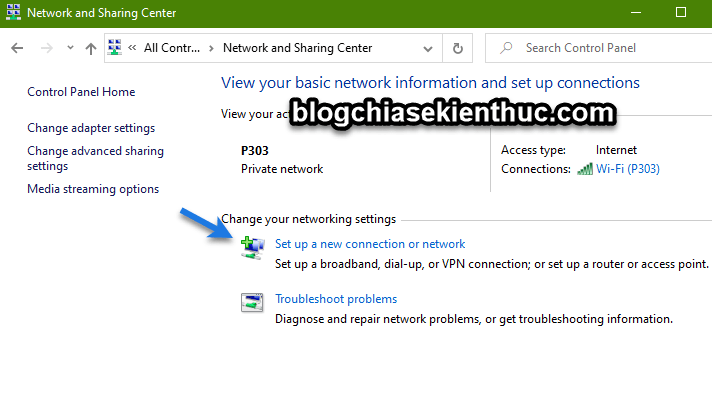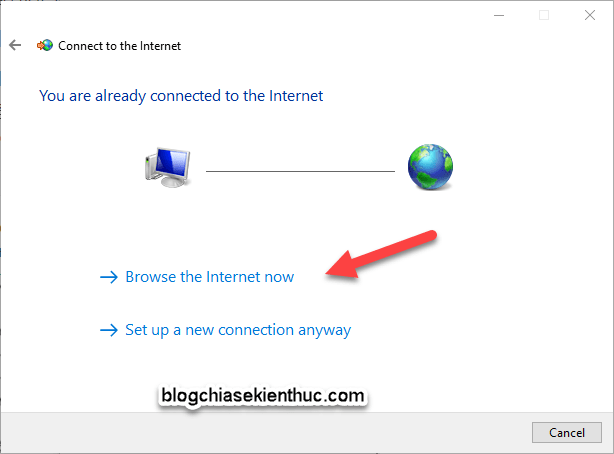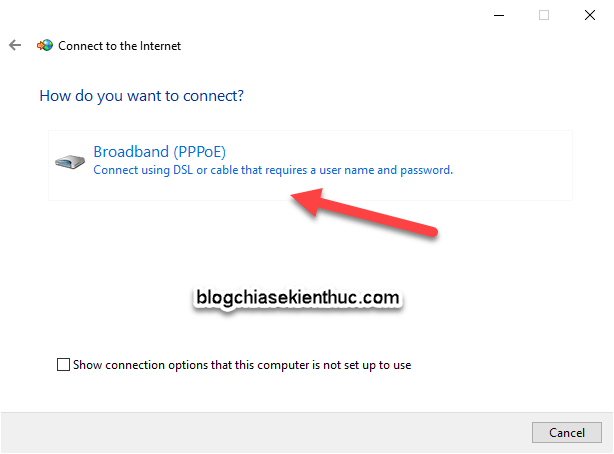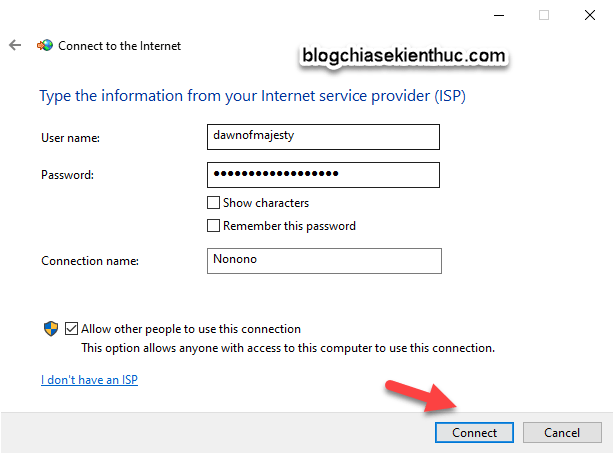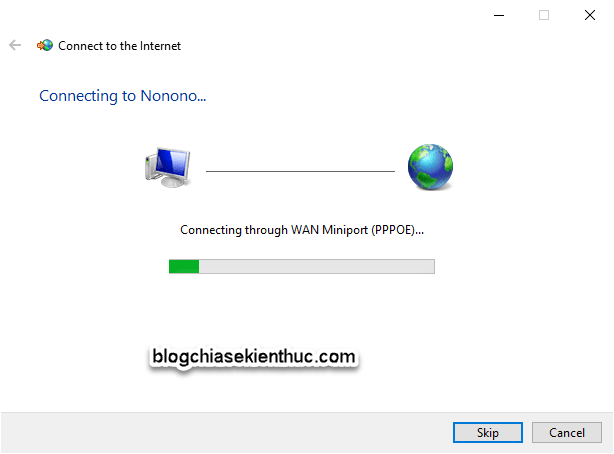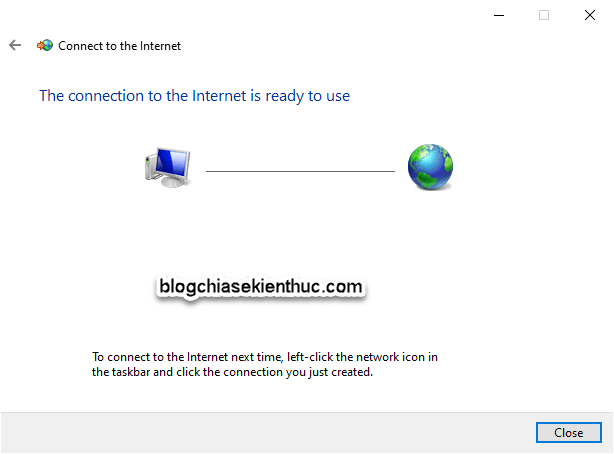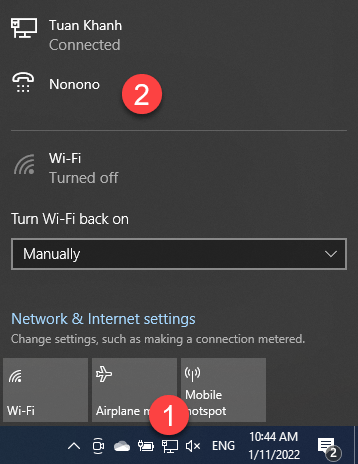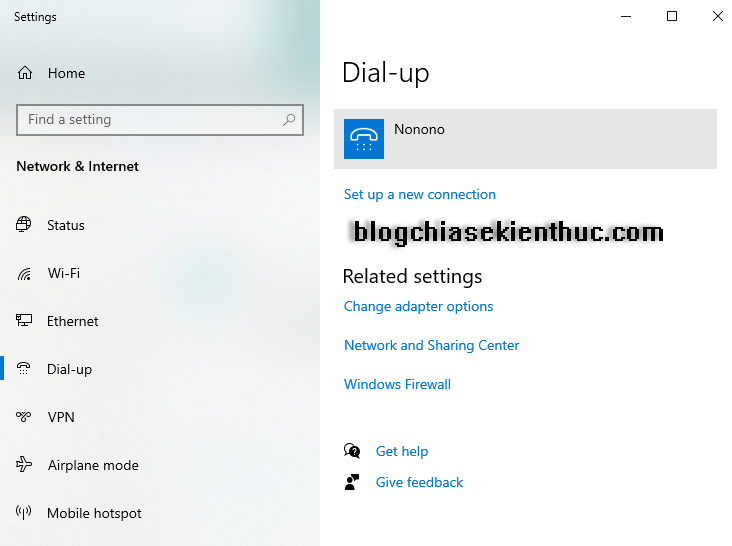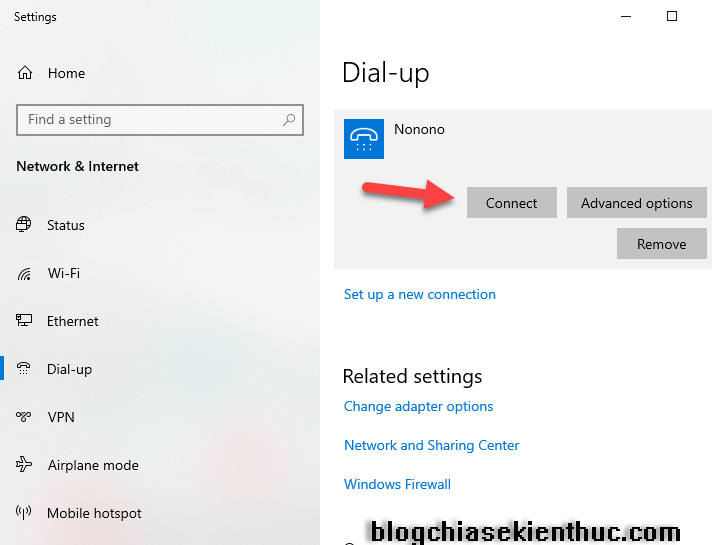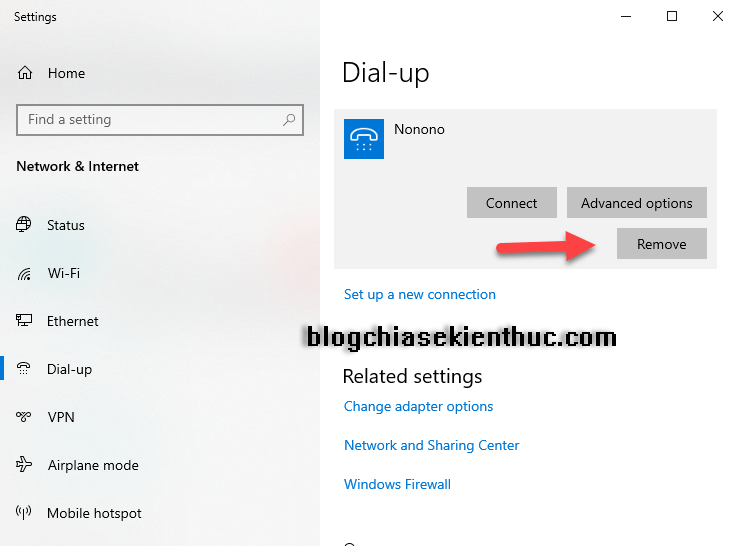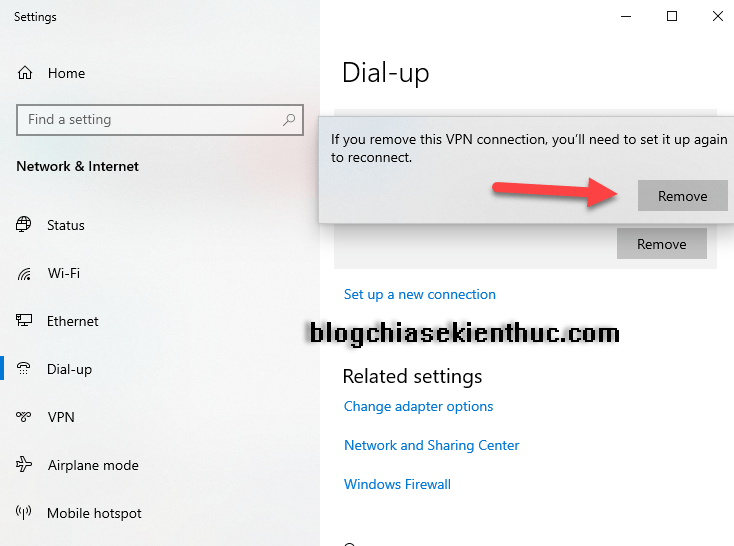Mục Lục Nội Dung
#1. PPPoE là gì?
PPPoE (tên đầy đủ là Point-to-Point Protocol over Ethernet) được phát triển bởi UUNET , Redback Networks (hiện nay là Ericsson) và RouterWare (nay là Wind River Systems) là một giao thức kết nối được thiết kế để quản lý cách truyền dữ liệu qua mạng Ethernet (dây cáp).
Mặc dù được ra đời từ rất sớm (vào năm 1999) nhưng cho đến nay nhưng PPPoE vẫn là một trong những giao thức quản lý, chia sẻ và cung cấp mạng được các nhà mạng lớn chọn lựa, sử dụng.
PPPoE là một giao thức mạng hỗ trợ tạo kết nối nhiều người dùng máy tính trên mạng cục bộ bằng dây cáp mạng với một trang web từ xa thông qua một modem, điều này giúp cho nhiều thiết bị có thể truy cập vào một máy chủ của nhà cung cấp cùng lúc và sử dụng mạng cùng lúc.
Và với giao thức PPPoE thì các nhà cung cấp dịch vụ cũng dễ dàng quản lý nhiều hệ thống khách hàng hơn, dễ dàng xác thực quyền truy cập của họ vào các dịch vụ của mình, cũng như theo dõi việc sử dụng dữ liệu khách hàng.
Ngoài ra, PPPoE cũng hỗ trợ các dịch vụ như mã hóa và nén dữ liệu.
Để có thể sử dụng giao thức kết nối trên thì nhà cung cấp dịch vụ Internet thường sẽ cung cấp cho khách hàng của mình một tên người dung và mật khẩu duy nhất nhằm kết nối với mạng.
Và ở trong bài viết này, mình sẽ hướng dẫn cho các bạn cách thiết lập Windows để sử dụng Internet thông qua kết nối PPPoE.
#2. Thiết lập tạo kết nối PPPoE trên máy tính Windows
// Bài viết này mình thực hiện trên Windows 10, trên Windows 11 bạn áp dụng tương tự như vậy nhé.
Ngoài ra, trong phần đọc thêm bên dưới thì mình cũng hướng dẫn cách áp dụng cho tất cả các Win (7, 8, 8/1….) nữa nhé
+ Bước 1. Bạn truy cập nhanh vào Dial-up tại đây: Mở Dial-up
Hoặc bạn làm lần lượt các bước sau:
Nhấn tổ hợp phím Win + I để khởi động vào Windows Settings. Sau đó bạn bấm vào phần Network & Internet.
+ Bước 2: Tiếp theo, bạn chọn mục Dial-up ở bên trái của sổ => sau đó chọn Set up a new connection.
+ Bước 3: Bạn chọn Connect to the Internet => sau đó bấm vào Next.
//*đọc thêm*//
//*hết phần đọc thêm*//
+ Bước 4: Sau đó bạn nhấn vào Set up a new connection anyway. Như hình dười là mình chỉ mũi tên nhầm nha 😀
+ Bước 5: Và nhấn tiếp mục Broadband (PPPoE)
+ Bước 6: Nhập tên người dùng và mật khẩu nhà cung cấp dịch vụ Internet cấp cho bạn.
- Bạn có thể tích vào tùy chọn
Show charactersnếu muốn xem mật khẩu để đảm bảo rằng mình đã gõ chính xác. - Nếu không muốn Windows hỏi lại mật khẩu mỗi lần kết nối với Internet thì bạn có thể tích vào tùy chọn
Remember this passwordđể hệ thống ghi nhớ mật khẩu. - Thông thường, máy tính Windows khi cung cấp kết nối PPPoE sẽ có tên mặc định là
Broadband Connection. Tuy nhiên, nếu muốn sử dụng tên khác, bạn có thể đổi tên trong ôConnection name. - Nếu muốn thiết lập kết nối PPPoE này cho tất cả những người có quyền sử dụng máy tính của bạn thì bạn hãy tích vào lựa chọn
Allow other people to use this connection. Tuy nhiên, nếu muốn bật tùy chọn này cần phải có quyền quản trị ở tài khoản bạn đang sử dụng.
+ Bước 7: Sau khi hoàn tất thiết lập, bạn nhấn vào Connect. Và bây giờ bạn chỉ việc đợi kết nối mà thôi.
Và đây là giao diện sau khi hoàn thành thiết lập. Như vậy chúng ta đã hoàn thành thiết lập PPPoE rồi đấy!
#3. Cách kết nối PPPoE trên Windows 10/11
Bây giờ, bạn đã có thể kết nối mạng PPPoE và sử dụng bất cứ khi nào mà bạn muốn để truy cập vào Internet rồi.
Mặc dù vậy, có một nhược điểm khá lớn là để có thể sử dụng kết nối trên, bạn cần phải kết nối với nó vào mỗi lần sử dụng.
Đó quả thực là một bất tiện khá lớn. Và đây là cách thực hiện kết nối PPPoE trên Windows 10.
Các hệ điều hành khác bạn làm tương tự nhé.
+ Bước 1: Bạn nhấn vào icon Network trên thanh Taskbar => sau đó click vào kết nối PPPoE mà bạn muốn sử dụng.
Trong trường hợp của mình, tên PPPoE mà mình đặt sẽ là Nonono. Nếu bạn không thay đổi tên mặc định, nó sẽ có tên là Broadband Connection.
+ Bước 2: Sau khi bạn thao tác xong bước 1 thì của sổ Settings sẽ xuất hiện và truy cập thẳng vào mục Dial-up.
+ Bước 3: Chọn PPPoE mà bạn muốn kết nối => sau đó chọn Connect.
+ Bước 4: Nhập tài khoản và mật khẩu do nhà cung cấp dịch vụ cấp.
Nếu bạn đã tích Remember this password ở phần thiết lập thì nó sẽ kết nối ngay lập tức cho bạn mà không hỏi thêm nữa. Sau khi hoàn thành, bạn có thể kết nối Internet một cách hoàn toàn bình thường rồi.
#4. Cách xóa kết nối PPPoE ra khỏi Windows
Nếu vì một lí do nào đó mà bạn quyết định sẽ xóa hoàn toàn kết nối PPPoE khởi Windows 10, thì bạn hãy làm các bước sau:
+ Bước 1: Vào lại phần Dial-up: Mở Dial-up
Nếu cần, bạn có thể ngắt kết nối PPPoE bằng cách nhấn nút Disconnect => và sau đó click vào nút Remove để xóa bỏ PPPoE ra khỏi hệ thống.
+ Bước 2: Windows 10 sẽ có thông báo đẻ xác nhận bạn có chắc chắn muốn xóa kết nối này hay không. Bạn click vào Remove để xác nhận xóa.

Hiện tại mình đã mở cửa Blog Chia Sẻ Kiến Thức Store ! – bán phần mềm trả phí với mức giá siêu rẻ – chỉ từ 180.000đ (bản quyền vĩnh viễn Windows 10/11, Office 365, 2021, 2016… và nhiều phần mềm bản quyền khác). Bảo hành full thời gian sử dụng nhé !
#5. Lời kết
Ok, nhìn chung thì cách thiết lập PPPoE trên máy tính Windows và kết nối mạng PPPoE cũng không có gì khó khăn cả. Hi vọng bài viết này sẽ hữu ích với bạn. Chúc tất cả các bạn thành công !
CTV: Hoàng Tuấn – Blogchiasekienthuc.com
Edit by Kiên Nguyễn
 Blog Chia Sẻ Kiến Thức Máy tính – Công nghệ & Cuộc sống
Blog Chia Sẻ Kiến Thức Máy tính – Công nghệ & Cuộc sống