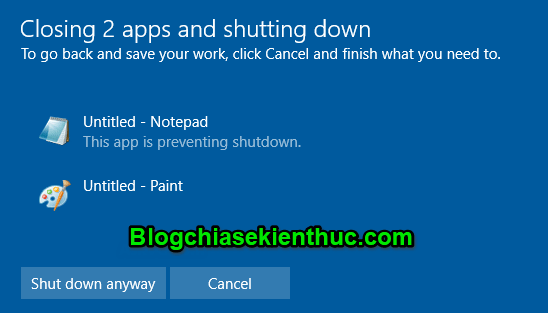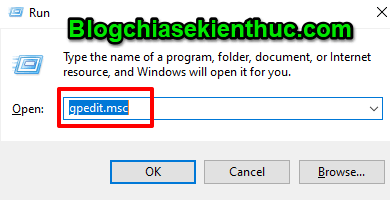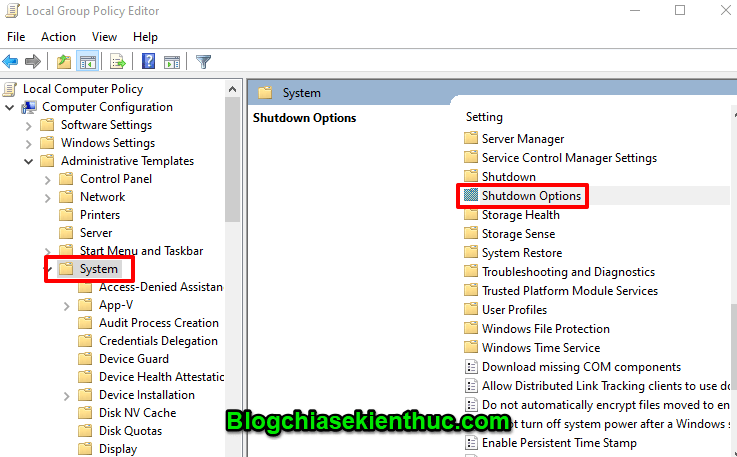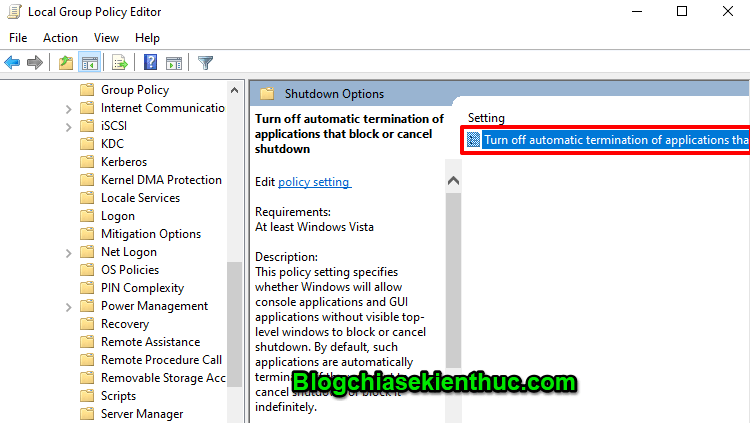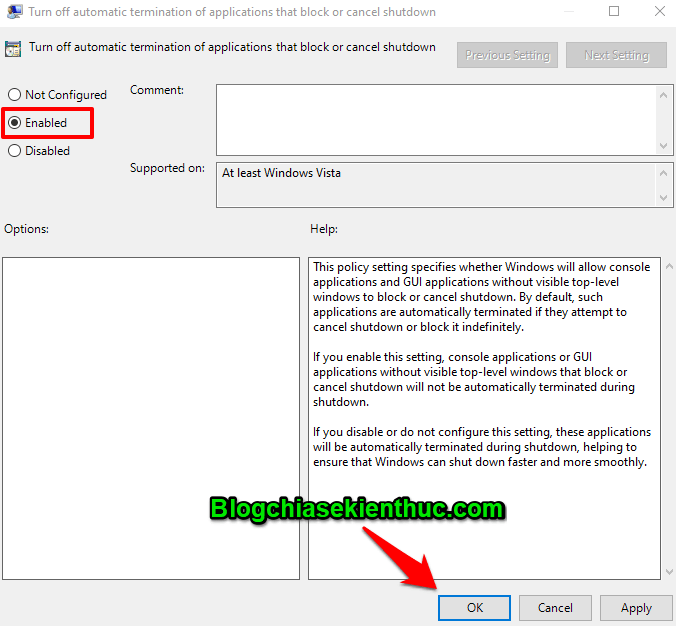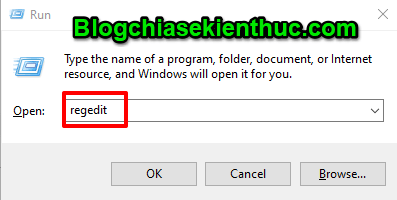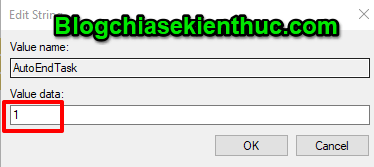Như các bạn đã biết thì Shutdown là một chế độ cơ bản mà trên mỗi chiếc máy tính chạy bất kỳ hệ điều hành nào cũng cần phải có.
Khi sử dụng chế độ Shutdown thì toàn bộ nguồn điện trên tất cả các thành phần của chiếc máy tính sẽ bị ngắt và lúc này chúng ta không thể sử dụng cũng như thao tác được với chiếc máy tính đó nữa.
Nhưng các bạn có biết rằng ngoài chế độ Shutdown mặc định ra thì trên hệ điều hành Windows 10 còn tồn tại một chế độ Shutdown đặc biệt nữa đó chính là Shutdown Anyway. Chế độ này hoạt động khi chúng ta sử dụng chế độ Shutdown để tắt máy, nhưng trong máy tính vẫn đang còn một số chương trình đang hoạt động.
Vì vậy ngay lúc đó Windows sẽ kích hoạt chế độ Shutdown Anyway để hỏi bạn rằng bạn có muốn cho dừng toàn bộ tất cả các chương trình và có cho phép Windows tắt nguồn ngay lập tức hay không.
Đọc thêm:
- Nên tắt máy tính như thế nào? shutdown, sleep hay Hibernate?
- Cách bật chế độ Sleep (ngủ) và Hibernate (ngủ đông) trên Win 7/8/10
- Tạo nút shortcut Shutdown, Hibernate, Restart…trên Windows
Thực ra là chế độ có ưu điểm là hạn chế việc tắt máy khi bạn đang làm việc với một chương trình nào đó mà bạn chưa kịp lưu, ví dụ như bạn đang soạn thảo văn bản chẳng hạn, khi chưa lưu hoặc chưa tắt hoàn toàn ứng dụng Word đi thì bạn sẽ không tắt máy được ngay => giảm thiểu trường hợp mất dữ liệu.
Tuy nhiên, đối với một số người như mình chẳng hạn thì chức năng này có vẻ không tiện lợi tí nào, bởi vì mình thường có thói quen làm việc rất khuya vào ban đêm, và sau khi mệt và buồn ngủ thì mình nhấn vào Shutdown để tắt nguồn và mình bỏ đi ngủ ngay sau đó, mà không hề biết rằng chiếc máy tính đã chuyển về chế độ Shutdown Anyway, lý do bởi vì đang có 1 chương trình nào đó vẫn đang còn hoạt động trên chiếc Laptop của mình.
Và cứ như thế máy tính của mình không được tắt hoàn toàn trong thời gian rất dài, điều này sẽ gây ảnh hưởng đến tuổi thọ của chiếc máy tính cũng như tiêu tốn rất nhiều điện năng…
Chính vì vậy trong bài viết ngày hôm nay mình sẽ hướng dẫn cho các bạn cách để vô hiệu hóa chế độ Shutdown Anyway trên Windows 10 để sẽ không còn bảng thông báo nào xuất hiện khi bạn kích hoạt hoạt chế độ Shutdown nữa.
Chúng ta cùng bắt đầu nhé….
Mục Lục Nội Dung
I. Làm thế nào để tắt chức năng Shutdown Anyway trên Windows ?
Chúng ta có 2 cách đơn giản để làm được việc này, các bạn có thể áp dụng một trong 2 cách sau đây đều được nhé.
#1. Vô hiệu hóa chức năng Shutdown Anyway thông qua Gpedit
+ Bước 1: Nhấn tổ hợp phím Windows + R để mở hộp thoại Run => gõ lệnh gpedit.msc trong hộp thoại Run để mở Local Group Policy Editor => sau đó nhấn OK.
+ Bước 2: Khi bảng Local Group Policy Editor hiện ra thì bạn nhấp chuột theo 4 bước để mở bảng Shutdown Option.
Local Group Policy Editor => Computer Configuration => Adminstrative Templates => System
Sau đó bạn nháy đúp chuột vào Shutdown Option để mở nó ra => và chúng ta bắt đầu thực hiện việc thiết lập cho nó.
+ Bước 3: Tiếp tục nhấn đúp chuột vào Turn off automatic… để tiến hành thiết lập.
+ Bước 4: Bây giờ bạn hãy nhấn chọn vào Enabled => OK để kích hoạt.

Hiện tại mình đã mở cửa Blog Chia Sẻ Kiến Thức Store ! – bán phần mềm trả phí với mức giá siêu rẻ – chỉ từ 180.000đ (bản quyền vĩnh viễn Windows 10/11, Office 365, 2021, 2016… và nhiều phần mềm bản quyền khác). Bảo hành full thời gian sử dụng nhé !
#2. Vô hiệu hóa chức năng Shutdown Anyway thông qua Regedit
+ Bước 1: Nhấn tổ hợp phím Windows + R để mở hộp thoại Run => gõ lệnh regedit trong hộp thoại Run để mở Registry Editor => Sau đó nhấn OK.
+ Bước 2: Khi bảng Registry Editor xuất hiện, bạn truy cập theo đường dẫn sau đây:
HKEY_CURRENT_USER\Control Panel\Desktop
Sau đó từ vùng trống bên phải, bạn nhấn phải chuột => chọn New => String Value.
+ Bước 3: Bạn hãy đặt tên cho Value mới là AutoEndTask, và đặt giá trị cho nó là 1 => và nhấn OK là xong.
II. Lời Kết
Ok, vậy là mình đã hướng dẫn xong cho các bạn cách để vô hiệu hóa chế độ Shutdown Anyway trên Windows 10 rồi nhé.
Các bạn có thể áp dụng ngay thủ thuật này nếu như bạn muốn tiết kiệm thời gian khi tắt máy cũng như tránh được những trường hợp không may xảy ra như mình đã kể ở trên.
Chúc các bạn thành công !!!
CTV: Phan Minh Sang – Blogchiasekienthuc.com
 Blog Chia Sẻ Kiến Thức Máy tính – Công nghệ & Cuộc sống
Blog Chia Sẻ Kiến Thức Máy tính – Công nghệ & Cuộc sống