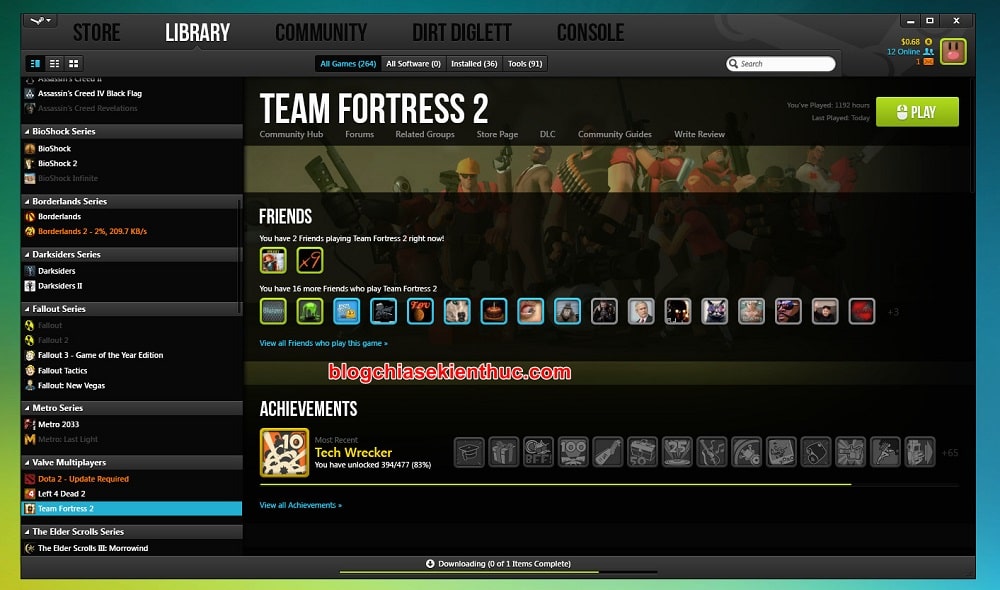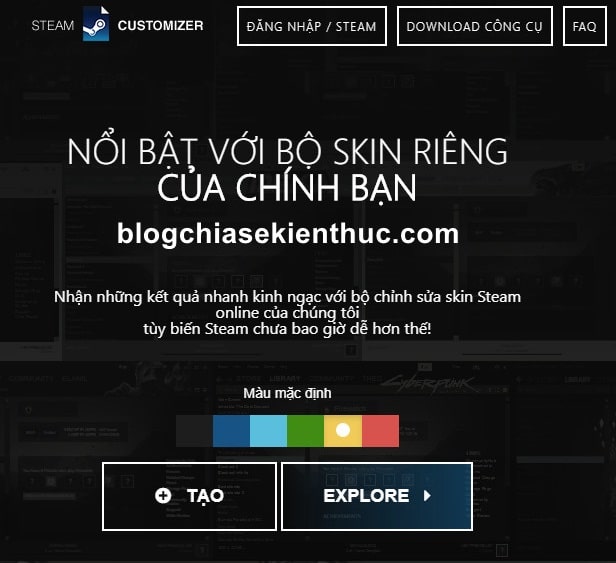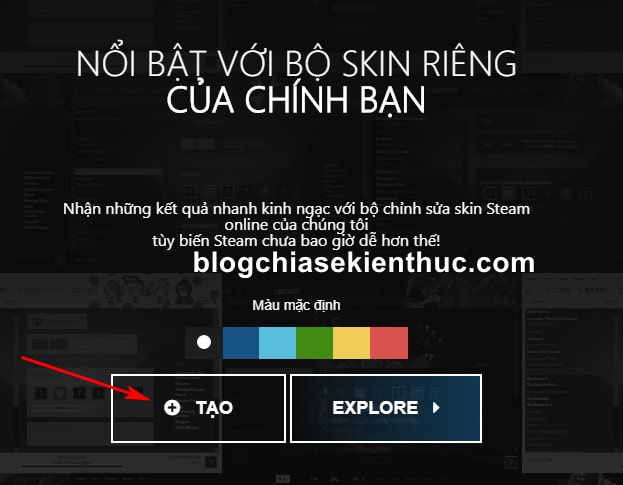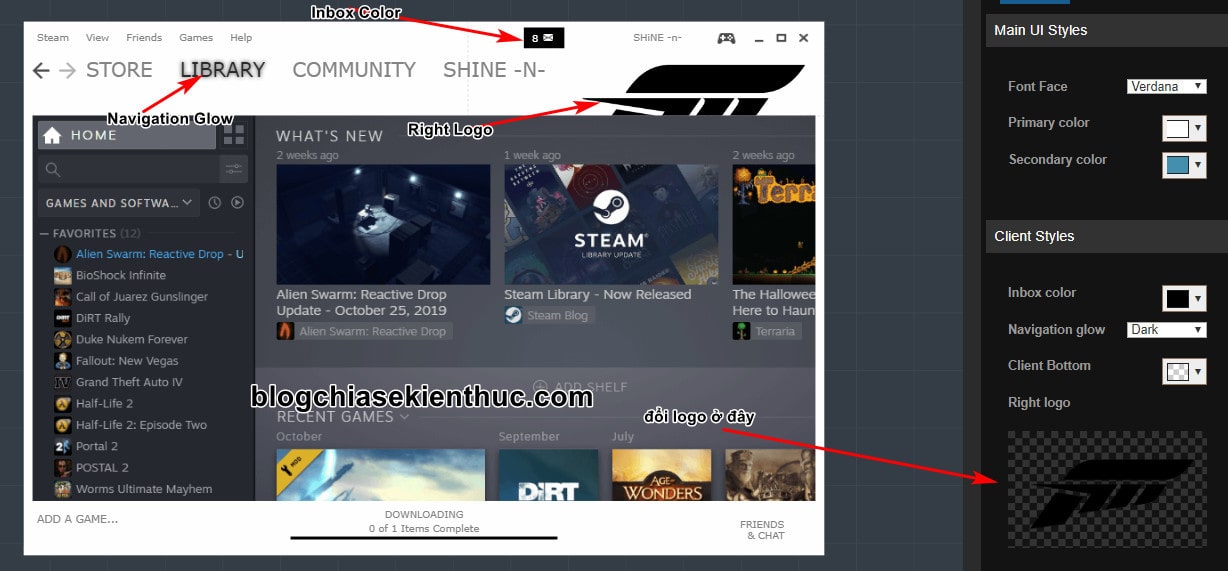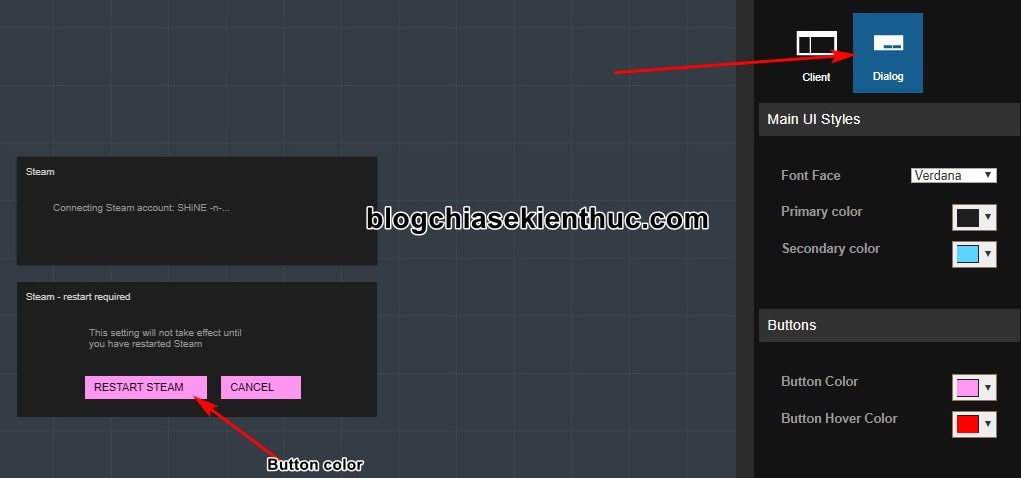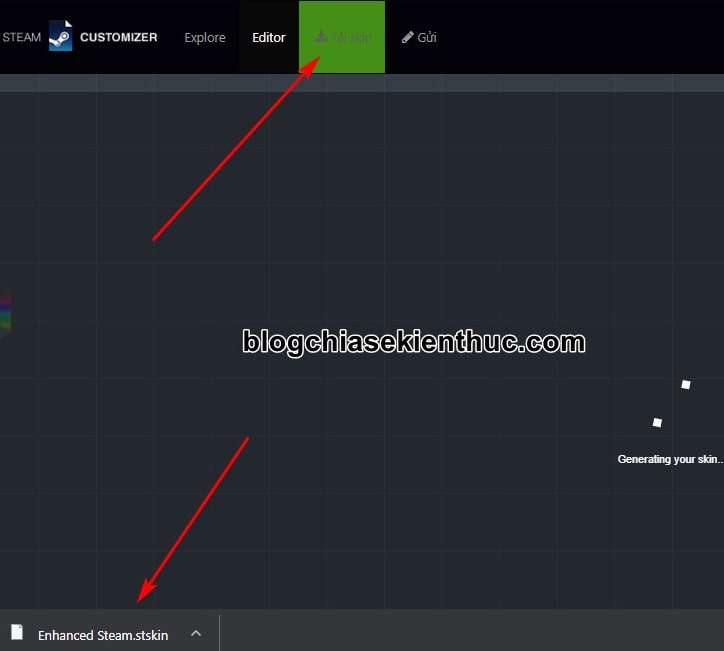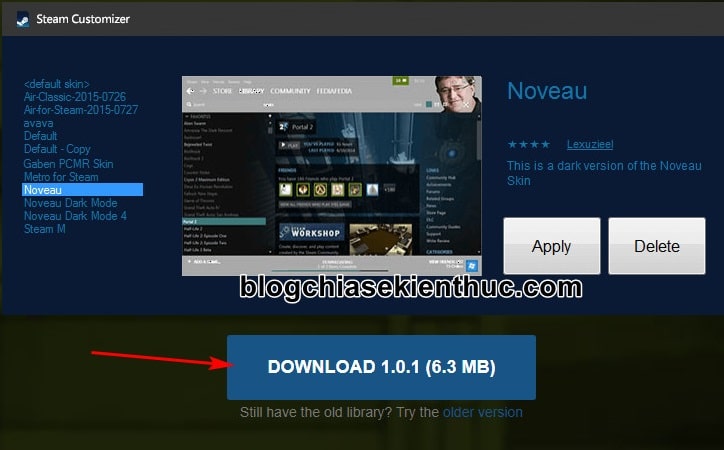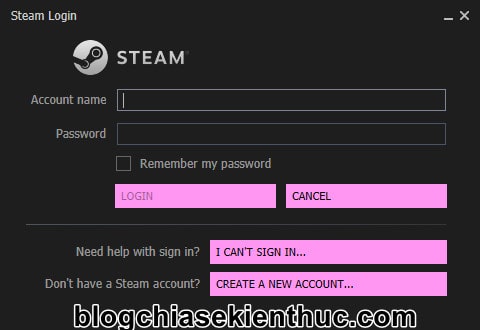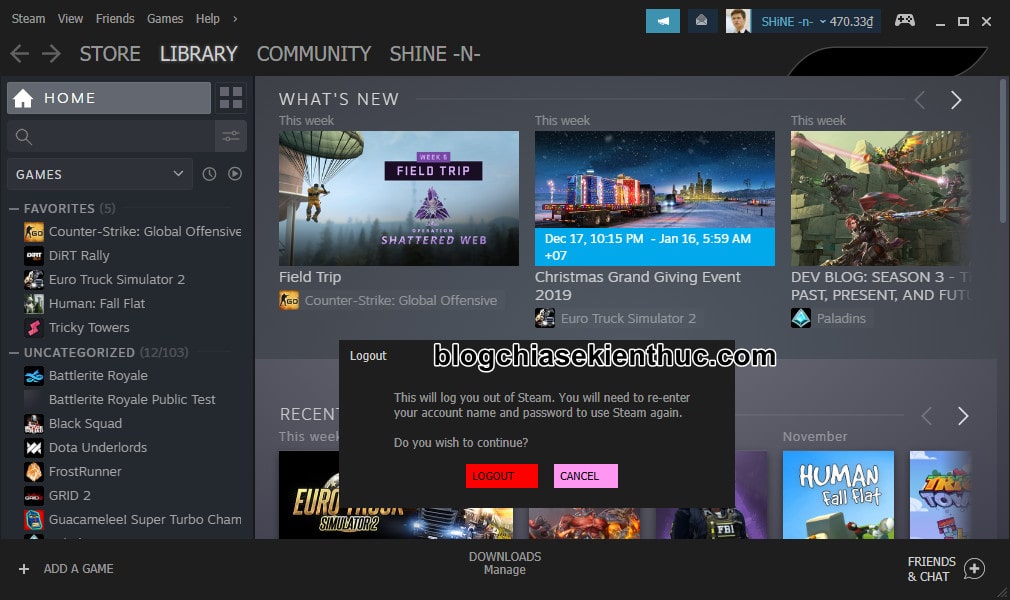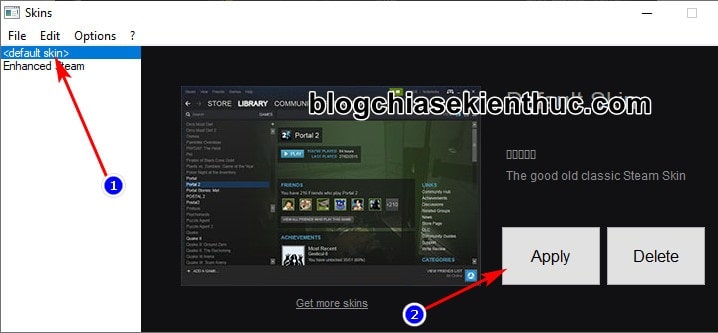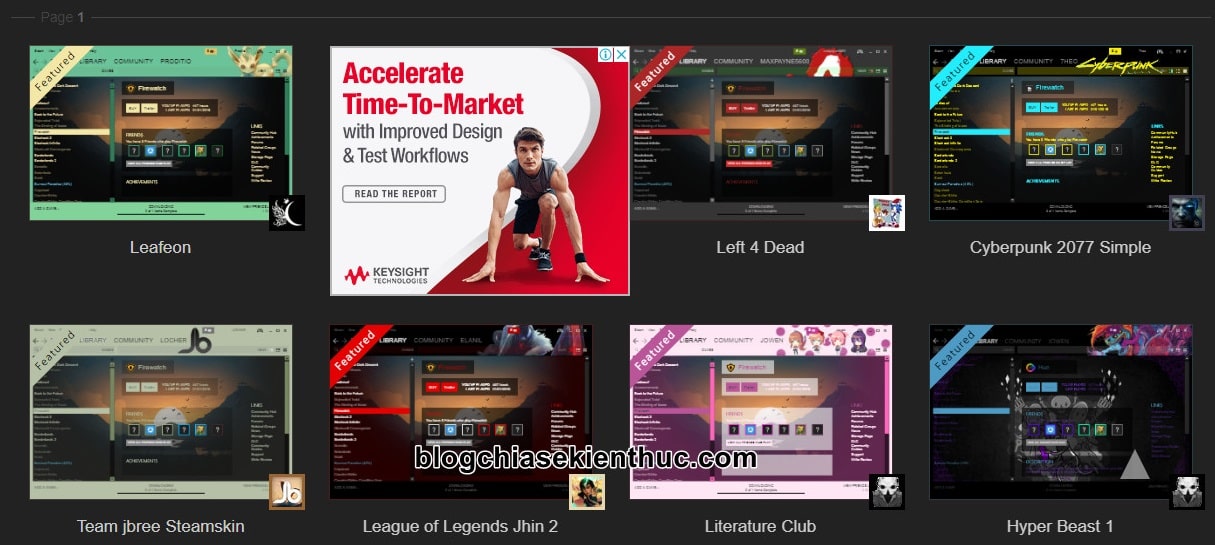Đúng như định luật mà Valve đã khẳng định từ lâu: “Nếu muốn chơi game của chúng tôi (VALVE), hãy cài Steam trước”.
Steam – cụ thể là Steam Client, là một phần mềm không thể thiếu trên máy tính khi bạn chơi bất kỳ game nào đã mua trên Steam, nó là công cụ giúp bạn mua game, tải game, quản lý game một cách đơn giản, hiệu quả và nhanh chóng.
Nếu các bạn đã mua game trên Steam thì mình nghĩ đây sẽ là một bài viết khá hay dành cho bạn đấy, vì trong bài viết này mình sẽ hướng dẫn cách thay đổi giao diện mới cho Steam Client theo ý thích của bạn !
Đọc thêm:
- Hướng dẫn cài đặt giao diện thử nghiệm mới của Steam
- [Tricks] Hướng dẫn cài đặt Steam trên Linux để chơi Game
Mục Lục Nội Dung
#1. Giới thiệu về Steam Customizer
Giao diện là một thứ gì đó rất quan trọng phải không các bạn, chẳng thế mà lúc mới ra mắt, do Steam có giao diện khá là củ chuối + lag nên một lượng người dùng không nhỏ đã khước từ Steam, mặc cho rất nhiều tựa game họ yêu thích đều chỉ có trên Steam mà thôi.
Sau hơn 15 năm phát triển và cập nhật, vào năm 2019 này Steam đã được khoác lên mình một giao diện mới hoàn toàn mới, đẹp hơn, hiện đại hơn. Nhưng vì nó vẫn giữ tông màu đen truyền thống nên trông nó vẫn khá là nhàm chán.
Để tạo được Steam, cũng như sử dụng giao diện riêng cho Steam Client thì chúng ta cần đến công cụ Steam Customizer. Cho những ai chưa biết, Steam Customizer là một chương trình cho phép người dùng chỉnh sửa giao diện Steam của mình thành những giao diện mới, đẹp mắt hơn, độc đáo hơn.
Steam Customizer có hẳn một trình chỉnh sửa Steam skin trực tuyến, giúp việc tùy chỉnh giao diện Steam dễ dàng hơn rất nhiều.
Nó cũng hoạt động như một trình quản lý Steam skin, với một kho skin miễn phí do chính người dùng tạo ra và đăng tải lên.
Các nhà phát triển của Steam Customizer đã tạo ra STSKIN, một loại định dạng đặc biệt giúp người dùng có thể dễ dàng áp dụng giao diện cho Steam bằng cách nhấp đúp vào nó.
#2. Cách thay đổi giao diện Steam Client với Steam Customizer
+ Bước 1: Đầu tiên, bạn truy cập vào trang chủ của Steam Customizer tại địa chỉ: https://steamcustomizer.com/, chúng ta có 2 tùy chọn là:
- TẠO: Tự bắt tay vào tạo giao diện, tùy biến từng thành phần của giao diện theo ý thích của mình.
- EXPLORE: Truy cập và khám phá kho giao diện đã được tạo và tải lên bởi những người dùng khác, và chúng hoàn toàn miễn phí cho bạn sử dụng.
=> Bạn bấm vào nút TẠO cho mình, chúng ta sẽ thực hiện tạo giao diện cho riêng mình. Còn nếu bạn lười tạo thì có thể bấm vào EXPLORE rồi tìm giao diện mà bạn thích.
Note: Trước khi tạo thì bạn nên đăng nhập vào tài khoản trên Steam để có thể lưu lại những theme mình đã tạo ra nha.
+ Bước 2: Ở giao diện TẠO này, mình sẽ đi hướng dẫn từng mục nhé, đầu tiên là Client – tức là phần giao diện chính của Steam Client, mình cũng đã chỉ ra chi tiết trong ảnh :
Main UI Styles:
- Font Face: Font chữ chính của giao diện.
- Primary Color: Màu nền ở bên ngoài, trong hình mình chọn màu trắng.
Clients Styles:
- Inbox color: Màu của biểu tượng hộp thư.
- Navigation Glow: Hiệu ứng cho biết bạn đang ở phần nào trên thanh điều hướng.
- Right Logo: Chính là Logo (của game Forza Horizon 4) màu đen mà mình để ở góc phải của giao diện, để thay đổi nó bạn bấm vào hình ảnh tương ứng trên giao diện để tải lên hoặc chọn hình có sẵn.
+ Bước 3: Tiếp theo chuyển sang Dialog, đây là giao diện của những cửa sổ hiện lên khi bạn đăng xuất, tải game lỗi…. :
Main UI Styles
- Font Face: Phần này chỉ áp dụng cho giao diện chính nên không cẩn chuyển.
- Primary Color: Màu chính của cửa sổ
- Secondary Color: Mình cũng chưa rõ màu này là của cái gì nên cứ để mặc định đi 😀
Buttons
- Buttons Color: Màu của nút bất.
- Buttons Hover Color: Màu khi bạn rê chuột và bấm lên nút đó.
+ Bước 4: Việc tạo theme cũng chỉ đơn giản như vậy thôi, nếu bạn đã cảm thấy ưng ý rồi thì chỉ cần bấm vào nút Tải skin màu xanh lá ở trên thanh điều hướng để tải về.
Giao diện của bạn sẽ được lưu lại và tải về ở định dạng .STSKIN.
+ Bước 5: Để sử dụng cũng như cài đặt được những giao diện .stskin này => bạn hãy truy cập vào trang download của Steamcustomizer tại đây => sau đó bấm vào nút DOWNLOAD màu xanh ở giữa bạn sẽ được tập tin setup_beta.exe.
=> Chạy tập tin *.exe lên và cài đặt thôi, cài đặt thì bạn chỉ cần Next liên tục là xong thế nên mình không hướng dẫn nữa !
+ Bước 6: Cài xong bạn hãy tìm đến tập tin giao diện .STSKIN đã tải lúc nãy => sau đó hãy click đúp chuột vào nó để cài đặt.
Giao diện đó ngay lập tức sẽ được cài đặt, Steam Client cũng tự động được mở lên, sau khi bạn đăng nhập thì sẽ thấy giao diện mà bạn đã tạo trước đó.
Nãy do mình chỉnh nhầm Primary Color thành màu đen đen nên giao diện giờ nó thành màu đen rồi ! 😀
Còn về phần mềm Steam Customizer, nó sẽ giúp bạn quản lý, cài đặt, thay đổi cũng như xóa giao diện đã cài đặt.
Để quay về giao diện mặc định thì bạn mở phần mềm lên, bấm vào <default skin> ở danh sách bên phải => và click vào nút Apply là xong hoặc Delete để xóa. Tất nhiên là chỉ có thể xóa các skin cài vào thôi, còn mặc định thì không.
Tips: Nếu giao diện bạn tạo không được ưng ý, bạn có thể vào liên kết này để xem và tải những giao diện do người dùng khác tạo ra.
Tất cả đều miễn phí nên bạn có thể bấm vào để xem và tải nếu thích. Cách cài đặt, chọn và xóa cũng như trên thôi.
#3. Lời kết
Vâng, việc tạo giao diện mới cho Steam Client, cũng như việc thay đổi giao diện Steam Client cũng rất đơn giản phải không nào 😀
Hi vọng qua bài viết này, bạn sẽ có những giây phút thú vị khi chơi game cũng như sử dụng Steam Client.
Đừng quên là Winter Sale – một trong những đợt Sale lớn nhất trong năm của Steam – đang diễn ra nha, hàng trăm tựa game HOT đều được sale sập sàn, nhanh tay mua cho mình những tựa game yêu thích nhé.
Chúc các bạn chơi game vui vẻ !
CTV: Nguyễn Thanh Tùng – Blogchiasekienthuc.com
 Blog Chia Sẻ Kiến Thức Máy tính – Công nghệ & Cuộc sống
Blog Chia Sẻ Kiến Thức Máy tính – Công nghệ & Cuộc sống